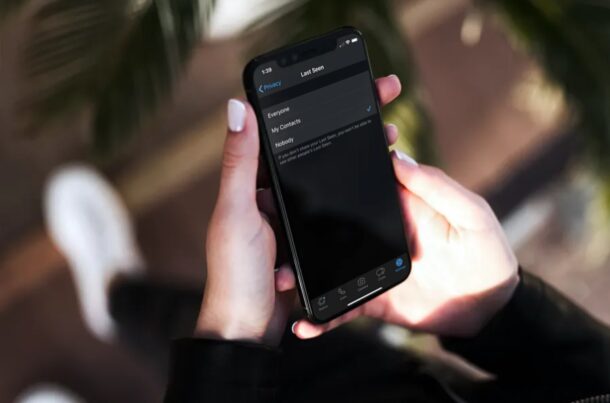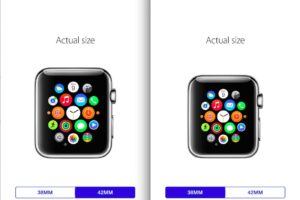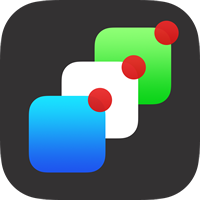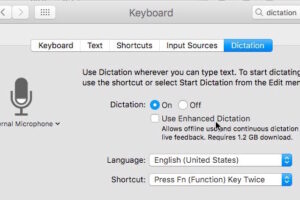Dépannage des problèmes de MacOS Catalina
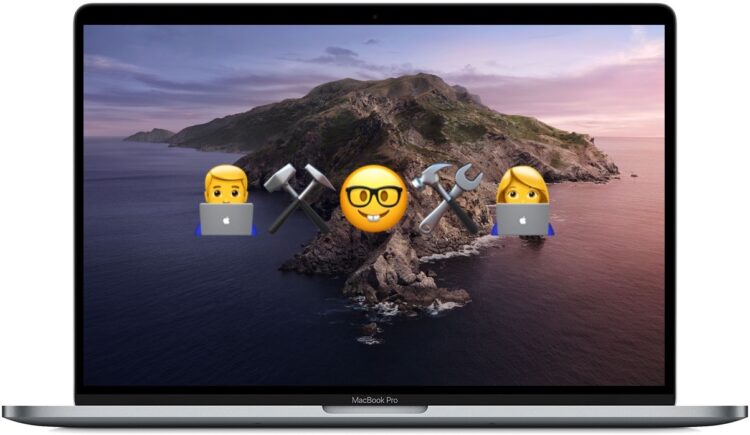
Certains utilisateurs de Mac ont signalé divers problèmes avec MacOS Catalina, allant d'installations bloquées ou anormalement longues, à des problèmes avec certaines applications ne fonctionnant pas, à des problèmes avec certaines imprimantes ou accessoires ne fonctionnant plus, à des difficultés avec l'App Store, à des problèmes avec iCloud et Apple ID, entre autres nuisances.
Bien que l'installation et l'utilisation de MacOS Catalina se passe bien pour la plupart des utilisateurs, ce n'est pas une consolation si vous rencontrez des problèmes avec un Mac particulier et la nouvelle version 10.15 de MacOS. Ci-dessous, nous allons discuter d'une variété de problèmes signalés et de problèmes avec MacOS Catalina, et proposer diverses méthodes de dépannage pour tenter de résoudre ces difficultés.
Avant de consulter ce guide ou d'essayer une méthode de dépannage, assurez-vous de sauvegarder votre Mac et toutes les données au préalable. L'absence de sauvegarde des données peut entraîner une perte de données permanente.
MacOS Catalina ne veut pas télécharger ou affiche "Une erreur s'est produite lors de l'exécution des scripts du paquet "RecoveryHDMetaDmg.pkg"
Si vous essayez de télécharger MacOS Catalina et qu'il échoue avec un message d'erreur "Une erreur s'est produite lors de l'exécution de scripts du paquet "RecoveryHDMetaDmg.pkg", cela peut être lié à un pare-feu, un anti-virus ou un logiciel anti-malware tiers fonctionnant sur le Mac.
Désactivez temporairement le logiciel tiers qui est un pare-feu, un anti-virus ou une protection contre les logiciels malveillants, puis relancez les Préférences Système pour vérifier à nouveau le téléchargement et MacOS Catalina devrait arriver comme prévu.
Notez que certains Macs peuvent avoir besoin d'être redémarrés après la désactivation d'un logiciel de protection tiers, selon le logiciel et son mode de fonctionnement. Dans ce cas, après avoir redémarré le Mac, retournez dans les Préférences Système dans la section Mise à jour des logiciels pour télécharger MacOS Catalina comme prévu.
MacOS Catalina ne s'installera pas car "Il n'y a pas assez d'espace libre sur le disque dur du Macintosh pour l'installer"
Si vous n'avez pas suffisamment d'espace disque disponible sur le disque dur du Mac, vous ne pourrez pas installer MacOS Catalina.
Visez à disposer d'au moins 15 Go en libre accès pour compléter l'installation de MacOS Catalina.
L'installation de MacOS Catalina bloque sur "Estimation du temps restant..."
Un bon nombre de personnes ont rapporté que l'installation de MacOS Catalina prend plus de temps qu'elles ne l'attendaient, ou plus de temps que les installations précédentes de MacOS. Un symptôme courant de ce phénomène est que le Mac est apparemment bloqué sur "Estimation du temps restant..." lorsqu'il essaie d'installer MacOS Catalina.
Si vous voyez l'écran "Estimation du temps restant..." lorsque vous essayez d'installer MacOS Catalina, soyez patient. Il est peu probable que l'installateur soit réellement bloqué, alors laissez-le reposer, et si c'est un MacBook Pro ou Air, assurez-vous qu'il est connecté à une source d'alimentation.
Laissez le Mac s'asseoir le temps qu'il faut pour terminer l'installation de Catalina, cela peut prendre plusieurs heures. Le Mac démarrera automatiquement dans MacOS Catalina une fois l'installation terminée.
Des rapports mitigés indiquent que l'installation de MacOS Catalina a pris entre 45 minutes et plus de 12 heures. Le temps nécessaire à une machine particulière dépend probablement de nombreux facteurs, notamment la vitesse de l'ordinateur, la vitesse de la connexion Internet, la version de Mac OS mise à jour, etc.
Installation de MacOS Catalina bloquée sur "Moins d'une minute restante"
Certains utilisateurs rapportent que l'installation de MacOS Catalina se bloque sur un écran noir avec un logo Apple et une barre de progression, indiquant qu'il reste moins d'une minute pour terminer l'installation.
Si vous voyez cet écran, laissez le Mac s'asseoir et attendre un temps considérable avant de tenter d'intervenir.
Si le Mac est toujours bloqué "Moins d'une minute restante" ; après plusieurs heures (laissez-le reposer toute la nuit si vous le pouvez), et que vous avez une sauvegarde complète de vos données, essayez d'éteindre le Mac puis de le rallumer. Il peut démarrer directement dans l'écran de configuration de MacOS Catalina. Il se peut aussi qu'il ne démarre pas complètement, auquel cas vous devrez réinstaller le logiciel système MacOS avec la récupération Internet (vous pouvez aussi essayer de réinstaller MacOS Mojave par une récupération normale), ou restaurer le Mac à partir d'une sauvegarde Time Machine effectuée précédemment.
Installation MacOS Catalina bloquée ou en panne avec "L'opération n'a pas pu être menée à bien. (PKDownloadError error 8.)" ;
Cette erreur a été signalée lors de l'installation de MacOS Catalina si la connexion Internet est perturbée ou déconnectée.
Assurez-vous que le Mac dispose d'une connexion wi-fi ou ethernet active et que l'Internet fonctionne comme prévu, puis essayez d'installer à nouveau MacOS Catalina.
MacOS Catalina Stuck on "Setting Up Your Mac" ; Screen After Install
Laissez-la reposer pendant au moins plusieurs heures, elle peut se résoudre d'elle-même.
Si une heure après s'est écoulée, forcez le redémarrage du Mac en éteignant l'ordinateur, puis en le rallumant
Mac Running MacOS Catalina Randomly Crashes & ; Restarts
Certains utilisateurs de Mac signalent que leur Mac plante et redémarre tout seul, en particulier lorsqu'il est laissé sans surveillance pendant un certain temps.
Ce problème de crash/gel/redémarrage aléatoire semble se produire plus souvent sur les nouveaux Macs équipés de puces de sécurité T2, ou sur les Macs équipés d'un GPU Radeon Pro Vega, mais il a également été signalé sur d'autres modèles de Mac.
Il existe plusieurs fils de discussion sur les forums de support Apple <a href="https://discussions.apple.com/thread/250717203">here à ce sujet, mais il n'y a pas encore d'explication ou de solution claire à ce problème.
La réinstallation de MacOS Catalina peut aider.
Si des mises à jour sont disponibles pour MacOS Catalina, assurez-vous de les installer correctement (ex : MacOS Catalina 10.15.1, 10.15.2, etc), car elles peuvent résoudre le problème.
Le passage à MacOS Mojave peut également constituer une solution de contournement pour certains utilisateurs, bien que cela ne soit évidemment pas souhaitable ou pratique pour de nombreux utilisateurs.
Frequent "Update Apple ID Settings" ; Requests
Certains utilisateurs ont signalé un message pop-up fréquent de type "Update Apple ID Settings"les informant que certains services ne seront pas disponibles tant qu'ils ne se seront pas reconnectés. Après s'être reconnecté, la fenêtre contextuelle réapparaît.
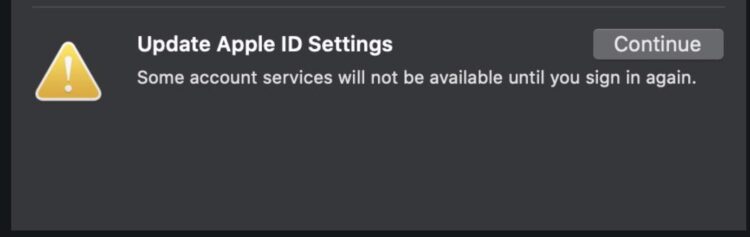
Si vous rencontrez fréquemment des alertes de type "Update Apple ID Settings" ;, essayez d'abord de redémarrer le Mac.
Si le message d'alerte "Update Apple ID Settings" ; continue encore, sauvegardez le Mac (si ce n'est pas déjà fait), puis allez dans les Préférences Système et déconnectez-vous de l'Apple ID, redémarrez le Mac, puis reconnectez-vous.
Sachez que la suppression d'un identifiant Apple peut entraîner des problèmes de synchronisation des données sur iCloud, y compris les documents, les fichiers et les photos iCloud, ainsi que d'autres synchronisations iCloud.
Demandes persistantes de mots de passe iCloud
Certains utilisateurs ont signalé des problèmes liés à des demandes persistantes d'Apple ID et de mots de passe iCloud.
Ouvrez les préférences système> ; allez dans les réglages iCloud> ; et connectez-vous directement à iCloud.
Vous devrez peut-être aussi vous déconnecter puis vous reconnecter à iCloud via les préférences système, mais sachez que cela peut entraîner des problèmes avec les documents iCloud, les fichiers iCloud et autres synchronisations iCloud.
Voir les termes constants de iCloud & ; Boucle d'accord sur les conditions dans MacOS Catalina
Certains utilisateurs signalent qu'ils voient constamment en boucle les conditions d'utilisation d'iCloud, qui ne seront pas rejetées ou acceptées malgré leur interaction avec le système.
Allez dans Préférences système> ; Comptes Internet> ; choisissez l'identifiant Apple utilisé pour l'App Store et les autres achats, puis acceptez les Conditions générales& ; qui apparaissent sur cet écran.
Certaines applications Mac ne fonctionnent pas, message d'erreur "L'application doit être mise à jour"
Toute application 32-bit qui n'a pas été mise à jour en 64-bit ne fonctionnera pas dans MacOS Catalina.
Lorsque vous tentez de lancer une application qui ne fonctionne pas dans MacOS Catalina, vous verrez apparaître un message d'erreur indiquant "(Nom) doit être mis à jour"
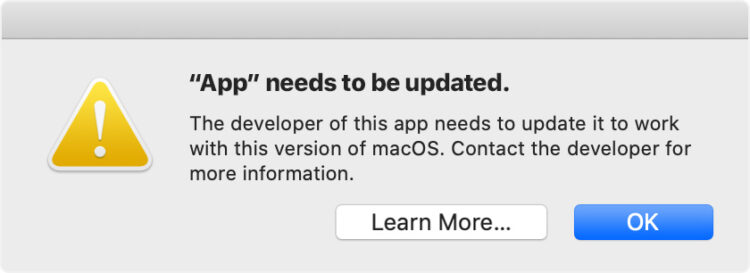
Cela inclut de nombreuses versions anciennes d'applications populaires comme Microsoft Office (Word, Excel, Powerpoint, etc.), Adobe Photoshop, Lightroom, et de nombreux petits outils et utilitaires tiers.
De plus, de nombreux anciens jeux Mac populaires sont en 32 bits et ne fonctionneront donc pas sur MacOS Catalina (à moins qu'ils ne soient mis à jour pour le support 64 bits, ce que certains développeurs ont déjà déclaré ne pas pouvoir faire avec des logiciels plus anciens).
La seule solution est de mettre à jour les applications en version 64 bits ou de trouver des applications alternatives. Ou, plus extrême encore, de déclasser MacOS Catalina, mais c'est un gros problème.
Imprimantes, scanners, accessoires incompatibles ou ne fonctionnant pas avec MacOS Catalina
Certains utilisateurs ont constaté que des imprimantes, des scanners et d'autres accessoires matériels ne fonctionnent plus après la mise à jour vers MacOS Catalina.
Cela peut être lié à la perte de la prise en charge des applications 32 bits, car certaines imprimantes et certains pilotes plus anciens ne sont pas mis à jour en 64 bits.
Il existe de nombreux rapports sur diverses imprimantes Brother, Epson, HP et autres, et les accessoires sont actuellement incompatibles avec MacOS Catalina.
Une bonne première étape serait de contacter le fabricant de l'imprimante, du scanner ou de l'accessoire matériel et de voir si de nouveaux pilotes ou logiciels connexes sont disponibles avec la compatibilité MacOS Catalina.
Si de nouveaux pilotes compatibles avec Catalina sont disponibles, installez-les pour avoir à nouveau accès à l'imprimante, au scanner ou à l'accessoire matériel.
Courrier manquant, perte de données de courrier après la mise à jour de MacOS Catalina
Certains utilisateurs ont signalé que du courrier était manquant, ou que des parties de messages étaient incomplètes, ou qu'une autre forme de perte de données de l'application Mail s'était produite après la mise à jour vers MacOS Catalina.
Si vous avez une sauvegarde Time Machine d'avant la mise à jour vers MacOS Catalina, vous devriez être en mesure de restaurer le dossier Mail à partir de cette sauvegarde. Vous pouvez également accéder au dossier de données de sauvegarde du courrier directement sur la sauvegarde Time Machine, puis à partir de l'application Mail de MacOS Catalina, allez dans Fichier> Importer des boîtes aux lettres et importez ce dossier de sauvegarde du courrier.
Le Wi-Fi ne fonctionne pas dans MacOS Catalina
Certains utilisateurs ont signalé des problèmes de wi-fi avec MacOS Catalina. Souvent, une solution pour que le wi-fi ne fonctionne pas est d'aller dans Préférences Système> Réseau> et de créer un nouvel emplacement réseau et de rejoindre un réseau wi-fi connu qui fonctionne.
Le décalage des entrées Bluetooth, la réponse lente du Magic Trackpad avec MacOS Catalina
Certains utilisateurs ont fait état d'un important retard de saisie des données bluetooth depuis la mise à jour de MacOS Catalina, où l'interaction avec un Magic Trackpad ou un autre appareil Bluetooth a un retard notable, parfois de plusieurs secondes, avant de répondre.
Si les appareils Bluetooth de MacOS Catalina réagissent lentement, essayez de les déconnecter du Mac, de les retirer, puis de reconnecter et de resynchroniser l'accessoire Bluetooth au Mac.
Impossible de se connecter aux lecteurs réseau / Partage de PME à Catalina
Certains utilisateurs ont signalé qu'ils ne pouvaient plus se connecter aux partages de réseau avec le partage de fichiers SMB. Cela peut être dû à un problème avec NetBIOS, ou à un autre problème, selon la nature exacte du problème de réseau.
Vous pouvez peut-être résoudre les problèmes de partage de réseau pour les utilisateurs invités en allant dans Préférences système> Utilisateurs et groupes> Utilisateur invité> et en choisissant "Autoriser les utilisateurs invités à se connecter aux dossiers partagés"
Perte d'iTunes causant des problèmes avec les listes de lecture musicales
Certains utilisateurs ont signalé que des listes de lecture musicales créées à partir d'iTunes ne sont pas importées ou incluses dans la nouvelle application Musique de MacOS Catalina.
Il peut s'agir d'un bogue ou d'un problème lié au fait que l'application Musique ne trouve pas les fichiers de listes de lecture d'iTunes.
Certains utilisateurs ont indiqué que le simple fait de quitter l'application Music et de redémarrer le Mac a permis à leurs anciennes listes de lecture iTunes de faire surface dans l'application Music comme prévu.
Impossible d'accéder aux achats de télévision et au contenu télévisuel de l'application TV à Catalina
Certains utilisateurs ont signalé qu'ils ne pouvaient accéder à aucun contenu de l'application TV dans MacOS Catalina.
Certains utilisateurs ne peuvent pas diffuser en continu leurs achats de télévision et de contenu vidéo à partir de l'application TV, et certains utilisateurs ne peuvent pas télécharger leurs achats à partir de l'application TV.
Les symptômes de ce problème sont généralement un bouton gris "télécharger depuis iCloud" qui s'affiche mais qui ne répond pas, et aucun contenu vidéo ne télécharge ou ne joue dans l'application TV sur MacOS Catalina.
Si vous ne pouvez pas accéder à vos achats et au contenu de l'application TV dans MacOS Catalina, il peut être utile de confirmer que l'Apple ID approprié est connecté à l'application Mac et TV, puis de quitter l'application et de redémarrer le Mac.
Le retrait d'iTunes cause des problèmes avec le support des fichiers XML et les applications musicales tierces
Certains utilisateurs de diverses applications musicales ont signalé que MacOS Catalina ne travaille pas avec diverses applications de production musicale et de DJ.
Cela est apparemment dû à un problème de support des fichiers XML qui a été supprimé de la nouvelle application Musique.
Si vous utilisez une application qui nécessite le support de fichiers XML d'iTunes ou d'iTunes, pensez à éviter MacOS Catalina pour le moment, ou jusqu'à ce que les applications sur lesquelles vous comptez soient mises à jour pour supporter MacOS Catalina.
Vous pouvez en savoir plus sur cette question spécifique à The Verge si cela vous intéresse.
Mac App Store affichant "Pas d'achats"
Certains utilisateurs de Mac découvrent que MacOS Catalina ne montre pas l'historique des applications qu'ils ont achetées.
Parfois, un simple redémarrage du Mac peut résoudre ce problème.
Sinon, essayez de vous déconnecter du Mac App Store, de quitter l'application App Store, de relancer l'App Store, puis de vous reconnecter au Mac App Store, pour retrouver l'accès aux achats.
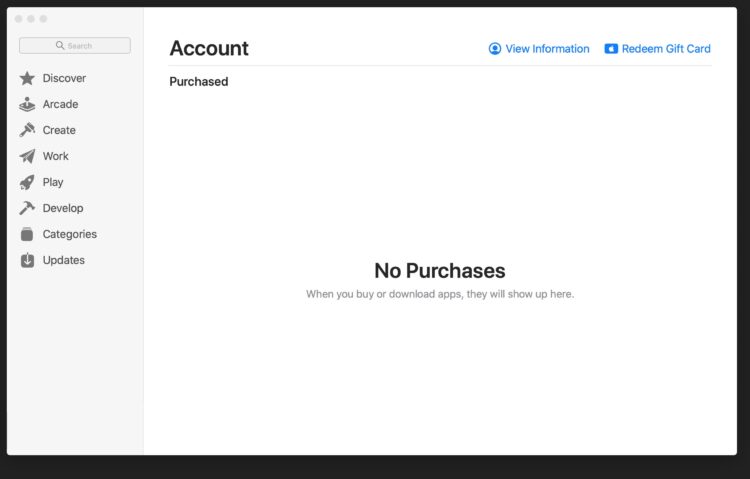
Mac App Store affichant "Pas de mises à jour"
Certains utilisateurs ont signalé que le Mac App Store affiche par erreur un message "No Updates" disponible, alors que des versions plus anciennes d'applications comme iMovie sont installées et ne fonctionnent pas sans une mise à jour pour une compatibilité 64 bits complète.
Quitter le Mac App Store, puis redémarrer le Mac et relancer le Mac App Store semble résoudre ce problème.
Mac est chaud et fonctionne lentement après l'installation de MacOS Catalina
Cela est probablement dû au fait que le système réindexe les fichiers sur le disque, et à la pénibilité du système pour effectuer les tâches de maintenance qui sont nécessaires après la réinstallation ou la mise à jour du logiciel du système MacOS.
Laissez ce processus se terminer, cela peut prendre un certain temps, mais le Mac devrait fonctionner comme prévu lorsque cette activité de fond sera terminée.
Safari ne peut pas se connecter à des sites web, mais Internet fonctionne
Certains logiciels pare-feu et applications antivirus tiers peuvent causer des problèmes avec Safari et d'autres applications qui accèdent à des sites web et à l'internet en général.
Essayez de désactiver le pare-feu et les outils anti-virus de ces tiers, puis redémarrez le Mac pour voir si le problème est résolu.
MacOS Catalina Wi-Fi Dropping Connections
L'ajout d'un nouvel emplacement réseau permet souvent de résoudre les problèmes liés à l'abandon des connexions wi-fi.
Assurez-vous également de disposer d'une distance raisonnable par rapport au routeur wi-fi et qu'il n'y a pas d'interférences importantes, ce qui constitue un bon conseil général ou un problème de connexion wi-fi.
Autres idées de dépannage MacOS Catalina
Selon le problème, vous pouvez essayer quelques étapes supplémentaires de dépannage, comme
- Essayez de réinstaller MacOS Catalina en redémarrant le Mac et en maintenant la touche Command+R enfoncée, puis en choisissant "Réinstaller MacOS" - cela réinstallera le système d'exploitation principal sans modifier les fichiers de l'utilisateur. Assurez-vous d'avoir une sauvegarde complète de votre Mac avant de tenter cette opération.
- Essayez de réinitialiser le SMC : Apprenez comment réinitialiser le SMC sur les anciens Macs ou comment réinitialiser le SMC sur MacBook Pro & MacBook Air 2018 et les modèles plus récents
- Réinitialiser le PRAM sur le Mac
MacOS Catalina est inutilisable pour moi, à l'aide !
Si vous trouvez MacOS Catalina totalement inutilisable pour une raison quelconque, vous avez quelques options :
- Restaurer le Mac à partir d'une sauvegarde Time Machine effectuée précédemment, ce qui est peut-être la méthode la plus facile et la meilleure pour revenir de MacOS Catalina
- Réinstallation de MacOS via Internet Recovery, qui tentera de réinstaller la version de MacOS fournie avec le Mac
- Effacer le Mac et restaurer à partir de Time Machine ou d'une méthode de sauvegarde antérieure pour passer effectivement de MacOS Catalina à la version antérieure de MacOS que vous aviez sauvegardée
- Contactez le support officiel d'Apple pour obtenir une aide supplémentaire - les techniciens et ingénieurs du support Apple peuvent être en mesure de résoudre pour vous un problème que des sites de fans tiers non affiliés comme celui-ci ne sont pas en mesure de résoudre
Tous ces problèmes sont-ils communs ?
Non, ce ne sont pas des problèmes que l'on rencontre fréquemment avec MacOS Catalina.
Le problème le plus courant que peuvent rencontrer les utilisateurs de MacOS Catalina est peut-être que certaines applications plus anciennes ne fonctionneront pas, en raison de la perte du support des applications 32 bits. Les autres problèmes abordés ici sont assez rares.
Si vous hésitez à installer ou non MacOS Catalina, ne croyez pas que vous serez confronté à l'un des problèmes abordés ici. Ce document est conçu comme un guide de dépannage pour les problèmes rencontrés par un petit nombre d'utilisateurs, et n'est en aucun cas représentatif de la base d'utilisateurs ou de l'expérience de MacOS Catalina dans son ensemble. Vous pouvez utiliser ce guide pour vous préparer à MacOS Catalina et télécharger MacOS Catalina dès que vous êtes prêt pour la mise à jour du logiciel. Vous pouvez aussi la sauter pour le moment, c'est bon aussi !
-
Avez-vous rencontré des problèmes avec MacOS Catalina ? Les conseils de dépannage ci-dessus vous ont-ils été utiles ? Faites-nous part de vos réflexions, expériences, solutions et difficultés avec MacOS Catalina dans les commentaires ci-dessous !