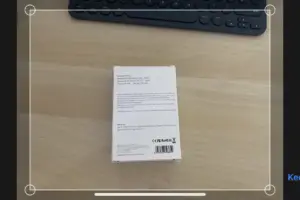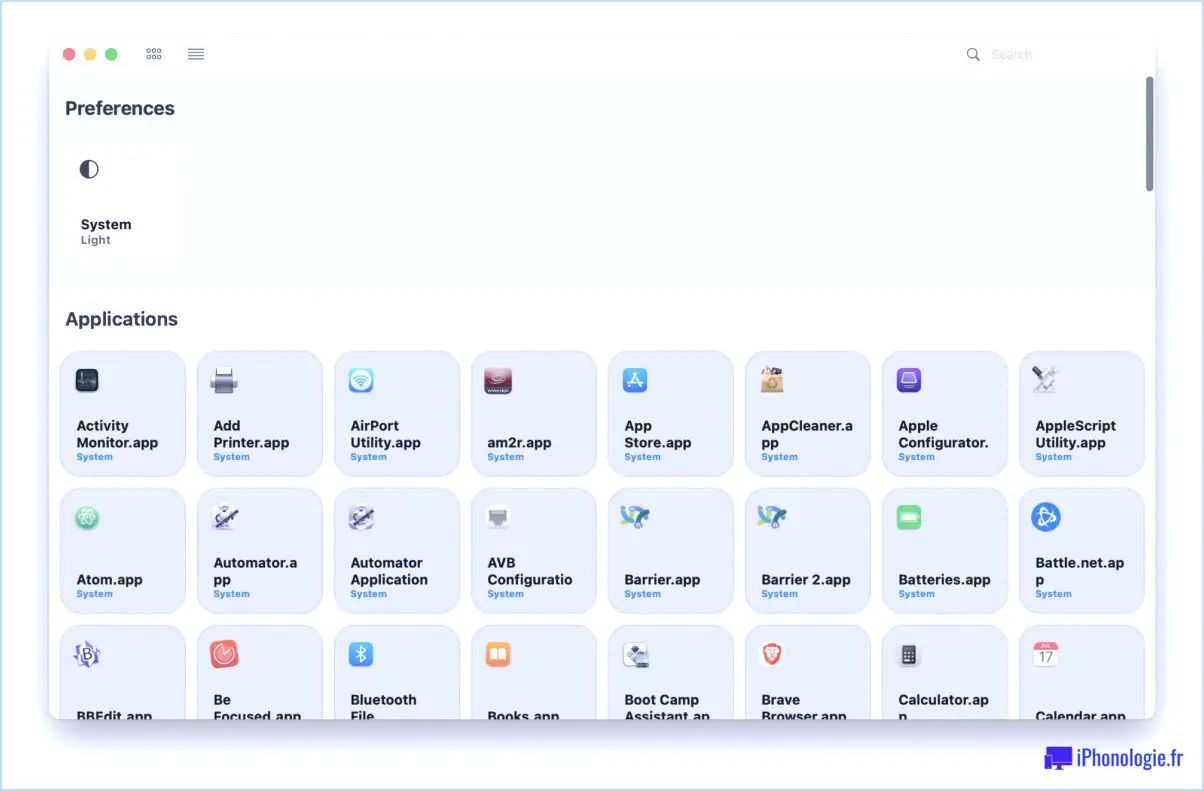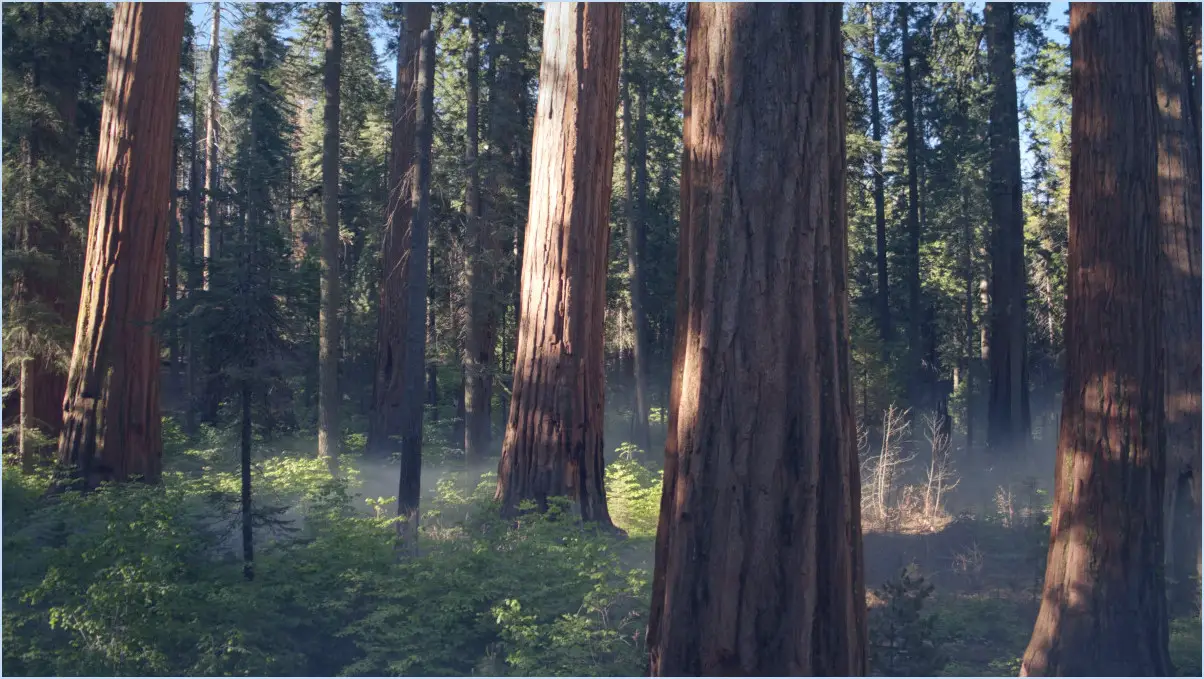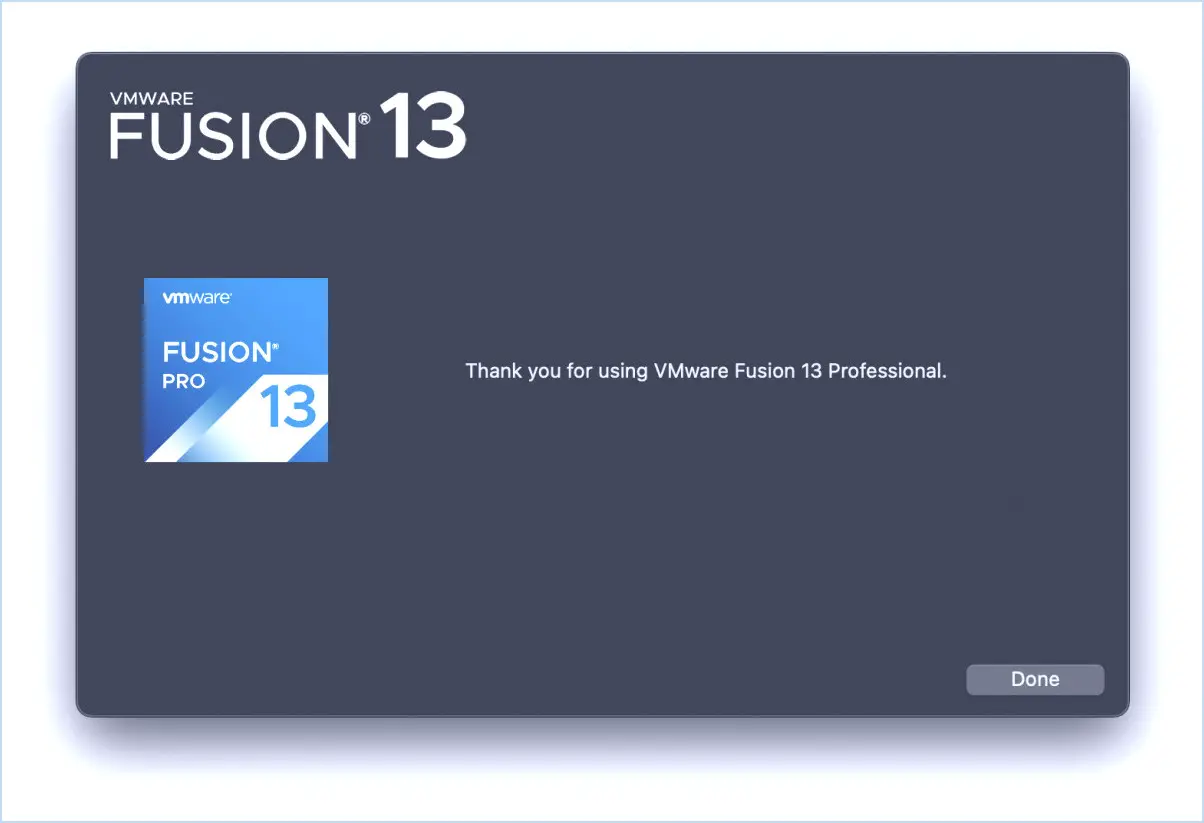Dépannage des problèmes de macOS Sierra
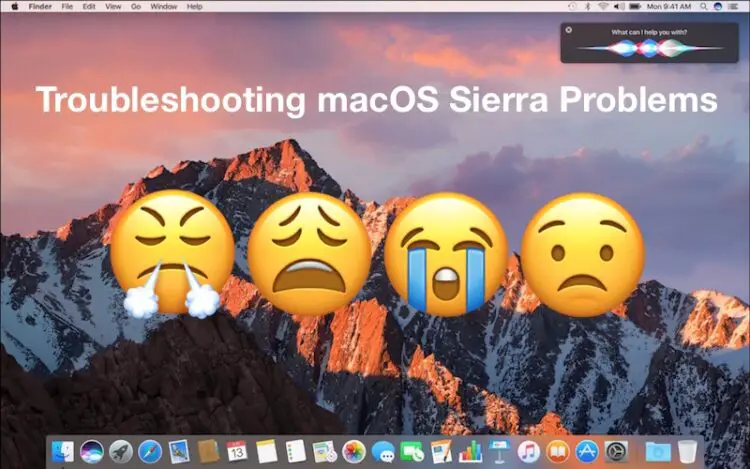
Pour la plupart des utilisateurs, l'installation de macOS Sierra s'est déroulée sans problème et ils disposent d'un Mac sans problème qui fonctionne parfaitement avec la dernière version du logiciel système de macOS. Mais tout ne se passe pas sans heurts pour tout le monde, et parfois la mise à jour vers macOS Sierra peut entraîner divers problèmes.
Nous compilons dans ce guide de dépannage une liste de problèmes courants afin de remédier aux problèmes liés au téléchargement, à l'installation, à la mise à jour et au processus de post-installation de MacOS Sierra. Malheureusement pour moi (mais heureusement pour vous, chers lecteurs), j'ai eu la joie de rencontrer nombre de ces problèmes pendant et après la mise à jour d'un MacBook Pro particulier vers Mac OS Sierra 10.12. J'ai donc récemment acquis une grande expérience de première main dans le dépannage d'une grande partie de ce qui est traité ici.
Pour être parfaitement clair, il s'agit d'une compilation des problèmes potentiels rencontrés lors du processus de mise à jour de MacOS Sierra. La plupart de ces problèmes ne seront pas rencontrés par l'utilisateur moyen, et ne sont en aucun cas une indication de ce à quoi il faut s'attendre pendant la mise à jour de Sierra ou le processus d'installation. La grande majorité des Macs se mettent à jour vers MacOS Sierra sans aucun incident négatif.
Le téléchargement de macOS Sierra s'arrête avec "Une erreur s'est produite" ou "échec du téléchargement"
Parfois, lorsque les utilisateurs tentent de télécharger MacOS Sierra depuis le Mac App Store, ils sont confrontés à un message rouge "Une erreur s'est produite" et le téléchargement s'arrête.
La solution à ce problème est assez simple : Supprimez tous les installateurs Sierra existants, qu'ils soient à moitié téléchargés ou non, redémarrez le Mac et essayez à nouveau.
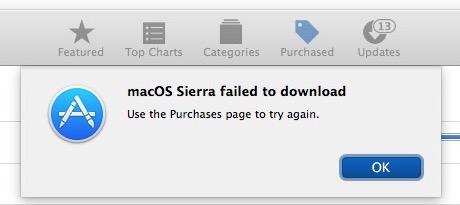
J'ai rencontré plusieurs fois des variantes du problème de téléchargement. Ce qui a finalement résolu le problème, c'est de supprimer le fichier "Install macOS Sierra" à moitié cuit du Launchpad (qui comportait un gros point d'interrogation), puis de redémarrer.
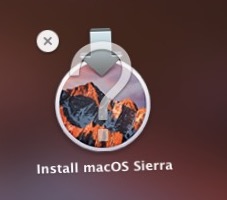
Impossible de télécharger macOS Sierra, apparaît comme "Téléchargé"
Si le Mac App Stores indique que "macOS Sierra" a été "téléchargé" et qu'il n'est pas possible de cliquer à nouveau sur le bouton, il est probable que vous avez eu une des versions bêta ou GM et vous devrez supprimer tout installateur d'application "Installer macOS Sierra" existant du Mac, ou de tout disque connecté. Cette dernière partie est essentielle, car il semble que le Mac App Store n'ait aucun problème à localiser un "Install macOS Sierra.app" situé sur un volume externe. Oui, cela inclut même les builds GM qui partagent le même nom que l'application d'installation, et empêche l'installateur de télécharger à nouveau.
Bien entendu, l'autre raison pour laquelle macOS Sierra apparaîtra comme "Téléchargé" sous l'onglet "Achats" du Mac App Store est que vous exécutez activement macOS Sierra, auquel cas vous ne pourrez pas retélécharger facilement le programme d'installation.
Erreur "Cette copie de l'application Install macOS Sierra.app est endommagée et ne peut pas être utilisée pour installer macOS.
Quelque chose s'est produit pendant le téléchargement de l'installateur, qui a été interrompu ou a été corrompu. En général, cela signifie que la connexion Internet a été interrompue ou que le fichier lui-même a été perturbé d'une manière ou d'une autre pendant le transfert.
Vous devrez supprimer le fichier "Installer macOS Sierra.app" et le télécharger à nouveau à partir du Mac App Store.
MacOS Sierra Wi-Fi est en baisse ou inhabituellement lent
Certains utilisateurs de Sierra ont trouvé des gouttes de wi-fi ou est anormalement lent. Si c'est votre cas, vous devrez probablement détruire les préfixes wi-fi et créer un nouvel emplacement réseau pour résoudre les problèmes de réseau sans fil de ce type. Nous avons ici un guide détaillé pour résoudre les problèmes wi-fi avec macOS Sierra.
- Lire comment résoudre les problèmes de wi-fi dans macOS Sierra
La bonne nouvelle est que les problèmes de wi-fi sont généralement très faciles à résoudre et l'article ci-dessus détaille les mesures spécifiques à prendre pour remédier à la grande majorité des difficultés des réseaux sans fil.
macOS Sierra Bottes à l'écran noir, coincé sur l'écran noir
Certains utilisateurs ont découvert que macOS Sierra démarrait sur un écran noir et se bloquait, incapable d'aller plus loin. Cela donne l'impression que le Mac est éteint, mais il est en fait allumé et l'écran est juste coincé dans le noir, le Mac faisant Dieu sait quoi. Cela peut se produire juste après l'installation initiale, mais aussi lors du redémarrage d'un système Mac standard après une mise à jour vers Sierra. J'ai personnellement fait l'expérience de ce dernier scénario lors d'un redémarrage normal, et comme vous pouvez l'imaginer, il est assez ennuyeux de découvrir que le Mac ne démarre pas normalement. Heureusement, grâce à mon expérience antérieure d'un problème similaire, j'ai pu le résoudre en suivant les étapes suivantes dans cet ordre :
- Débranchez tous les câbles USB et les périphériques USB du Mac, à l'exception de la souris ou du clavier le cas échéant
- Fermez le Mac
- Réinitialiser le SMC
- Réinitialisation de la NVRAM/PRAM
- Botte comme d'habitude
Il n'est peut-être pas nécessaire de réinitialiser à la fois le PRAM/NVRAM et le SMC, mais comme vous faites déjà l'un, vous pouvez tout aussi bien faire l'autre. Vous perdrez quelques réglages de base de la puissance en faisant cela, mais ce n'est pas grave, et cela a résolu le problème de l'écran noir coincé pour moi.
Certains utilisateurs de MacOS Sierra ont signalé des problèmes similaires, leur Mac restant bloqué sur un écran noir lorsqu'ils se réveillent. Souvent, la même procédure de réinitialisation du SMC et de la NVRAM permet de remédier à ces difficultés.
Impossible d'arrêter macOS Sierra, Impossible de redémarrer macOS Sierra
Il semble qu'il y ait un bogue pour certains utilisateurs qui empêche le Mac d'utiliser les services d'arrêt et de redémarrage du menu Apple. La sélection des éléments du menu n'entraîne aucune activité et aucune action, le Mac ne redémarre pas et ne s'éteint pas.
Cependant, il arrive qu'une application tierce bloque l'arrêt et le redémarrage du service. Si vous pensez que c'est le cas, quittez toutes les applications ouvertes avant de tenter d'arrêter ou de redémarrer le Mac. Vous pouvez également essayer de déconnecter tous les périphériques externes, ce qui a été signalé pour aider certains utilisateurs à éteindre MacOS Sierra.
L'autre option consiste à éteindre et à redémarrer le Mac de force en maintenant la touche Power enfoncée. La procédure d'arrêt et de redémarrage forcés est une mesure de dernier recours et ne doit pas être utilisée comme moyen de lancer un processus normal de redémarrage ou d'arrêt.
Certains utilisateurs ont résolu le problème de l'accrochage à l'arrêt en redémarrant en mode sécurisé. Le démarrage d'un Mac en mode sans échec est facile, il suffit de maintenir la touche SHIFT enfoncée au démarrage du système jusqu'à ce que vous voyiez la barre de progression du démarrage, puis de lâcher prise. Le mode sans échec permet de vider certaines caches et de désactiver certaines fonctionnalités, mais il peut souvent être une mesure de dépannage utile.
Erreur iCloud constante et messages pop-up d'authentification iCloud
De nombreux composants de macOS Sierra dépendent d'iCloud, et lors de la configuration initiale, il vous sera demandé d'activer diverses fonctions iCloud, notamment l'optimisation du stockage et iCloud Documents and Desktop. C'est à vous de décider si vous voulez utiliser toutes ces fonctions ou non, mais certains d'entre eux rencontrent un effet secondaire étrange, à savoir des messages d'erreur iCloud constants et des fenêtres contextuelles à authentifier.
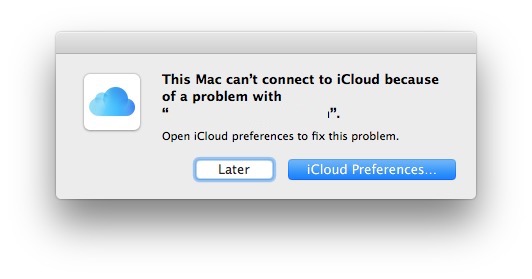
Deux popups persistants que je rencontrais étaient "Ce Mac ne peut pas se connecter à iCloud à cause d'un problème avec (adresse e-mail)" et "Erreur de connexion à iCloud".
J'ai pu corriger les erreurs iCloud et les faire disparaître en faisant ce qui suit :
- Allez dans le menu Pomme et choisissez Préférences Système
- Allez sur "iCloud" et cliquez sur "Sign Out"
- Redémarrer le Mac
- Retournez dans le panneau de préférences iCloud ( menu Pomme> Préférences Système) et reconnectez-vous à iCloud
Après s'être déconnecté et reconnecté à iCloud, les pop-ups d'erreur iCloud disparaissaient.
Safari ne trouve pas de serveur, Impossible de charger les pages web, Liens ne fonctionnent pas, Impossible de rendre le CSS
Certains utilisateurs signalent que Safari est problématique après la mise à jour vers macOS Sierra, où les liens ne fonctionnent pas du tout, ou bien vous tapez une URL dans la barre d'adresse et appuyez sur retour et rien ne se passe.
Si vous rencontrez le problème de l'URL qui ne répond pas, vous pouvez vider les caches dans Safari pour Mac, puis quitter et relancer l'application et elle devrait à nouveau fonctionner correctement.
Un autre problème distinct de Safari dans macOS Sierra semble être les difficultés sporadiques de chargement des pages web et de contact avec les serveurs, ce qui entraîne une incapacité à charger une page web quelconque.
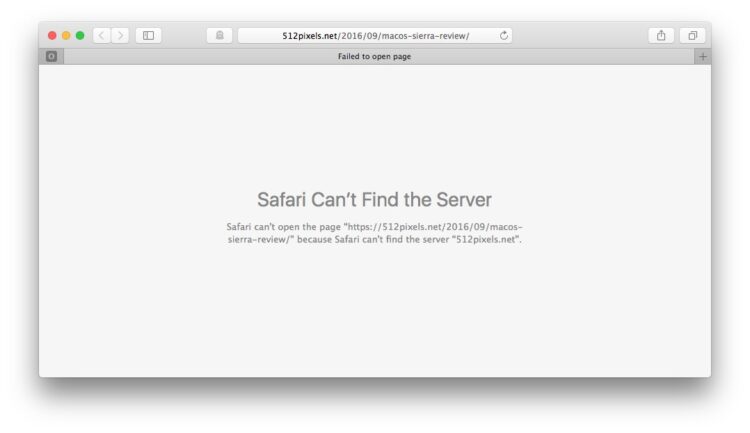
Une petite remarque : le message "can't find server" peut être dû à un problème de wi-fi, donc si les difficultés de connexion ne sont pas limitées à Safari, vous pouvez utiliser la correction wi-fi mentionnée ci-dessus.
Une autre variante étrange est l'échec de Safari à charger des pages web de manière répétée, mais après un rafraîchissement persistant, Safari peut réussir à charger une page web mais sans le CSS (le CSS étant le style de la majorité des pages web).
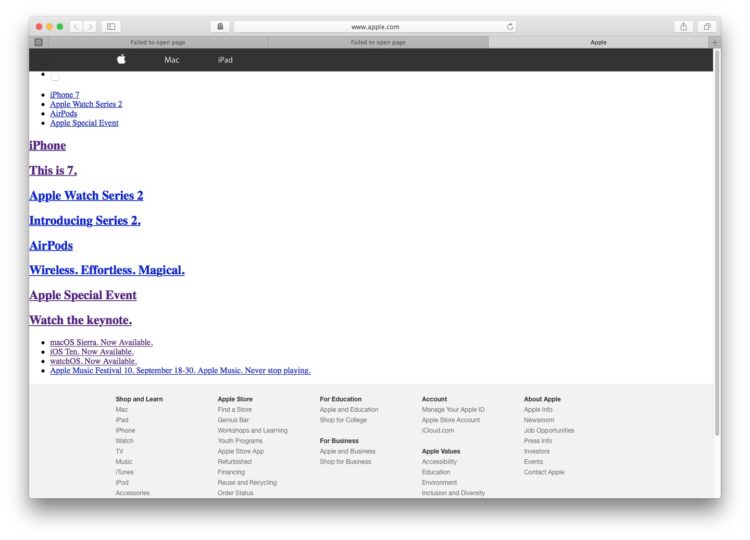
En outre, un autre problème étrange de Safari est que la barre d'URL et les boutons du navigateur disparaissent complètement et qu'aucune page web ne se charge.
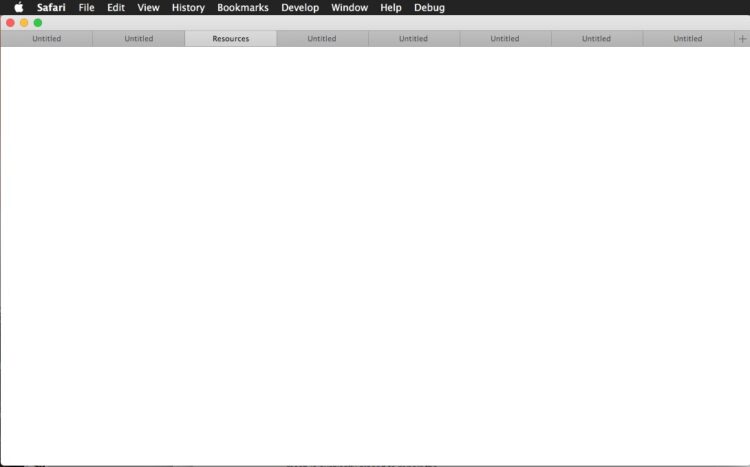
Parfois, l'arrêt et la relance de Safari permettent de remédier à ces problèmes, mais il faut généralement redémarrer le Mac pour que Safari fonctionne à nouveau pendant un certain temps.
Un autre message d'erreur inhabituel que vous pouvez rencontrer avec les problèmes de Safari dans macOS Sierra est une incapacité à charger une page web, où l'onglet ou la fenêtre se renomme en "Ressources" et vous obtenez une page blanche de chargement indiquant : "Il manque des ressources logicielles importantes dans votre copie de Safari. Veuillez réinstaller Safari".
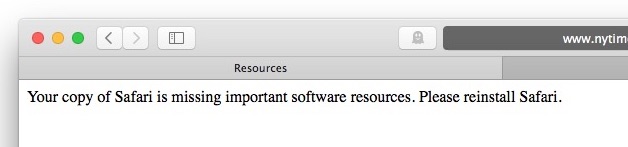
Comme vous ne pouvez pas vraiment "réinstaller Safari" dans macOS Sierra, la recommandation d'erreur n'est pas particulièrement utile, et à la place vous voudrez probablement réinstaller tout macOS Sierra ou revenir à la version précédente de Mac OS à partir d'une sauvegarde.
Spotlight ne fonctionne pas avec macOS Sierra
Certains utilisateurs, dont moi-même, ont remarqué que Spotlight ne fonctionne plus du tout au hasard dans MacOS Sierra 10.12. Parfois, Spotlight fonctionne à moitié, mais les résultats renvoyés sont complètement inexacts et ne correspondent pas au terme de recherche. Ce n'est pas dû à l'indexation, à mdworker ou à mds, cependant. Vous pouvez tuer le processus Spotlight, il repartira à la hausse, mais la capacité de recherche Spotlight ne retrouve pas sa fonctionnalité.
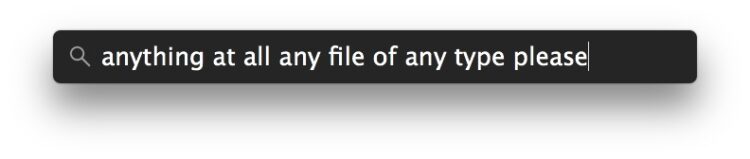
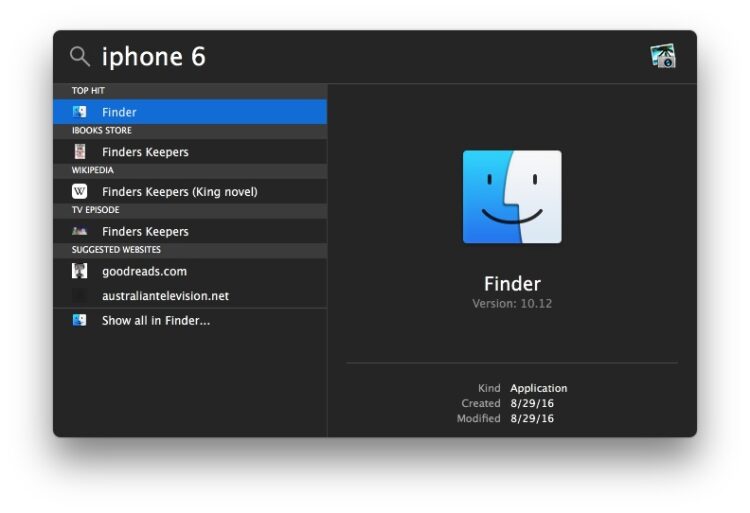
La seule façon de rétablir la fonctionnalité de Spotlight dans cette situation est de redémarrer le Mac. C'est peu pratique, un peu Windows, mais ça marche.
Vous pouvez également essayer de reconstruire l'index Spotlight directement, mais vous devrez probablement encore redémarrer le Mac pour que Spotlight fonctionne à nouveau comme prévu.
La souris ne fonctionne pas, la fonctionnalité de la souris est erratique avec macOS Sierra
Certains utilisateurs ont découvert que leur souris ne fonctionnait pas du tout, ou que la souris pouvait fonctionner de manière erratique après la mise à jour vers macOS Sierra. Par exemple, la fonction de la molette de défilement peut ne plus répondre ou ne pas fonctionner comme prévu. Certains de ces problèmes de souris ont été réduits aux marques Logitech et Razor, peut-être liés aux pilotes ou aux logiciels, mais certains des comportements erratiques de la souris peuvent également se produire avec des souris USB génériques.
Une solution possible à ces problèmes est de connecter la souris USB directement au Mac, plutôt que de passer par un hub USB.
Mac est chaud, les fans de Mac tournent à plein régime après l'installation de macOS Sierra
Si les fans d'ordinateurs tournent après la mise à jour vers MacOS Sierra et que le Mac est chaud au toucher, il est très probable que ce soit parce que le Mac est en train d'indexer. Ce n'est pas un problème en soi, et il est parfaitement normal que le Mac nécessite la réindexation de tout le disque dur pour que des fonctions comme Spotlight et Siri fonctionnent. En outre, la nouvelle application Photos pour Mac indexe la photothèque pour identifier les lieux, les caractéristiques, les visages et les personnes, ainsi que d'autres points de repère, ce qui peut également prendre un certain temps. Il est également probable que Time Machine fonctionne pour sauvegarder à nouveau le Mac après la mise à jour du logiciel système. Laissez tous ces processus se dérouler, n'intervenez pas.
Ainsi, si le Mac est chaud ou si les fans s'enflamment après la mise à jour vers MacOS Sierra, la meilleure chose à faire est d'attendre. La grande majorité du temps, le processus d'indexation doit simplement s'exécuter et se terminer, et le Mac deviendra utilisable avec une faible utilisation des ventilateurs et une température fraîche à nouveau.
Pour la plupart des utilisateurs, ce processus peut durer une heure environ, mais avec de nombreux documents ou photos, il peut prendre un peu plus de temps. Si le Mac se comporte toujours mal après l'avoir laissé indexer pendant la nuit, ouvrez l'application "Activity Monitor" (qui se trouve dans /Applications/Utilitaires/) et triez par CPU, de sorte que l'utilisation élevée du CPU soit en tête. Cela vous indiquera quelles applications ou quels processus (le cas échéant) consomment le processeur et pourrait vous donner une idée de l'endroit où chercher à dépanner davantage, ce qui est généralement une tâche ou un processus erroné.
Problèmes vidéo de macOS Sierra, folie de l'affichage de l'arc-en-ciel en hypercolor
C'est une situation bizarre que j'ai vécue sur un MacBook Pro Retina : l'écran intégré a soudainement rencontré de graves problèmes d'affichage vidéo, allant d'ombres portées mal rendues à - et c'est là que ça se manifeste vraiment - une bizarrerie psychédélique d'affichage hypercolore de l'arc-en-ciel, s'infiltrant dans divers éléments de l'écran.
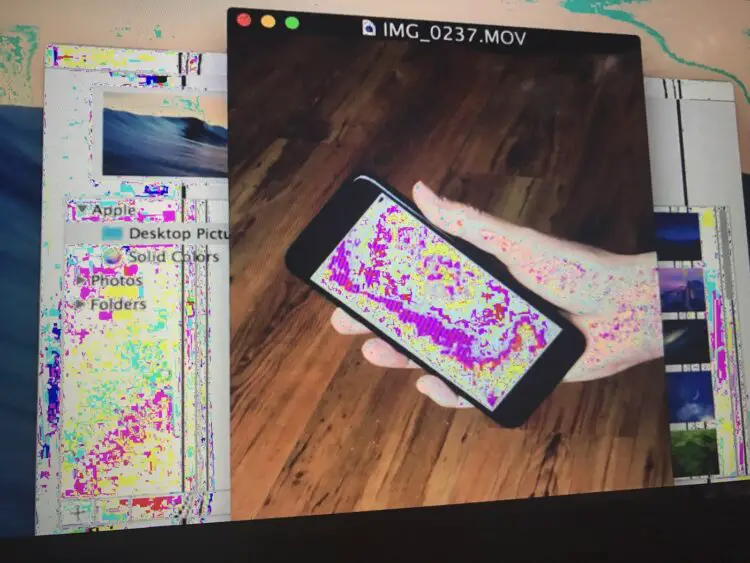
En plus de l'expérience psychédélique des couleurs, les ombres portées et autres éléments de l'interface utilisateur apparaîtraient manifestement brisés et s'afficheraient de manière erronée :
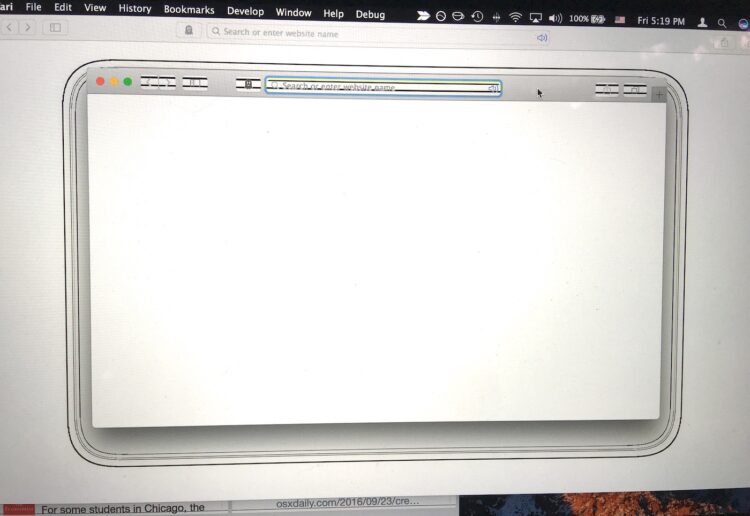
Voici une brève vidéo montrant à quoi ressemble la situation de la vidéo dingue sur un écran de MacBook Pro Retina lorsqu'il change de fond d'écran :
La solution ? Une autre réinitialisation du SMC.
Et oui, si vous suivez, c'est deux occasions différentes où des problèmes après la mise à jour vers MacOS Sierra ont été résolus avec une réinitialisation du SMC.... hmm.
Finder Not Responding, Apps Crashing Constantly, Apps Won't Open, Constant Beachballs
Le chercheur ne répond pas ? Les applications ne répondent pas ? Les applications ne s'ouvrent pas ? Les applications sont endommagées ? Des ballons de plage constamment inappropriés sans raison apparente ? Eh bien, vous pouvez remédier temporairement à ces problèmes en redémarrant le Mac. Et en redémarrant à nouveau le Mac. Et encore.
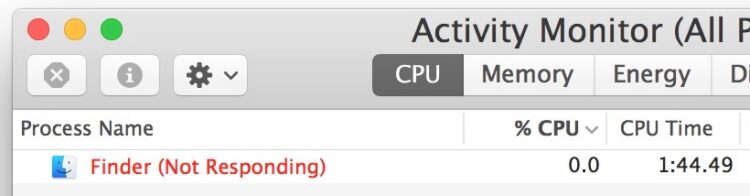
Mais voici la mauvaise nouvelle : si vous rencontrez régulièrement ce genre de problèmes et que vous devez redémarrer une ou deux fois par jour comme solution temporaire, vous devriez céder et réinstaller macOS Sierra.
![]()
Par expérience directe, j'ai lutté et dépanné pendant plusieurs jours les applications qui ne répondaient pas, les applications incapables de s'ouvrir, le beachballage inapproprié, mais quoi que je fasse, quel que soit le nombre de caches et de données d'applications détruites, quels que soient les obstacles que j'aie rencontrés, les problèmes sont revenus en un rien de temps après le redémarrage suivant.
La seule façon de remédier enfin à ces problèmes était de réinstaller complètement macOS Sierra via le Recovery Mode. Cela prend un peu de temps, mais cela semble avoir réglé le problème (pour l'instant en tout cas, il faut frapper à la porte). Mise à jour : la réinstallation de macOS n'a pas résolu ce problème sur mon MacBook Pro spécifique, vos résultats peuvent varier.
Le "nom" de la demande ne peut pas être ouvert" ou Erreur -41
Une variante du message d'erreur susmentionné où les applications ne s'ouvrent pas est lorsque l'application signale un message d'erreur direct lorsqu'elle tente de s'ouvrir, souvent sous la forme d'une série de fenêtres contextuelles d'erreur indiquant "L'application (nom) ne peut pas être ouverte" et parfois accompagnée d'un message "Erreur -41". Cela semble se produire après que macOS ait
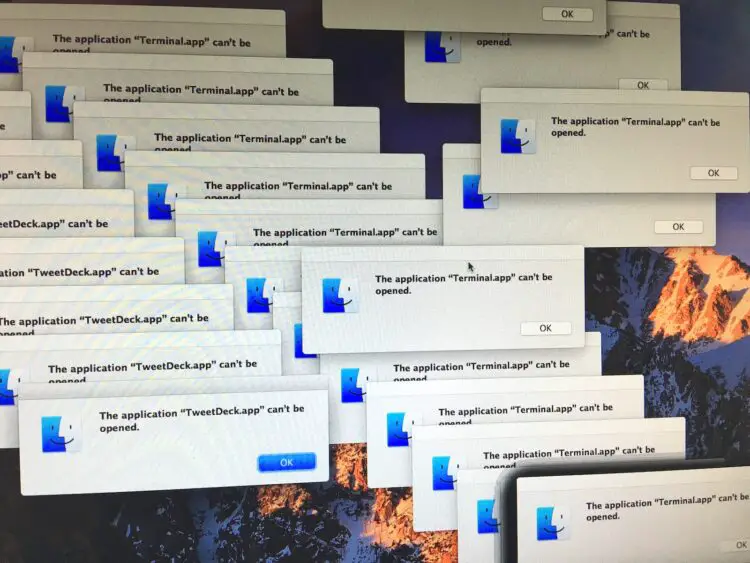
La seule solution à cet effondrement particulier de MacOS Sierra est de redémarrer le Mac. Si vous rencontrez continuellement cette erreur ou des variations de celle-ci, il est probablement une bonne idée d'effacer le disque et de nettoyer l'installation de macOS Sierra.
Kernel "File : table is full" Errors Filling Console Log
Sur certaines configurations d'utilisateurs, il semble y avoir un problème avec Mac OS qui ne ferme pas correctement les fichiers, bien que la cause ou la solution ne soit pas claire. Cela peut éventuellement conduire à des erreurs "kernel file : table is full" qui inondent le journal de la console, nécessitant un redémarrage forcé manuel.
Time Machine bloquée "Préparation à la sauvegarde" dans macOS Sierra
Un grand nombre d'utilisateurs de MacOS Sierra qui se fient à Time Machine pour les sauvegardes ont découvert que la sauvegarde Time Machine est perpétuellement bloquée sur "Préparation de la sauvegarde". Il y a plusieurs raisons possibles pour lesquelles Sierra et Time Machine ne fonctionnent pas bien ensemble. L'une des causes les plus courantes est une application tierce, généralement un logiciel anti-virus de Sophos ou autre, qui semble interférer avec les sauvegardes de Sierra et Time Machine.
Si vous avez installé Sophos Antivirus ou tout autre antivirus Mac ou un logiciel d'analyse ou de "nettoyage" similaire, désactivez-le. Time Machine devrait reprendre les sauvegardes une fois que le logiciel est désactivé.
Si vous avez désactivé tous les logiciels antivirus sur Mac et que Time Machine ne fonctionne toujours pas dans Sierra, essayez cette correction pour le cas où Time Machine est bloqué sur la préparation de la sauvegarde qui implique la désactivation de Time Machine et la mise à la corbeille d'un fichier temporaire.
Sierra Brick Mac Complètement
Un Mac briqueté signifie qu'il ne démarrera pas du tout. C'est très rare, mais il y a variant rapports en ligne de Sierra qui ne font que brider un Mac après une installation ratée.
Si cela se produit, vous devrez presque certainement lancer un processus de réinstallation de MacOS ou de Mac OS X, bien que certains utilisateurs aient dû aller jusqu'à emmener leur ordinateur dans un Apple Store pour une assistance pratique.
Dépannage des problèmes difficiles de macOS Sierra
L'une des meilleures façons de résoudre certains des problèmes inhabituels ou plus difficiles de Sierra mentionnés ci-dessus est de créer un compte utilisateur Administrateur séparé sur le Mac, et d'utiliser ce nouveau compte séparé exclusivement pendant quelques jours tout en effectuant des activités informatiques régulières. La raison en est assez simple : si le problème ne se produit pas sur un compte utilisateur séparé, cela suggère que la cause sous-jacente est liée à l'autre compte utilisateur, peut-être sous la forme d'un fichier de préférences corrompu ou d'un processus unique à ce compte utilisateur.
L'essentiel est de créer un tout nouveau compte utilisateur, puis de se déconnecter de tout autre compte utilisateur sur le Mac. N'utilisez le compte utilisateur nouvellement créé que lorsque vous tentez de reproduire le problème.
- Ouvrez les préférences système dans le menu Apple et allez dans "Utilisateurs et groupes"
- Ajouter un nouvel utilisateur, nommé quelque chose d'évident comme "Dépannage" et le définir comme Administrateur
- Déconnectez-vous du compte d'utilisateur existant (et déconnectez-vous également de tout autre compte d'utilisateur)
- Connectez-vous au compte test de l'administrateur nouvellement créé et essayez de reproduire la difficulté ici
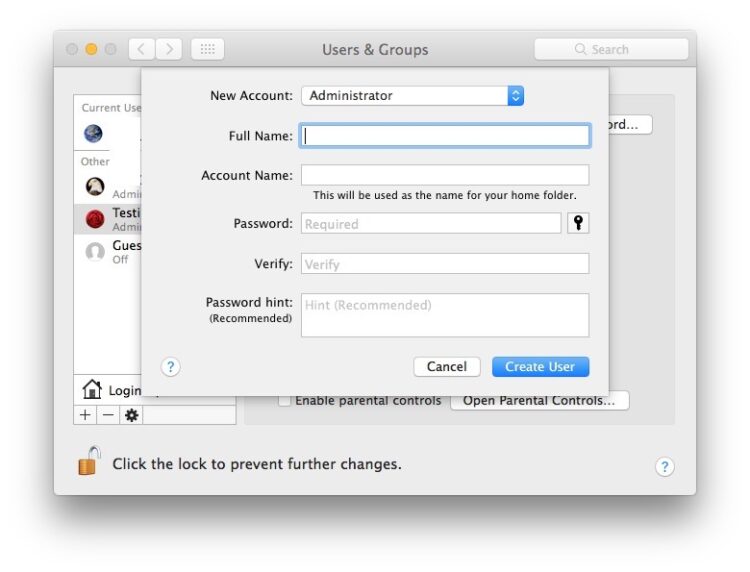
Si le problème se produit toujours dans le nouveau compte utilisateur, cela suggère un problème plus profond avec le logiciel des systèmes Mac OS, un processus sous-jacent à l'échelle du système, ou même l'installation spécifique de MacOS.
Une sauvegarde complète et une installation propre de MacOS Sierra peuvent permettre de résoudre ou d'améliorer un problème qui peut être reproduit à partir d'un nouveau compte utilisateur.
Si le problème revient après une installation propre, il peut s'agir d'un bogue complet de macOS, ou d'un problème du Mac lui-même. Si possible, contactez les canaux d'assistance officiels d'Apple pour obtenir une aide supplémentaire. Le déclassement de macOS Sierra en El Capitan ou Mavericks peut également offrir une solution.
Déconnecter les périphériques, quitter les applications, réessayer. Le problème se pose-t-il toujours ?
Une autre technique de dépannage courante pour divers problèmes est un processus d'élimination.
Essayez de déconnecter tous les périphériques (sauf la souris et le clavier, le cas échéant). Le problème ne se produit-il plus ? Si c'est le cas, cela pourrait suggérer un problème de compatibilité avec des périphériques tiers. C'est rare, mais cela arrive. Contacter le fournisseur qui a fabriqué le périphérique problématique peut permettre de trouver une solution.
Ensuite, essayez d'arrêter toutes les applications, et utilisez chacune d'entre elles une à la fois. Le problème existe-t-il encore ? Le problème ne se produit-il qu'avec une application spécifique en cours d'exécution, et pas avec d'autres ? Si c'est le cas, cela peut indiquer un problème avec l'application spécifique utilisée. Peut-être que l'application doit être mise à jour pour supporter Sierra, et il peut être utile de contacter le développeur de l'application.
Le processus d'élimination fonctionne bien en conjonction avec la nouvelle méthode de compte d'utilisateur décrite précédemment. Parfois, il s'agit simplement de réduire une application, un processus ou un accessoire problématique, et parfois cela ne peut se faire que par essais et erreurs.
Devriez-vous attendre le lancement de macOS Sierra 10.12.1 ?
Il est facile de lire cet article et d'en conclure que macOS Sierra pourrait être un casse-tête à gérer et à dépanner. La bonne nouvelle est que la grande majorité des utilisateurs ne rencontreront aucun de ces problèmes , la plupart des mises à jour logicielles se font sans problème.
Néanmoins, les difficultés décrites constituent une preuve supplémentaire de la raison pour laquelle vous devez toujours effectuer une sauvegarde avant de mettre à jour un logiciel système. La sauvegarde est sans doute la partie la plus importante de la préparation et de l'installation réussie de macOS Sierra (et de tout autre système d'exploitation d'ailleurs), car elle garantit que vos données seront là au cas où quelque chose tournerait mal et où vous devriez revenir en arrière ou restaurer.
Pour moi personnellement, la mise à jour d'un 13″ Retina MacBook Pro 2015 vers macOS Sierra à partir d'OS X El Capitan 10.11.6 s'est avérée être un casse-tête inhabituel. Comme nous l'avons vu dans cet article, les problèmes ont été omniprésents et sont arrivés comme un déluge, les numéros apparaissant les uns après les autres. (Pour la petite histoire, j'utilise un système d'exploitation très vanille et ennuyeux pour ma machine de travail avec très peu d'applications tierces sur ce Mac). Finalement, j'ai réinstallé macOS Sierra et les choses fonctionnent plus facilement (pour le moment en tout cas) mais si la même variété de problèmes surgit à nouveau, soit j'effectue une installation propre, soit je rétrograde vers El Capitan et j'attends la sortie de la version 10.12.1 (qui est actuellement en développement bêta). De toute façon, certains utilisateurs de Mac attendent régulièrement la première version majeure pour installer une mise à jour logicielle importante. Il n'y a certainement rien de mal à cette approche conservatrice des mises à jour logicielles, mais il est évident qu'en attendant, vous passerez à côté de toutes les nouvelles fonctionnalités de MacOS Sierra.
En tout cas, quelle a été votre expérience avec macOS Sierra ? Cela s'est-il bien passé ou avez-vous eu des difficultés ? Avez-vous eu des problèmes par la suite ? Les méthodes de dépannage décrites ici vous ont-elles aidé ? Faites-le nous savoir dans les commentaires.