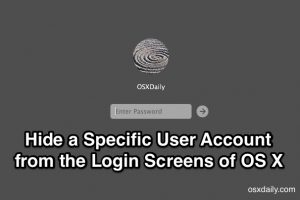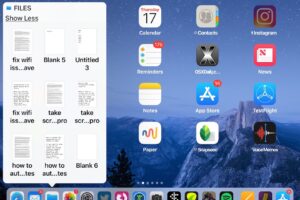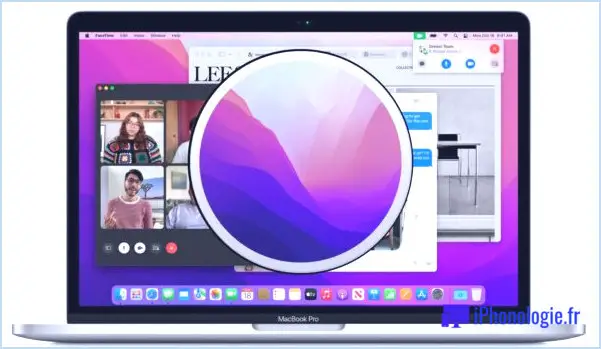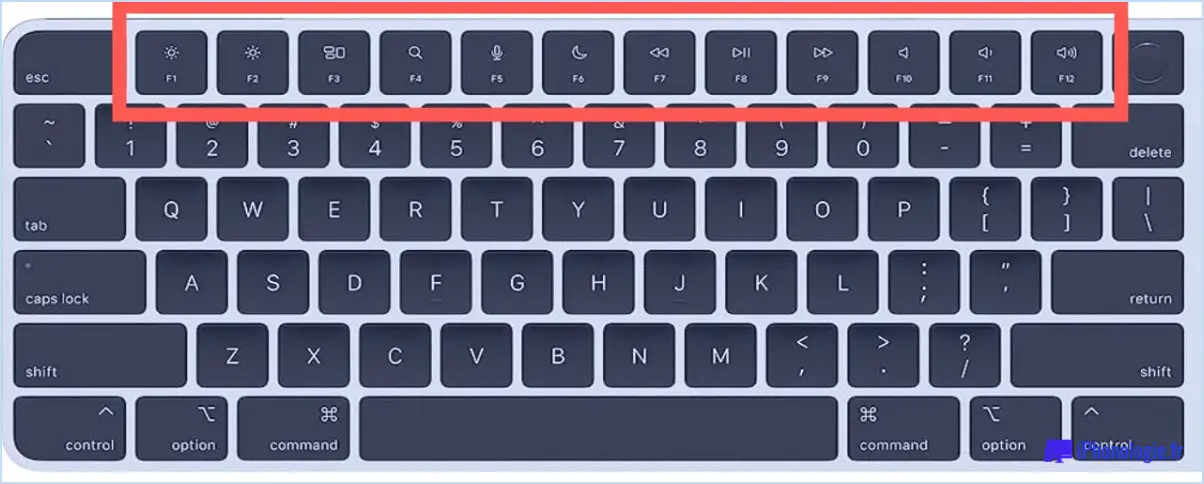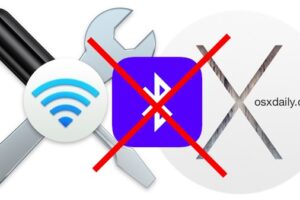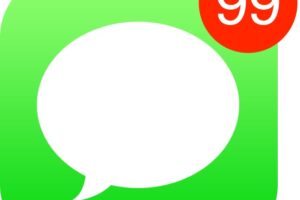Comment désinstaller XCode

Vous trouverez ci-dessous de nouvelles instructions simples pour désinstaller les versions modernes de Xcode. La suppression des anciennes versions de Xcode est également couverte, il s'agit d'un guide complet pour désinstaller Xcode de tout Mac, quelle que soit la version et la version de Mac OS X.
Xcode est la suite de développement d'Apple pour iOS et Mac OS X, il est nécessaire si vous avez l'intention d'écrire des applications pour l'un ou l'autre des OS et son installation comprend un certain nombre d'autres utilitaires utiles autres que l'EDI principal lui-même. Les aspects supplémentaires comprennent des choses comme l'Interface Builder, iPhone Simulator, Quartz Composer, Dashcode, gcc, dtrace, perl, python, ruby, et bien d'autres qui ont une utilisation au-delà du développement principal d'iOS et de Mac OS X, en ajoutant des utilitaires précieux aux boîtes à outils des tordus et des administrateurs.
Pour installer Xcode, il suffit de le télécharger à partir du Mac App Store, mais que faire si vous souhaitez supprimer Xcode ?
La manière de supprimer Xcode dépend de la version que vous essayez de supprimer du Mac. Nous allons d'abord supprimer les nouvelles versions de Xcode, puis les anciennes versions de l'application.
Désinstallez Xcode 10, Xcode 9, Xcode 8, etc. de Mac OS X
Désinstaller des versions plus récentes de Xcode revient à supprimer n'importe quelle autre application du Mac :
- Naviguez dans le dossier /Applications/ et localisez l'application "Xcode"
- Faites glisser "XCode" vers la corbeille et videz la corbeille comme d'habitude en faisant un clic droit sur l'icône de la corbeille et en choisissant "Vider la corbeille"
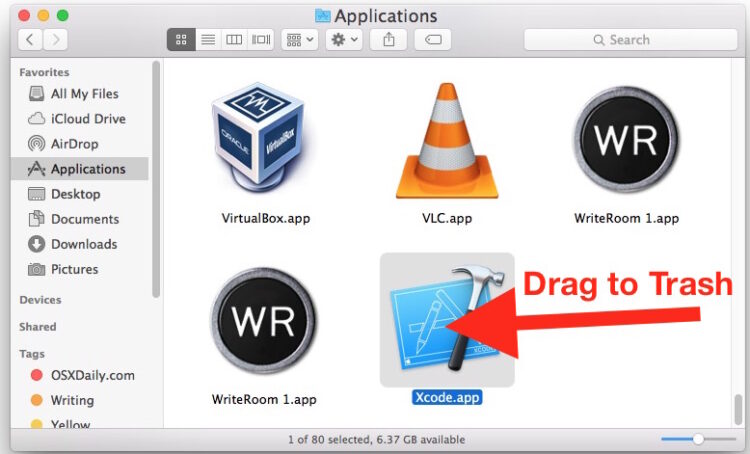
Ensuite, vous voudrez probablement supprimer le dossier user Developer tools, qui se trouve à l'emplacement suivant - notez que cela inclut les données des utilisateurs développeurs, donc ne le faites pas si vous avez des projets et d'autres données dans Xcode que vous n'avez pas sauvegardés ailleurs ou qui vous intéressent :
Le répertoire est ~/Library/Developer/, le dossier utilisateur doit contenir les dossiers "Xcode" et "CoreSimulator" :
- Ouvrez le répertoire d'accueil de l'utilisateur et allez à la bibliothèque
- Visitez le dossier "Developer" et supprimez-le
La mise à la Corbeille de ces dossiers avec l'application devrait permettre de restaurer environ 11 Go d'espace disque sur le Mac et OS X ne disposera plus de Xcode. Si vous avez installé des outils en ligne de commande séparément, ils ne devraient pas être affectés par la suppression d'xcode lui-même.
Mise à jour : Nos lecteurs ont souligné que Xcode 4.3 simplifie considérablement ce processus en regroupant Xcode dans une seule application. Par conséquent, ce guide est plus pertinent pour les anciennes versions. XCode 4.3 et les versions ultérieures devraient pouvoir être désinstallées comme n'importe quelle autre application Mac, alors que les versions antérieures de XCode nécessitent le processus manuel décrit ci-dessous.
Désinstaller complètement Xcode de Mac OS X
Notez que la désinstallation de Xcode est différente pour les versions antérieures de l'application. Les instructions ci-dessous restent cependant valables pour toutes les versions antérieures d'Xcode, et vous constaterez que cette opération n'est pas la même que la désinstallation des applications Mac générales ou même l'abandon des applications par défaut, car Xcode a une empreinte beaucoup plus grande, de sorte que pour désinstaller Xcode, vous devrez vous aventurer dans la ligne de commande.
Cela permettra de supprimer tout ce qui concerne le Xcode sur un Mac :
- Lancez le terminal, qui se trouve dans /Applications/Utilitaires/ et tapez ce qui suit :
- Confirmez le mot de passe admin (requis pour sudo) et laissez les scripts s'exécuter
sudo /Developer/Library/uninstall-devtools --mode=all
N'oubliez pas de supprimer l'application Install Xcode
Si vous désinstallez Xcode, l'application originale Install Xcode se trouve probablement encore dans votre dossier /Applications/ tel que téléchargé sur le Mac App Store, n'oubliez pas de le supprimer également, sinon vous gaspillez 1,8 Go d'espace disque.
Pourquoi désinstaller Xcode ?
Si vous n'utilisez pas Xcode ou s'il est accompagné d'utilitaires, c'est une bonne idée de désinstaller la suite. Pourquoi ? La raison la plus simple est que Xcode prend beaucoup d'espace disque, généralement un minimum de 7 Go d'espace disque est consommé par l'installation, et l'application d'installation seule est de 1,8 Go, c'est beaucoup de capacité de stockage occupée par quelque chose qui n'est potentiellement pas utilisé.
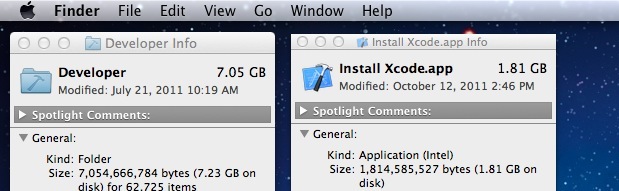
Maintenant que nous avons couvert le processus de base de désinstallation de tout ce qui concerne Xcode et pourquoi certaines personnes en tireraient profit, nous allons nous plonger dans des informations plus spécifiques et dans d'autres options de désinstallation qui pourraient être utiles à certains utilisateurs.
Tout d'abord, la commande de désinstallation ci-dessus avec -mode=all ne fait en fait que lancer trois scripts séparés, ce qui facilite le processus de désinstallation, pour ceux qui sont curieux de savoir ce que sont ces scripts séparés :
/Bibliothèque/Développeur/Partagé/Désinstaller les outils
/Bibliothèque/Développeur/4.1/uninstall-devtools
/Développeur/Bibliothèque /Désinstaller-dossier-développeur
Il n'est pas nécessaire de les gérer de manière indépendante, bien que vous puissiez choisir de le faire si vous le souhaitez, voir plus loin.
Si vous souhaitez désinstaller de manière sélective des parties de Xcode plutôt que tout, utilisez les commandes ci-dessous. Celles-ci ne sont pas nécessaires si vous exécutez la commande ci-dessus -mode=all.
Désinstaller la boîte à outils de développement Unix de Xcode
Si vous voulez seulement supprimer le côté ligne de commande des choses, vous pouvez le faire avec cette commande :
sudo /Developer/Library/uninstall-devtools --mode=unixdev
Ceci est en fait lié au script "/Library/Developer/Shared/uninstall-devtools" mentionné ci-dessus. Personnellement, je pense que la boîte à outils unix est l'un des aspects les plus utiles de l'installation de Xcode, donc je ne sais pas pourquoi vous voudriez faire cela, mais c'est bien de savoir que vous le pouvez.
Désinstallez le dossier du développeur Xcode et son contenu uniquement
Cela permettra de garder les autres aspects de Xcode intacts mais de tout supprimer dans le répertoire /Developer :
sudo /Developer/Library/uninstall-devtools --mode=xcodedir
Cette commande est en fait un raccourci du script "/Developer/Library/uninstall-developer-folder" mentionné précédemment. Si vous souhaitez abandonner le répertoire /Developer, exécutez cette commande plutôt que de le supprimer manuellement à l'aide du Finder.
Désinstaller le support système Xcode
Désinstallez sélectivement le support système de Xcode uniquement (non recommandé) :
sudo /Developer/Library/uninstall-devtools --mode=systemsupport
Cette commande ne fait qu'exécuter les scripts suivants : "/Library/Developer/Shared/uninstalll-devtools" et "/Library/Developer/4.1/uninstalll-devtools"
Emplacement des fichiers de données Xcode
L'ensemble complet des données liées à Xcode, que vous pouvez sauvegarder ou supprimer si vous désinstallez Xcode d'un Mac, se trouve dans les emplacements et les fichiers suivants :
/Applications/Xcode.app
~/Bibliothèque/Caches/com.apple.dt.Xcode
~/Bibliothèque /Développeur
~/Bibliothèque/mobileDevice
~/Bibliothèque / Préférences / Com.apple.dt.Xcode.plist
/Library/Preferences/com.apple.dt.Xcode.plist
/System/Library/Receipts/com.apple.pkg.XcodeExtensionSupport.bom
/System/Library/Receipts/com.apple.pkg.XcodeExtensionSupport.plist
/System/Library/Receipts/com.apple.pkg.XcodeSystemResources.bom
/System/Library/Receipts/com.apple.pkg.XcodeSystemResources.plist
Vous pouvez également supprimer manuellement ces fichiers, mais là encore, si vous vous souciez de préserver votre environnement, pensez à sauvegarder les données avant de supprimer manuellement les applications, fichiers et composants Xcode.
C'est à peu près tout. Vous pouvez peut-être aussi accomplir certaines de ces tâches avec un utilitaire de suppression comme AppCleaner, mais pour de meilleurs résultats, il est conseillé de s'en tenir à la solution fournie avec Xcode lui-même.