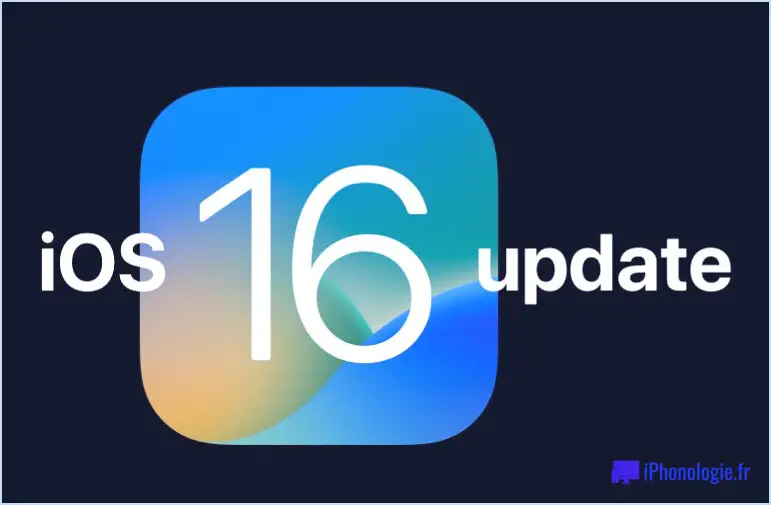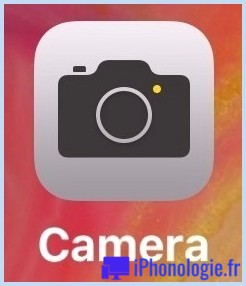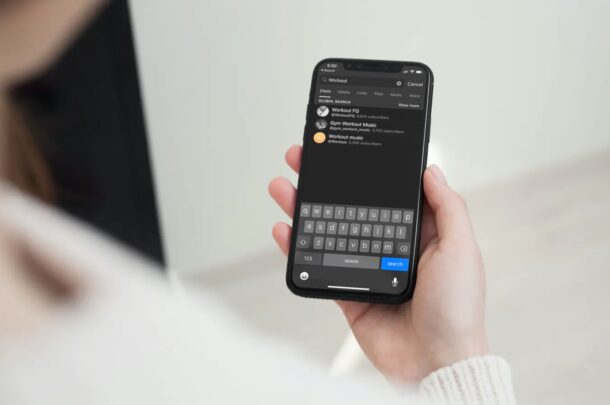Scintillement de l'écran sur le Retina MacBook Air 2018 ? Voici une solution de contournement
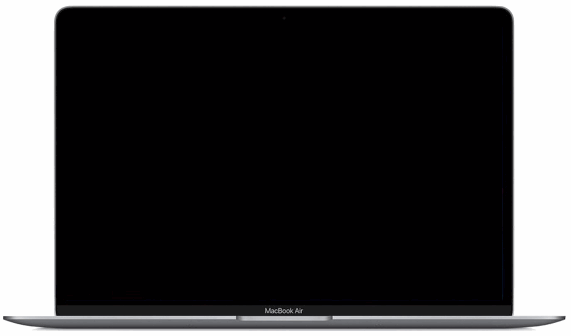
Certains des 2018 MacBook Air (et peut-être 2018 MacBook Pro) peuvent présenter un clignotement d'écran apparemment aléatoire, où le rétro-éclairage de l'écran entier clignote et scintille. Cela peut être alarmant, car souvent le clignotement de l'écran indique un problème matériel.
Mais dans ce cas, le clignotement de l'écran du MacBook Air peut en fait être lié à un logiciel, et après enquête, il semble que le problème concerne certains paramètres spécifiques de ces nouveaux Mac.
Bien que ce problème soit probablement peu courant, nous discuterons de la manière de reproduire le problème de clignotement d'écran sur le matériel MacBook Air 2018 touché, et aussi de quelques solutions de contournement qui semblent l'empêcher de se produire.
Reproduction du scintillement de l'écran d'air du MacBook 2018
Si vous avez un MacBook Air 2018 qui est affecté par le problème de scintillement de l'écran, vous l'avez probablement déjà observé, car l'écran clignote de manière non subtile. Si ce n'est pas le cas, et que vous voulez faire un test sur votre Mac portable 2018, voici trois façons différentes de reproduire le problème :
- Allumez une lampe de poche à proximité de l'appareil photo frontal, là où le capteur de lumière ambiante est situé près du haut de l'écran, puis agitez un peu la lampe de poche pour que la lumière vive frappe le capteur de façon sporadique (vous pouvez utiliser la lampe de poche de l'iPhone)
- OU : Emmenez le MacBook Air dans une pièce bien éclairée, par exemple là où la lumière du soleil se reflète sur l'écran. Tant qu'il y a un reflet sur l'écran, réglez la luminosité à environ la moitié, puis réglez la luminosité au maximum
- OU : dans une pièce très éclairée où un reflet de lumière sera projeté sur l'écran du MacBook Air, augmentez la luminosité jusqu'au bout, puis ouvrez et fermez le couvercle (ne fermez pas le couvercle jusqu'au bout pour dormir) ou prenez l'ordinateur portable et agitez-le de façon à ce que le reflet se déplace sur la vitre de l'écran
Personnellement, je peux reproduire le scintillement constant de l'écran à l'aide d'une lampe de poche qui s'allume et s'éteint sur le dessus de l'écran, et avec la pièce très éclairée et l'éblouissement qui approche sur un MacBook Air 2018 (BTO avec 16 Go de RAM et 512 Go de SSD).
Il est évident que le fait d'avoir un écran qui clignote de temps en temps avec un Mac tout neuf n'est pas particulièrement encourageant, car souvent l'affichage et le clignotement de l'écran peuvent indiquer un problème matériel. Mais après quelques recherches, il apparaît qu'il peut s'agir en fait d'un problème logiciel et pas du tout d'un problème matériel (néanmoins, si vous êtes préoccupé par un problème matériel, il peut être judicieux de contacter Apple. Un nouveau MacBook Air ou Pro 2018 est probablement couvert par la garantie standard d'Apple, il est donc judicieux de contacter le support Apple).
2 solutions pour stopper le clignotement de l'écran du MacBook 2018
Il existe deux solutions possibles au problème du scintillement de l'écran qui méritent d'être essayées, et qui suggèrent toutes deux qu'il pourrait s'agir d'un problème de logiciel plutôt que d'un problème de matériel d'affichage ou de tout autre composant matériel. Notez que ni la réinitialisation du SMC sur le MacBook Air 2018 ni la réinitialisation de la PRAM / NVRAM sur la machine n'ont d'effet sur la résolution du scintillement de l'écran. Alors, qu'est-ce qui a un effet ?
1 : Utiliser le profil d'affichage "LCD couleur" par défaut
Si vous utilisez un profil d'affichage calibré sur mesure sur le MacBook Air 2018, essayez plutôt d'utiliser le profil d'affichage "LCD couleur" par défaut. Vous pouvez modifier ce paramètre dans la section "Couleur" du panneau de préférences "Affichages", qui se trouve dans les préférences système.
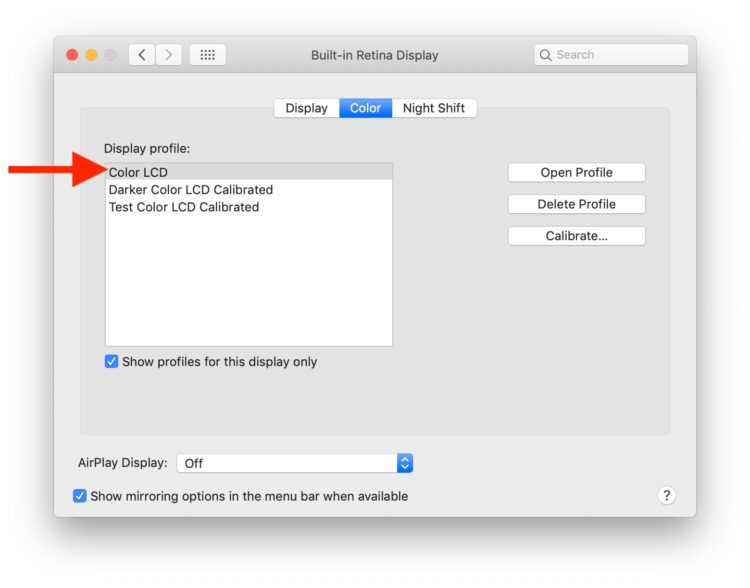
Essayez maintenant de reproduire le scintillement de l'écran avec la méthode de la lampe de poche ou de l'éblouissement de l'écran, comme indiqué ci-dessus.
2 : Désactiver "Ajuster automatiquement la luminosité"
La désactivation de la fonction "Ajustement automatique de la luminosité" sur le MacBook Air semble empêcher le scintillement de l'écran, quel que soit l'éclairage ou l'éblouissement de l'écran, ou en utilisant la méthode de la lampe de poche décrite ci-dessus.
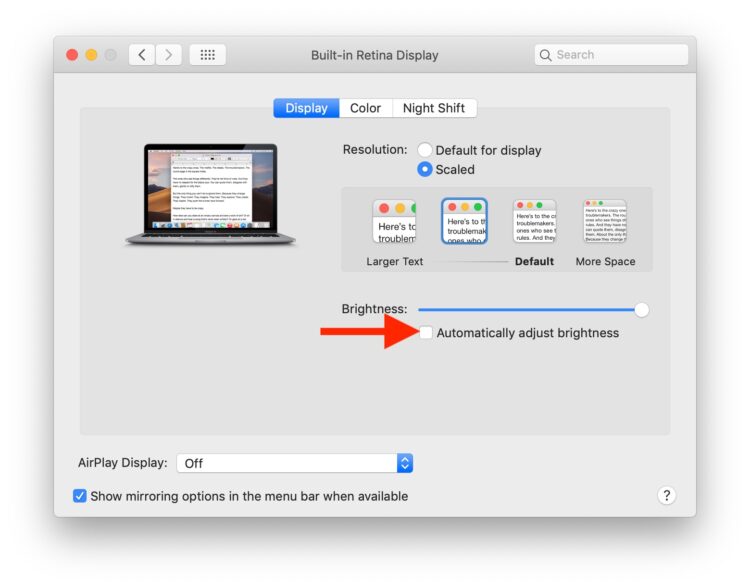
Vous pouvez activer ou désactiver ce paramètre dans la section "Affichage" du panneau de préférences "Affichages", qui se trouve également dans les préférences système.
Peu courant, mais a un impact sur certains MacBook Air 2018 et MacBook Pro 2018 ?
Bien que ce problème ne soit probablement pas particulièrement courant, il a touché suffisamment de nouveaux propriétaires de MacBook Air Retina pour faire surface comme sujet de discussion dans divers forums en ligne, y compris Forums de rumeurs MacRumors et divers fils de discussion Apple (1 , 2 , 3 , etc). Vous pouvez également trouver des fils de discussion similaires concernant non seulement le MacBook Air 2018 mais aussi le MacBook Pro 2018.
Voici une très courte vidéo (3 secondes) montrant le clignotement de l'écran d'un MacBook Air 2018 lorsqu'une lampe de poche d'iPhone provoque un éblouissement de l'écran près du haut de l'écran :
Il est possible qu'un problème similaire soit lié à la vidéo ci-dessous sur un modèle de MacBook Pro 2018, dont plusieurs rapports ont été trouvés en ligne, bien qu'il ne soit pas clair si le scintillement de l'écran est causé par le même problème, ou s'il peut être reproduit avec la méthode de la lampe de poche ou de l'éblouissement de l'écran comme discuté ci-dessus.
Quoi qu'il en soit, si vous possédez un MacBook Air 2018 ou un MacBook Pro 2018 et que vous avez une quelconque expérience du clignotement aléatoire du rétroéclairage de l'écran, essayez de le reproduire en suivant les étapes ci-dessus et essayez les solutions de contournement proposées, comme la désactivation du réglage automatique du rétroéclairage. Et si vous avez eu ce problème mais que vous l'avez résolu par une autre méthode, ou si vous avez contacté Apple et qu'ils l'ont résolu pour vous, faites-le savoir également. Faites-nous part de vos propres expériences dans les commentaires ci-dessous !