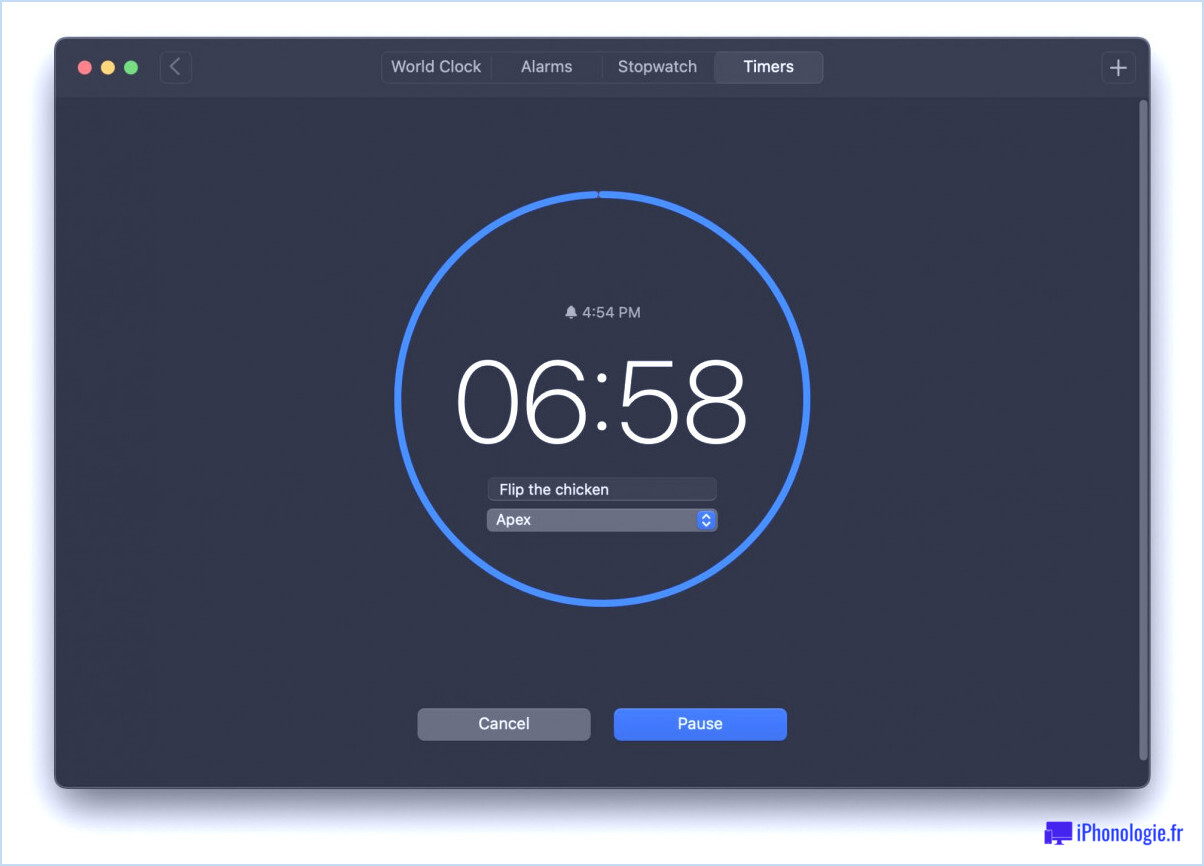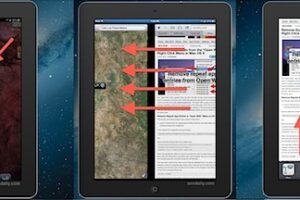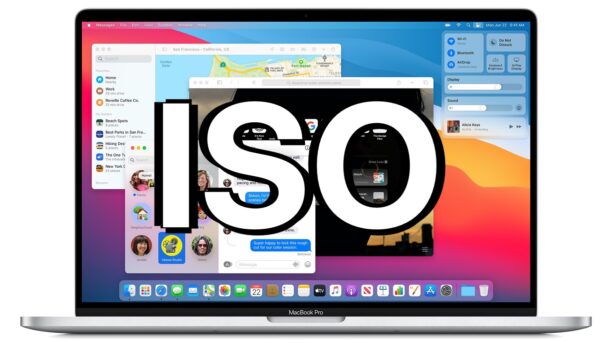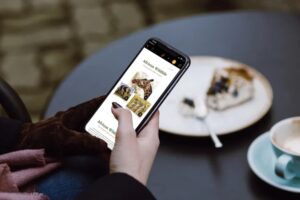Comment activer la fonction "Ne pas déranger" sur Mac
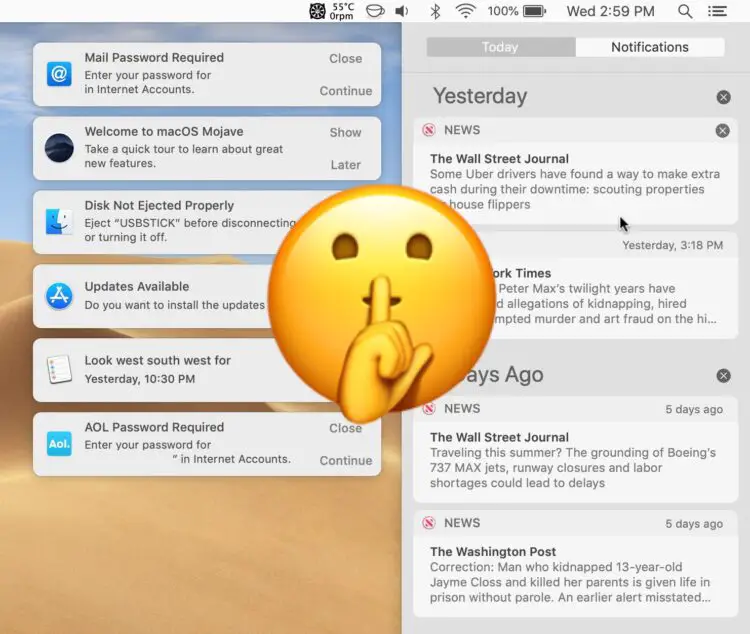
L'activation de la fonction "Ne pas déranger" sur un Mac réduira instantanément au silence et masquera toutes les notifications et alertes qui arrivent sur l'ordinateur. Cela fait de la fonction "Ne pas déranger" une fonction intéressante si vous utilisez votre Mac pour travailler et si vous voulez vous concentrer, puisque vous pouvez masquer les notifications et les alertes qui vous dérangent à propos des mises à jour, des messages, des courriels, de l'activité du navigateur, des notifications de nouvelles dans les tabloïds et de tous les autres éléments qui veulent attirer votre attention et perturber votre travail.
Il y a plusieurs façons d'activer le mode "Ne pas déranger" sur le Mac, et nous allons en discuter ici. Nous vous montrerons également comment désactiver le mode "Ne pas déranger" sur le Mac afin que vous puissiez à nouveau recevoir des notifications et des alertes.
Comment activer la fonction "Ne pas déranger" sur Mac via la barre de menu
Le moyen le plus rapide d'activer le mode "Ne pas déranger" sur le Mac est d'utiliser une touche de modification et de cliquer sur l'icône de la barre de menu :
- Depuis n'importe quel endroit du Mac, maintenez enfoncée la touche OPTION / ALT du clavier du Mac, puis cliquez sur le bouton de l'icône de la liste dans le coin supérieur droit de l'écran
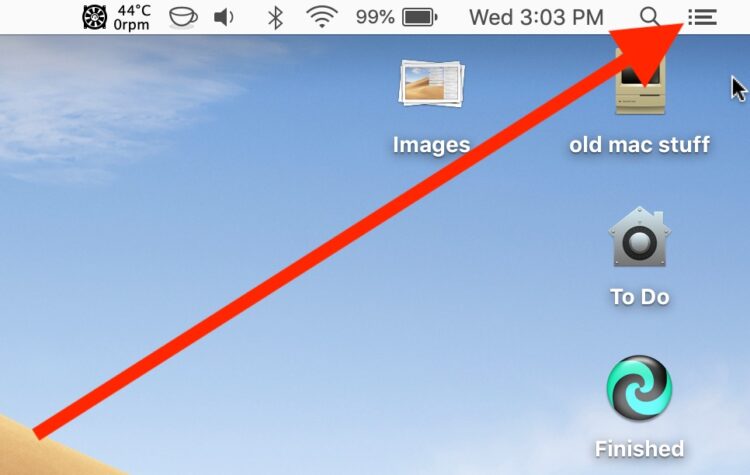
Si le bouton de l'icône de cette liste est grisé, le mode "Ne pas déranger" est activé et les notifications sont temporairement désactivées.
Lorsque le mode "Ne pas déranger" est activé, toutes les notifications entrantes se cachent dans le centre de notification sans émettre de son ni apparaître sous la forme d'une alerte contextuelle dans le coin supérieur droit de l'écran du Mac.
Comment désactiver la fonction "Ne pas déranger" sur Mac via la barre de menu
Vous pouvez facilement désactiver le mode "Ne pas déranger" sur le Mac en utilisant le même réglage de la touche de modification de l'icône de la barre de menu :
- Maintenez la touche OPTION / ALT du clavier du Mac et cliquez ensuite sur le bouton de l'icône de la liste dans le coin supérieur droit de l'écran
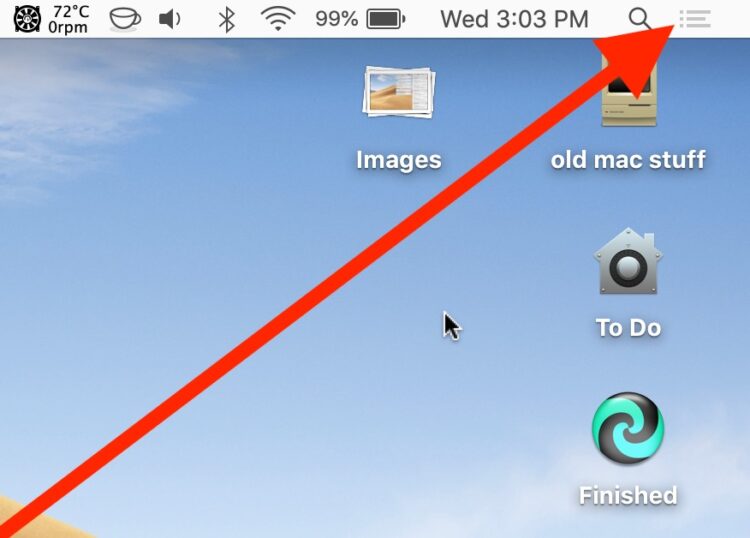
Lorsque le bouton de l'icône de liste est de la même couleur que les autres éléments de la barre de menu, le mode "Ne pas déranger" est désactivé et toutes les notifications et alertes sont transmises au Mac comme d'habitude.
Comment activer l'option "Ne pas déranger sur Mac" via le centre de notification
Vous pouvez également activer le mode "Ne pas déranger" sur le Mac à partir du panneau du Centre de notification lui-même.
- Depuis n'importe quel endroit du Mac, cliquez sur le bouton de l'icône de la liste dans le coin supérieur droit de l'écran pour ouvrir le Centre de notification
- Lorsque le Centre de notification apparaît, faites glisser ou dérouler le curseur vers le bas pour faire apparaître l'option "Ne pas déranger"
- Cliquez sur l'interrupteur à côté de "Ne pas déranger" pour qu'il soit sur la position ON afin d'activer la fonction "Ne pas déranger" sur le Mac
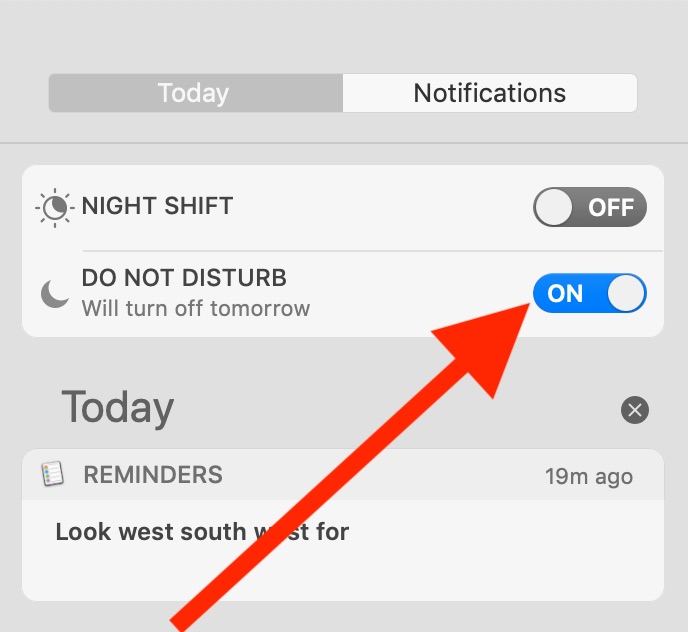
Cette courte vidéo démontre les deux méthodes permettant de ne pas déranger sur le Mac, en utilisant à la fois la méthode Option+Click et la méthode du Centre de notification :
N'oubliez pas que pour activer et désactiver rapidement l'option Ne pas déranger sur le Mac, vous devez maintenir la touche OPTION / ALT enfoncée lorsque vous cliquez sur l'icône du bouton de la liste du Centre de notification dans le coin de l'écran.
Existe-t-il un raccourci clavier pour activer la fonction "Ne pas déranger" ?
Par défaut, le Mac n'a pas de touche pour activer la fonction, mais vous pouvez facilement définir un raccourci clavier "Ne pas déranger" sur le Mac, facile à mémoriser.
Comment faire pour que le mode "Ne pas déranger" s'active automatiquement ?
Une autre astuce pratique consiste à programmer l'option "Ne pas déranger" sur Mac afin qu'elle soit activée automatiquement pendant une période définie, par exemple pendant les heures de travail ou de concentration
La programmation de l'option "Ne pas déranger" sur le Mac est facile à réaliser grâce aux Préférences Système, vous pouvez lire comment faire ici.
Comment puis-je maintenir le mode "Ne pas déranger" en permanence ?
Si vous n'aimez pas le harcèlement fréquent des alertes et notifications qui arrivent du Centre de notification, une façon simple d'empêcher complètement les alertes sur le Mac est de régler le mode "Ne pas déranger" à perpétuité pour qu'il soit toujours activé en utilisant une astuce de programmation.
Vous pouvez apprendre à activer le mode "Ne pas déranger" sur le Mac pour la perpétuité ici.
Je n'aime pas le Centre de notification, puis-je le désactiver et me débarrasser de l'icône de la barre de menu ?
Les utilisateurs avancés de Mac peuvent choisir de désactiver complètement le Centre de notification et de supprimer simultanément l'icône de la barre de menu en déchargeant l'Agent de lancement. Vous pouvez lire ici ce qui concerne la désactivation complète du Centre de notification et la suppression de l'icône de la barre de menu du Mac. Ceci n'est pas recommandé pour la grande majorité des utilisateurs de Mac car le Centre de notification est un élément clé de MacOS.
Et si je souhaite que seules certaines alertes et notifications soient mises en sourdine ?
Vous pouvez ajuster les applications qui peuvent vous envoyer des notifications à partir des préférences du système de notifications sur le Mac.
Par exemple, si vous êtes fatigué de voir les alertes "news" sur le Mac, vous pouvez désactiver ces notifications.
De plus, si vous recevez des alertes de sites web, vous pouvez arrêter les notifications de sites web sur Safari pour Mac (ou désactiver complètement les notifications de sites web Safari sur Mac si vous ne voulez pas du tout utiliser cela).
Vous pouvez également mettre en sourdine de manière sélective des conversations spécifiques dans Messages sur Mac si un fil de message particulier vous alerte.
Vous pourriez également trouver utile de désactiver les notifications améliorées sur Mac si vous constatez que le Mac semble sortir de son sommeil de manière aléatoire lorsque les messages et les courriels arrivent.
Comme vous pouvez le voir, la fonction "Ne pas déranger" vous permet de contrôler la façon dont vous recevez les notifications et les alertes sur le Mac, et le moment où vous les recevez. Ainsi, lorsque vous souhaitez avoir un peu de tranquillité et vous concentrer, passez en mode "Ne pas déranger" et travaillez !