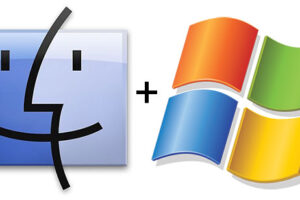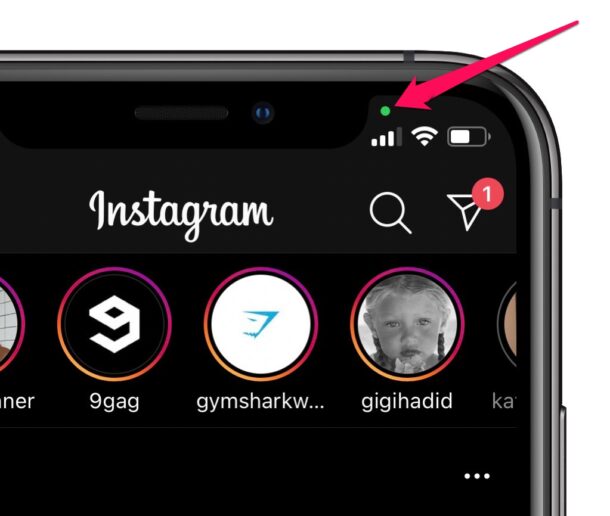Comment enregistrer des podcasts sur Mac avec GarageBand

Intrigué à commencer votre propre podcast? En fin de compte, tout ce dont vous avez besoin est Garageband et aussi un Mac. Que vous souhaitiez enregistrer de l'audio sur votre Mac pour un podcast, ou peut-être simplement un enregistrement vocal personnel, vous trouverez que Garageband est utile à cette fin, et c'est également l'un des moyens d'enregistrer des podcasts sur le Mac.
Vous avez peut-être déjà prêté attention à de nombreux podcasts sur le Web, mais ce n'est vraiment pas si difficile d'enregistrer, de modifier et de produire un par vous-même. En fait, c'est probablement beaucoup plus facile que de créer une vidéo coûteuse pour YouTube, en fonction du logiciel que vous utilisez pour enregistrer le podcast de toute façon. La bonne nouvelle est que l'application GarageBand d'Apple simplifie cette procédure et qu'elle est disponible gratuitement pour les clients Mac. Alors, prêt à utiliser votre Mac pour créer et également enregistrer un podcast? Continuez ensuite à lire et vous comprendrez bientôt votre podcast avec Garageband.
Comment enregistrer des podcasts sur Mac avec GarageBand
Avant de commencer, vérifiez que vous avez configuré la version la plus récente de GarageBand à partir du Mac App Store. Vous aurez également besoin d'un microphone, intérieur ou extérieur (les microphones externes sont recommandés pour les podcasts car ils offrent un son de meilleure qualité). En pensant que Garageband est téléchargé et qu'un microphone est connecté à votre Mac, il vous suffit de suivre les actions répertoriées ci-dessous pour commencer à enregistrer le son.
- Ouvrez GarageBand sur le Mac, via le Dock, le dossier Applications, Launchpad ou Spotlight.
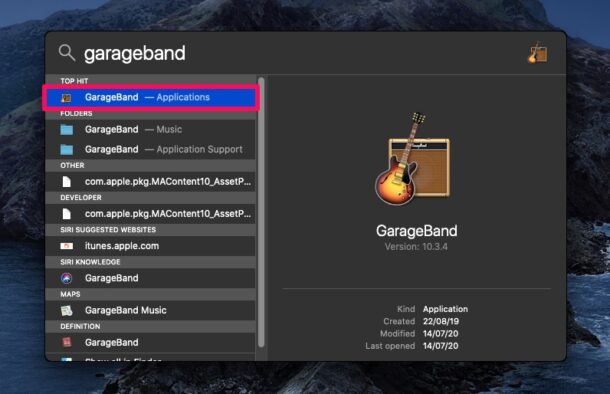
- Une fois GarageBand ouvert, choisissez "Modèles de projet" dans le volet de gauche et choisissez également le thème "Voix" tel qu'affiché dans la capture d'écran ci-dessous.
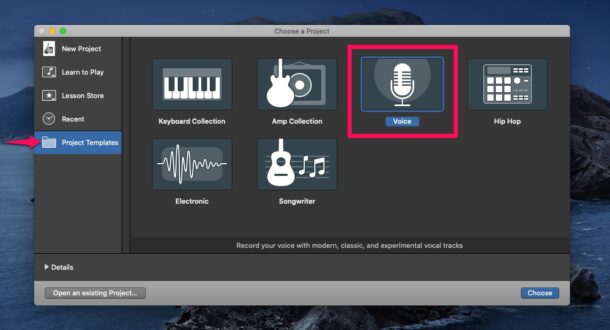
- La fenêtre d'accueil de la tâche va certainement s'ouvrir maintenant. Cliquez sur l'icône d'enregistrement située en haut de la fenêtre d'accueil pour commencer à enregistrer votre voix / podcast.
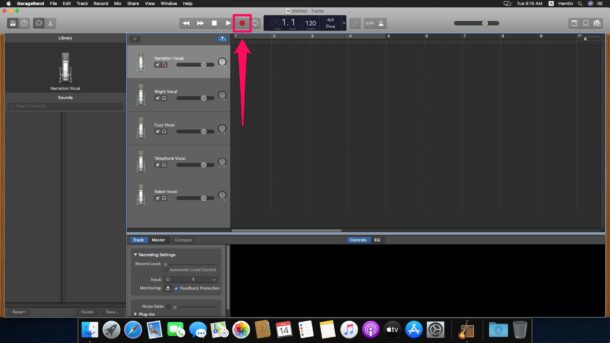
- Lorsque vous avez terminé d'enregistrer le clip audio dont vous avez besoin, cliquez à nouveau sur le symbole du document pour le quitter. Vous pouvez lire ce clip enregistré sur bande en utilisant le réglage de lecture juste à côté.
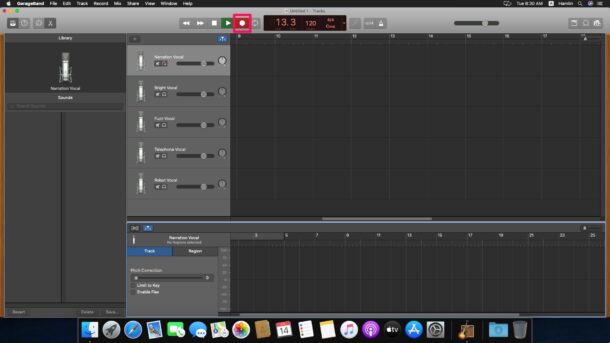
- En option, enregistrez des clips audio supplémentaires en utilisant la même méthode décrite ci-dessus
- Vous pouvez réorganiser, éditer, découper et personnaliser l'enregistrement vocal pour organiser le podcast si vous le souhaitez, ou bien simplement laisser la piste audio unique autonome (la plupart des podcasts les plus préférés sont un enregistrement sonore long et solitaire)
- Dès que vous avez prévisualisé l'enregistrement, vous pouvez conserver les documents enregistrés en cliquant sur Fichier ->> Enregistrer sous dans la barre de menus.
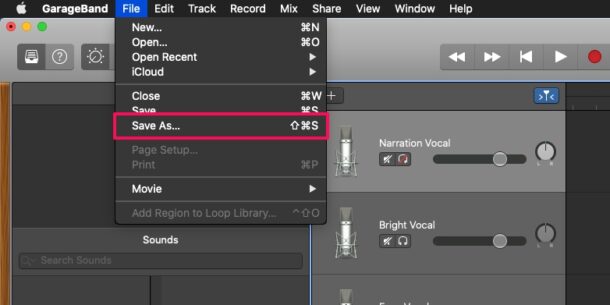
- Cela ouvrira une fenêtre contextuelle sur votre écran. Donnez un nom au clip enregistré sur bande et choisissez l'emplacement des données. Cliquez sur "Enregistrer" pour vérifier vos modifications.
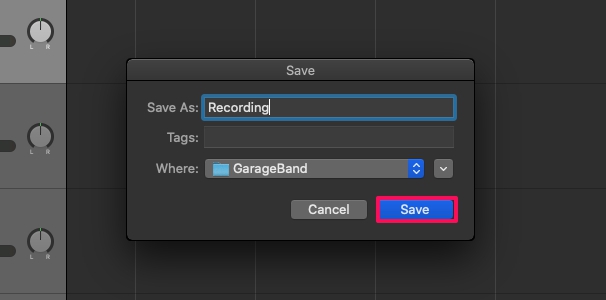
Voilà, vous avez pris soin de filmer efficacement votre podcast en utilisant GarageBand sur votre Mac.
Vous pouvez soit suivre la circulation et permettre à une piste audio solitaire d'être le podcast entier (comme le font plusieurs des podcasts les plus préférés de la planète, JRE étant l'un des plus remarquables), ou vous pouvez enregistrer une bande vidéo sous forme de plusieurs clips audio. comme vous le souhaitez d'une manière comparable et intégrez-les ensemble dans GarageBand pour créer votre propre podcast. Vous pouvez même importer de l'audio enregistré à partir de l'application Mémos vocaux sur iPhone, iPad ou Mac si vous le souhaitez. Et aussi si vous avez enregistré un visiteur de podcast à partir d'un autre emplacement en enregistrant un appel téléphonique, vous pouvez rapidement l'importer dans Garageband pour l'ajouter ou le modifier également.
La modification de vos podcasts peut être aussi simple ou aussi simple que vous le souhaitez, mais l'édition globale et l'amélioration de l'audio sont une étape totalement différente. Nous aborderons certains détails de la modification dans un article différent si vous êtes intéressé, et vous pouvez également consulter en permanence plus de conseils Garageband. Vous pouvez également inclure un jingle de style radio et divers autres impacts audio supplémentaires à vos podcasts avec GarageBand.
Pour les personnes totalement novices en matière d'enregistrement audio, GarageBand peut sembler un peu compliqué. Ou probablement, vous voulez juste un appareil de base pour enregistrer votre voix. Dans ces cas, vous pouvez toujours essayer l'application Voice Memos et même utiliser l'application de lecteur QuickTime intégrée pour enregistrer rapidement des clips vocaux à partir de Mac. Une fois enregistré, vous pouvez utiliser Garageband, ou tout type de logiciel d'édition de son tiers de votre sélection, pour combiner les clips et produire un podcast.
Si vous souhaitez que votre podcast sonne particulièrement bien, vous devrez connecter un microphone USB de qualité studio, dynamique ou à condensateur, pour enregistrer votre voix. Bien sûr, vous pouvez également utiliser un microphone XLR, mais cela vous oblige à acquérir une interface audio différente qui n'est pas bon marché. Vous pouvez examiner les microphones de podcast extérieurs sur Amazon si vous êtes sur le marché pour un.
Et aussi bien sûr, une fois que vous avez enregistré votre podcast, vous pourriez avoir l'intention de le publier dans le monde entier pour le partager, non? Cette procédure est différente par service, mais Apple (https://podcasters.apple.com), Spotify (https://podcasters.spotify.com), YouTube (https://studio.youtube.com/), ainsi comme la myriade d'autres sites d'annuaire de podcasts, chacun a son propre traitement spécial pour le téléchargement de podcasts (YouTube étant un site Web principalement vidéo, il faudra télécharger le son sous forme de clip vidéo, mais vous pouvez rapidement connecter une simple image à l'audio piste utilisant iMovie).
Podcasting satisfait! Avez-vous enregistré un podcast en utilisant GarageBand pour macOS? Quelle est votre opinion générale à ce sujet? Choisissez-vous une application tierce? Partagez vos idées, expériences, astuces et autres points de vue pertinents dans les remarques!
Que vous souhaitiez enregistrer de l'audio sur votre Mac pour un podcast, ou peut-être juste un enregistrement vocal individuel, vous trouverez que Garageband est utile pour cet objectif, et ce n'est qu'une des nombreuses façons d'enregistrer des podcasts sur le Mac. . Cliquez sur l'icône de document située en haut de la fenêtre d'accueil pour commencer à enregistrer votre voix / podcast. Lorsque vous avez terminé de filmer le clip audio dont vous avez besoin, cliquez à nouveau sur l'icône du document pour le quitter. Vous pouvez suivre le courant et autoriser une piste sonore solitaire à constituer l'intégralité du podcast (comme le font certains des podcasts les plus importants du monde, JRE étant l'un des plus remarquables), ou vous pouvez enregistrer autant de clips audio que vous le souhaitez. de manière comparable et combinez-les les uns avec les autres dans GarageBand pour développer votre propre podcast. De même que si vous avez filmé un visiteur de podcast à distance en enregistrant un appel téléphonique, vous pouvez facilement l'importer dans Garageband pour l'inclusion ou l'édition et l'amélioration.