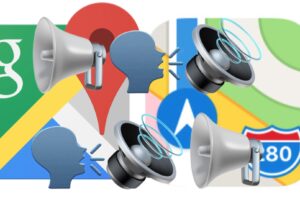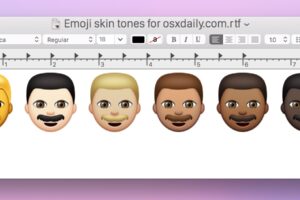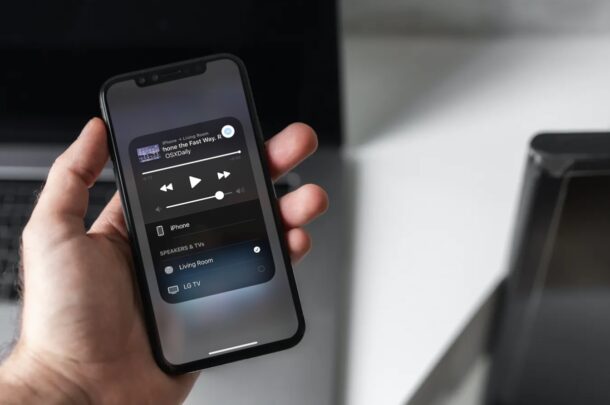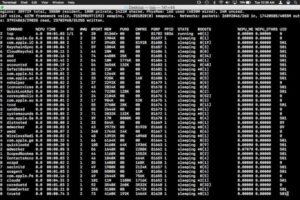Comment sauvegarder les pièces jointes aux courriers électroniques sur l'iPhone et l'iPad Mail to iCloud Drive
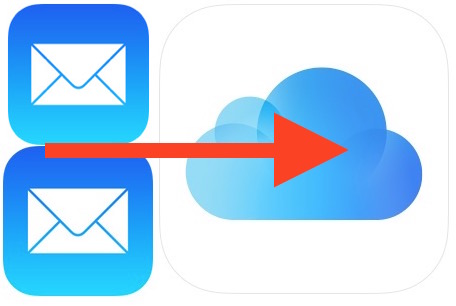
L'application iOS Mail permet aux utilisateurs de sauvegarder différents types de pièces jointes directement sur l'iPhone, l'iPad ou l'iPod touch. C'est une fonction très utile qui est disponible dans les dernières versions d'iOS, et pour la plupart des pièces jointes, vous pourrez enregistrer le fichier, quel qu'il soit, directement sur le lecteur iCloud dans iOS.
Assurez-vous qu'iCloud Drive est activé et visible sur l'icône de l'écran d'accueil d'iOS si vous souhaitez y enregistrer des pièces jointes à des courriels. Il est évident que si la fonction n'est pas activée, vous ne pourrez rien y enregistrer et, sans iCloud, vous n'auriez de toute façon pas accès aux fichiers et documents enregistrés.
Comment sauvegarder les pièces jointes d'un courrier électronique sur iCloud Drive dans iOS
Cette approche permettra de sauvegarder toute pièce jointe d'un courriel de Mail in iOS directement sur iCloud Drive, où elle sera accessible depuis l'iPhone, l'iPad ou l'iPod touch dans l'application associée, ou avec une application qui peut ouvrir des fichiers depuis iCloud :
- Ouvrir l'application Mail puis ouvrir un e-mail avec tout type de pièce jointe (fichier zip, fichier doc, fichier Pages, fichier Numbers, txt, rtf, etc)
- Touchez et maintenez l'icône de la pièce jointe qui apparaît dans le corps du courriel, c'est généralement le nom du fichier joint et affiche une petite icône du type de fichier joint*
- Choisissez "Enregistrer la pièce jointe" avec l'icône iCloud, cela permet d'enregistrer la pièce jointe du courriel dans iCloud
- Choisissez la destination du dossier iCloud Drive pour y enregistrer la pièce jointe du courriel
![]()
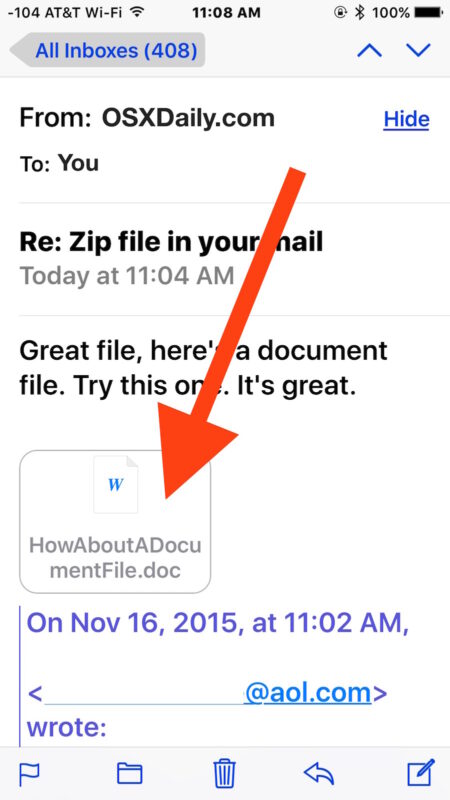
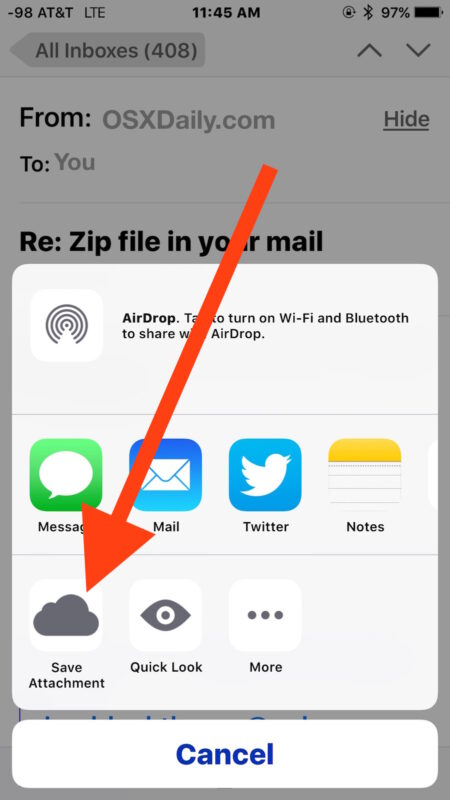
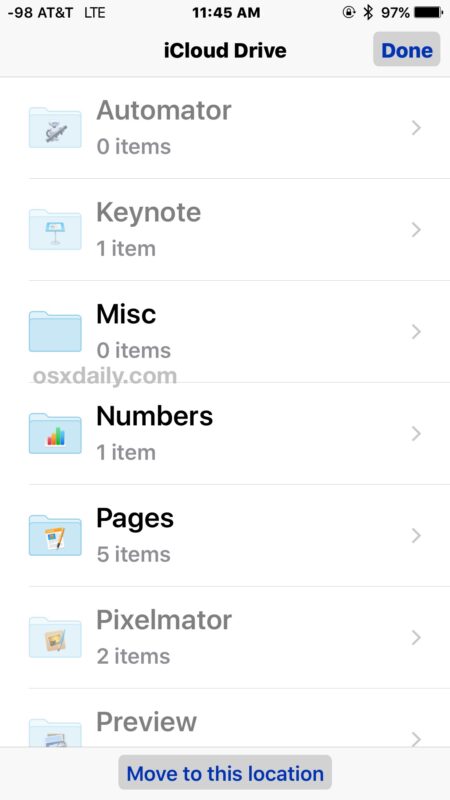
Le fichier a maintenant été enregistré à partir du courriel directement sur iCloud Drive, qui est accessible à tout moment depuis l'écran d'accueil de l'iPhone, de l'iPad et de l'iPod touch grâce à l'application iOS qui l'accompagne.
![]()
Il a été confirmé que cela fonctionne avec à peu près tous les types de fichiers joints à un courrier électronique, des archives zip aux images jpeg et png, en passant par les fichiers psd, les fichiers pdf, les fichiers doc, les documents Pages et Numéros, vous le nommez et vous pouvez probablement le sauvegarder dans iCloud à partir de l'application Mail dans iOS.
Comme nous l'avons déjà dit, l'utilisation d'iCloud Drive dans iOS fonctionne comme un système de fichiers pour les appareils mobiles, et tant que l'iDevice est connecté à l'internet, vous pourrez ouvrir, visualiser et modifier les fichiers stockés dans iCloud, qu'il s'agisse de pièces jointes à des courriels ou de tout autre élément que vous y avez conservé ou copié.
* Notez que si vous ne touchez pas et maintenez l'icône enfoncée, vous vous retrouverez dans l'écran Aperçu / Aperçu rapide de la pièce jointe. Vous pouvez également enregistrer des pièces jointes à partir de cet écran, mais, curieusement, l'option iCloud est absente lorsque vous essayez d'enregistrer une pièce jointe à partir de l'écran Quick Look d'iOS, et vous devez alors l'enregistrer dans une application comme iBooks.
L'astuce du tap and hold the attachment est assez similaire à la sauvegarde des images de Mail, sauf que la possibilité de sauvegarder des images est prise en charge depuis longtemps dans iOS, alors que la possibilité de sauvegarder d'autres pièces jointes est relativement nouvelle. En outre, la possibilité d'enregistrer la pièce jointe, quel que soit le type de fichier, images comprises, directement sur iCloud Drive n'est disponible que dans les dernières versions d'iOS, donc si vous ne voyez pas l'option "Save Attachment" avec l'icône Cloud, c'est probablement parce que l'iPhone ou l'iPad ne tourne pas sous iOS 9.0 ou une version ultérieure.