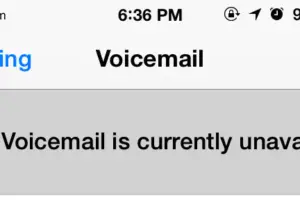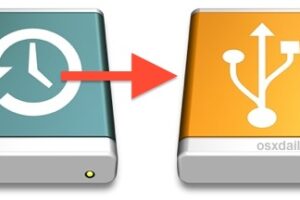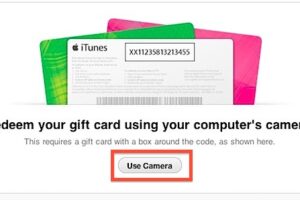Erreur Sidecar "Device Timed Out" et comment la résoudre sur Mac
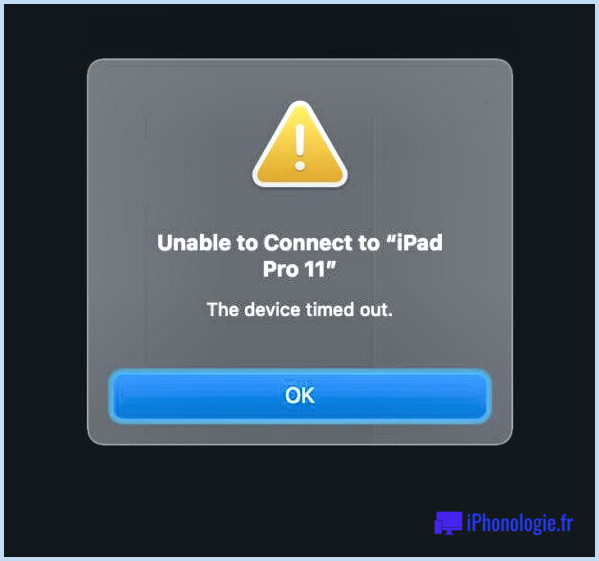
Certains clients Mac qui essaient d'utiliser Sidecar avec l'iPad peuvent rencontrer une erreur qui indique "Impossible de se connecter à l'iPad - Le gadget a expiré". Cette erreur empêche Sidecar de transformer l'iPad directement en un second écran sur le Mac, et peut également être assez décourageante.
Ce court article va certainement parcourir une variété d'actions de réparation ainsi que des méthodes pour obtenir Sidecar collaborant avec un Mac et aussi iPad si vous rencontrez des problèmes de connexion ainsi que pour résoudre l'erreur "device break".
Comment réparer l'erreur Sidecar "Device Timed Out" sur Mac.
Vous comprenez très probablement actuellement cela pourtant Sidecar a des besoins de compatibilité pour Mac et aussi iPad. Les fonctionnalités ne seront tout simplement pas disponibles sur les appareils qui ne prennent pas en charge Sidecar.
1 : Assurez-vous que le Bluetooth et aussi le Wi-Fi sont activés sur le Mac et l'iPad.
La première chose que vous voudrez faire est de vous assurer que Bluetooth et aussi Wi-Fi sont tous deux rendus possibles sur le Mac et aussi l'iPad.
Les appareils doivent être littéralement proches les uns des autres également.
2 : Assurez-vous que le Handoff est activé sur le Mac ainsi que sur l'iPad.
Sur le Mac, vous pouvez vous assurer que le Handoff est autorisé en allant dans Préférences système > Général > "Autoriser le Handoff entre ce Mac et vos appareils iCloud" est coché.
Sur l'iPad, vous pouvez vérifier que le Handoff est autorisé en allant dans Réglages > Général > AirPlay.& et Handoff en vous assurant que le Handoff est activé.
3 : Redémarrez le Mac ainsi que l'iPad.
Souvent, le simple redémarrage de l'iPad ainsi que du Mac résout certainement les problèmes de connexion avec Sidecar. C'est simple, donc cela vaut le coup d'essayer.
4 : Mettez à jour le logiciel du système.
La mise à jour de macOS ainsi que de l'iPadOS vers la plus récente variation de l'application logicielle système garantit généralement le bon fonctionnement de fonctionnalités telles que Handoff, c'est donc un excellent concept que d'exécuter les versions les plus récentes du logiciel système.
Bien sûr, vous devez exécuter des versions du logiciel système qui prennent en charge Sidecar, ce qui indique MacOS Catalina 10.15 ou plus récent et aussi iPadOS 13 ou plus récent. L'intégrité semble s'être réellement améliorée sur les versions plus récentes.
Notez que l'exécution du dernier OS absolu n'est pas constamment nécessaire aussi longtemps que les variations soutiennent l'attribut. À titre d'exemple, vous pouvez être en mesure d'exécuter Sidecar avec un Mac exécutant macOS Big Sur 11.6.1 ainsi qu'un iPad exécutant iPadOS 15.1, bien que Monterey ainsi que Ventura soient plus récents pour le Mac.
5 : Activez le trousseau iCloud sur le Mac ainsi que sur l'iPad.
L'utilisation du trousseau iCloud, qui stocke les identifiants et les mots de passe dans iCloud, peut réparer les problèmes de liens pour Sidecar.
Sur Mac, très probablement à Préférences Système > Apple ID/ iCloud > iCloud > s'assurer que "Keychain" est examiné ainsi que activé.
Sur iPad, probablement dans Réglages > ID Apple > iCloud > Trousseau > le Trousseau iCloud est activé.
6 : Trouver manuellement l'iPad avec Bluetooth à partir du Mac.
Parfois à la main découvrir l'iPad avec Bluetooth à partir du Mac peut traiter les erreurs de timeout de liaison ainsi que les problèmes de liaison avec Sidecar.
Sur l'iPad, ouvrez Réglages > Bluetooth et laissez également cet écran ouvert.
Maintenant, sur Mac, ouvrez Bluetooth (à partir des préférences système ou de l'élément de la barre de sélection alimentaire Bluetooth), et attendez également que l'iPad apparaisse, puis cliquez sur "Connecter" ainsi que sur la confirmation de la connexion via le code Bluetooth.
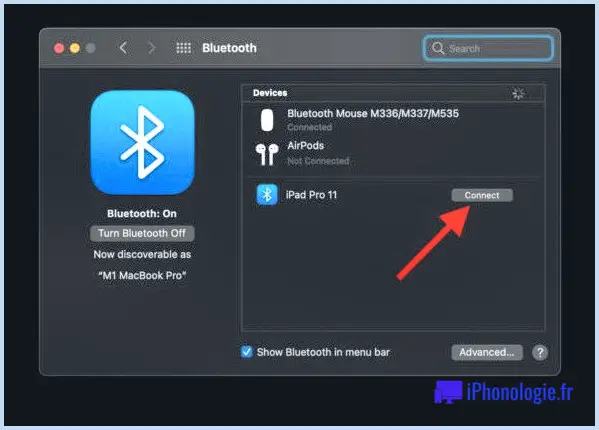
L'iPad peut se déconnecter temporairement du Mac par le biais de Bluetooth, cependant les deux sont maintenant trouvés ainsi que se connecter l'un avec l'autre.
Ensuite, sur le Mac, retournez dans les préférences système > Sidecar > réessayer la connexion à l'iPad, elle doit fonctionner actuellement.
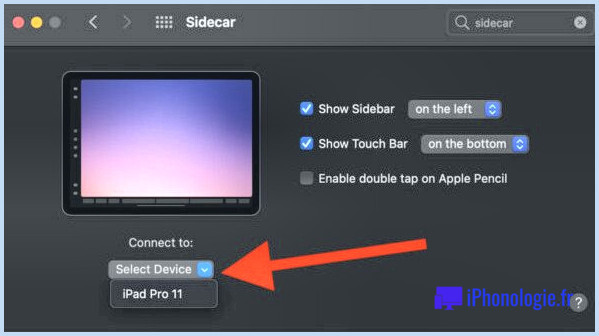
--.
Avez-vous réussi à faire fonctionner Sidecar sur le Mac et l'iPad ? Les conseils ci-dessus ont-ils réparé le message d'erreur "Unable to attach to iPad-- The gadget break." pour vous ? Avez-vous découvert une solution supplémentaire ? Faites-nous part de vos expériences dans les remarques.
![]()

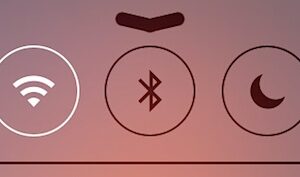
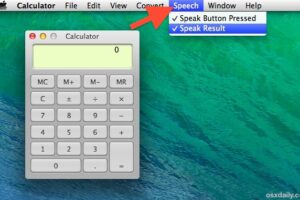
![Lancement de l'absinthe Jailbreak pour iPhone 4S et iPad 2 [Liens de téléchargement].](https://iphonologie.fr/wp-content/uploads/2020/09/absinthe-jailbreak-266x200.jpg)