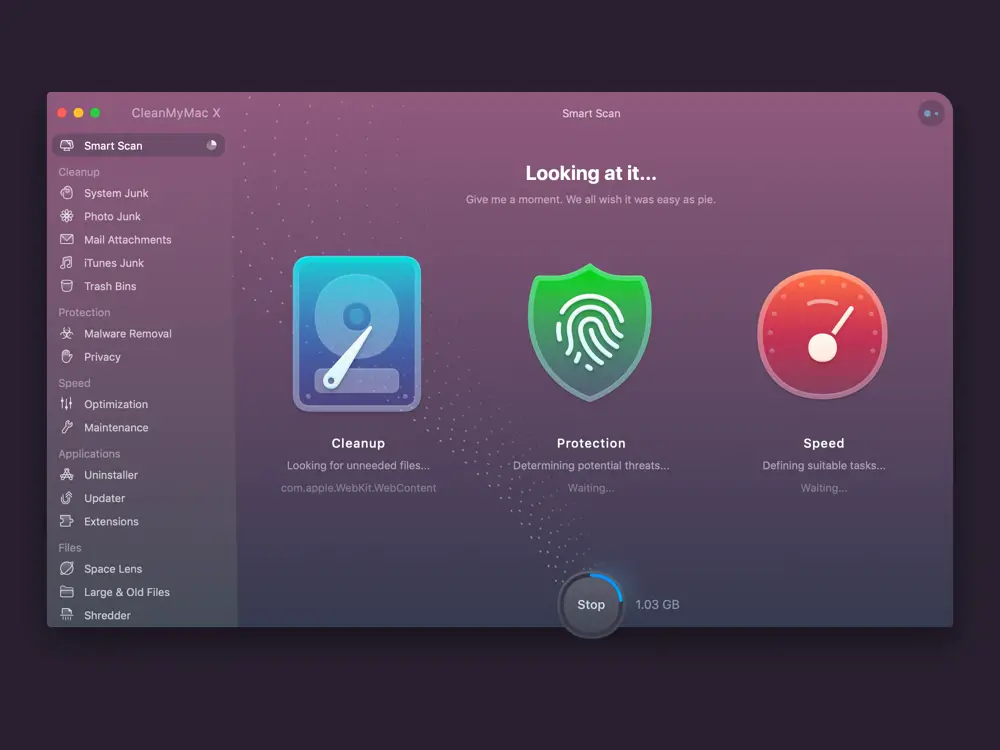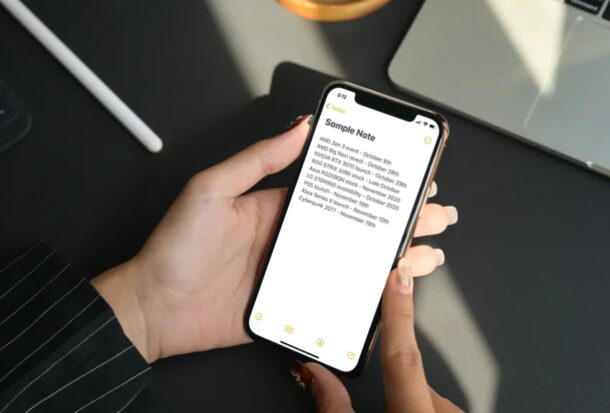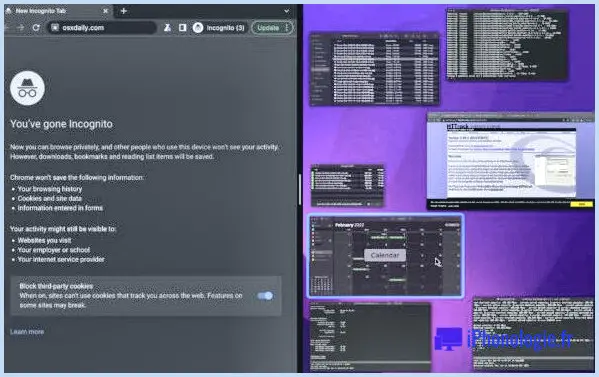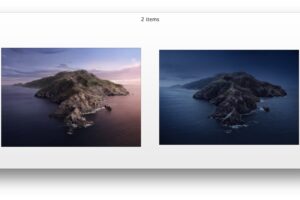Comment libérer de l'espace sur Mac
Découvrez ce qui occupe de l'espace sur votre Mac et découvrez les meilleures façons de libérer de l'espace disque et de gérer le stockage sur votre Mac
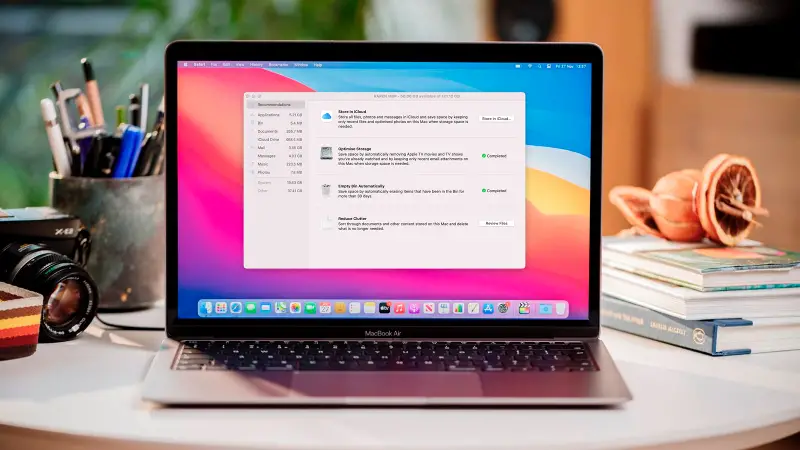
À l'époque où les Mac avaient des disques durs, nous avions tous des tonnes d'espace sur nos Mac, mais les disques SSD de nos Mac ont maintenant une capacité plus limitée, et les vidéos, photos, musique et autres fichiers essentiels en haute résolution occupent plus stockage que jamais.
Le manque d'espace peut vraiment entraver votre informatique: si vous voulez que votre Mac fonctionne rapidement, vous devez vous assurer que vous disposez à tout moment de quelque chose comme 10% de votre stockage libre, sinon votre Mac peut vraiment ralentir (lire: Comment faire accélérer un Mac). Au pire, si vous ne supprimez pas certaines des choses qui occupent de l'espace de stockage sur votre Mac, vous pouvez même constater que vous ne pouvez pas le démarrer un jour car le disque de démarrage est plein! Vous pouvez voir des avertissements indiquant que votre disque de démarrage est presque plein - vous ne devriez pas les ignorer.
Vous devrez peut-être également libérer de l'espace sur votre Mac si vous installez une mise à jour du système d'exploitation. Lorsque Apple a publié macOS Big Sur en 2020, par exemple, de nombreux utilisateurs de Mac ont constaté qu'ils n'avaient pas assez d'espace libre pour installer le nouveau macOS (lire: Pas assez d'espace pour Big Sur). Dans ces circonstances, vous rechercherez probablement des moyens rapides et faciles de libérer de l'espace sur un Mac.Votre priorité sera donc de trouver comment savoir ce qui occupe de l'espace sur votre Mac et la meilleure façon de le supprimer. .
Dans cet article, nous vous guiderons à travers des étapes simples qui vous aideront à identifier ce qui prend de l'espace sur votre Mac, ce que vous pouvez et ne pouvez pas supprimer, le moyen le plus sûr de supprimer les plus gros porcs spatiaux et comment gérer le stockage sur votre Mac pour ne plus jamais manquer d'espace.
Promotion CleanMyMac X | Regardez à l'intérieur de votre macOS
- Acheter depuis MacPaw
Trouvez des fichiers indésirables cachés, de gros vieux dossiers, des applications d'arrière-plan et de gros consommateurs de mémoire. Utilisez CleanMyMac X pour libérer de l'espace sur votre Mac et réglez-le pour une vitesse maximale. La nouvelle version bloque efficacement les logiciels publicitaires, les fenêtres contextuelles du navigateur et les extensions de virus.
Télécharger l'édition gratuite 2021
Comment libérer rapidement de l'espace sur Mac
Il y a beaucoup d'idées ci-dessous pour libérer de l'espace disque ci-dessous, mais si vous êtes pressé et que vous n'avez pas besoin de beaucoup d'espace, ou si vous ne vous souciez pas trop de ne pas manquer d'espace encore une fois, voici quelques choses que vous pouvez faire dès maintenant:
- Cliquez sur votre dossier Téléchargements, ouvrez-le dans le Finder et sélectionnez le contenu ou les fichiers dont vous n'avez pas besoin, cliquez avec le bouton droit et choisissez Déplacer vers la corbeille.
- Ouvrez le Finder et accédez à votre dossier Accueil (appuyez sur Maj-commande-H). Maintenant, appuyez sur Commande-F pour ouvrir une nouvelle fenêtre Rechercher. Cliquez sur le menu déroulant à côté de «Genre» et choisissez «Autre». Faites défiler vers le bas jusqu'à ce que vous voyiez «Taille du fichier» et cochez la case à côté. Cliquez sur OK. Maintenant, dans la liste déroulante suivante, choisissez «est supérieur à». Changez la taille du fichier en Mo et tapez 100 dans la case à côté de cela. Sélectionnez maintenant tout ce dont vous n'avez pas besoin et qui dépasse 100 Mo et choisissez Déplacer vers la corbeille / corbeille.
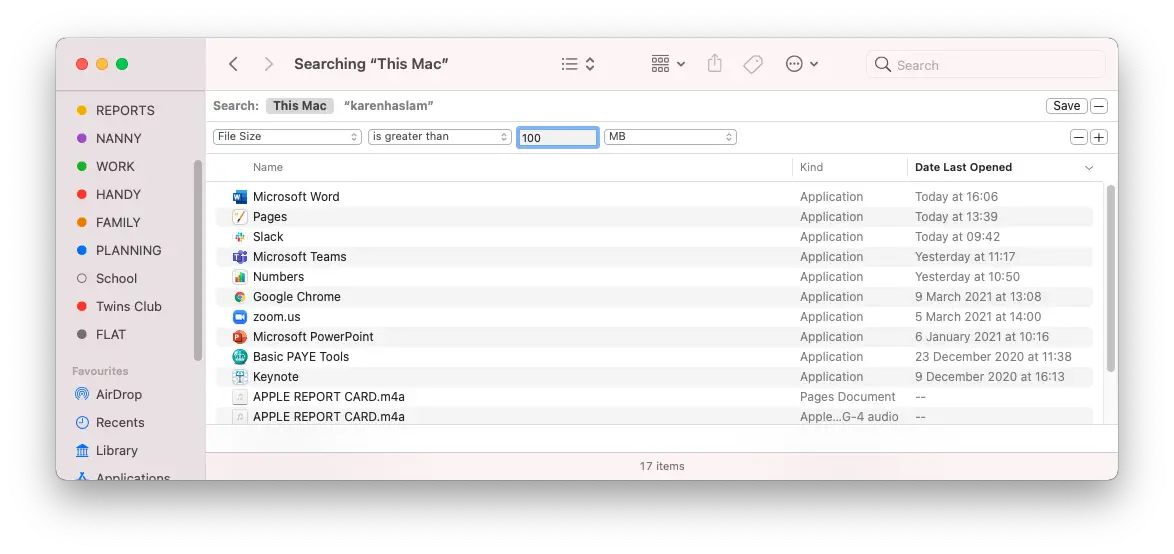
- Vous pouvez configurer une recherche similaire pour supprimer les fichiers que vous n'avez pas ouverts au cours de la dernière année ou plus. Au lieu de Kind, choisissez Date de la dernière ouverture. Au lieu de «est», choisissez «avant» et remplacez la date par il y a un an. Sélectionnez et cliquez avec le bouton droit sur les fichiers dont vous êtes sûr de ne plus avoir besoin et choisissez Déplacer vers la corbeille.
- Si vous êtes comme nous, votre bureau est un dépotoir. Ouvrez à nouveau le Finder et choisissez le dossier Bureau. Triez par taille et supprimez tout ce dont vous n'avez pas besoin et qui est particulièrement volumineux. Vous pouvez également trier par type pour localiser rapidement toutes les captures d'écran (qui seront des fichiers PNG). Sélectionnez ceux que vous souhaitez supprimer et choisissez Déplacer vers la corbeille / corbeille.
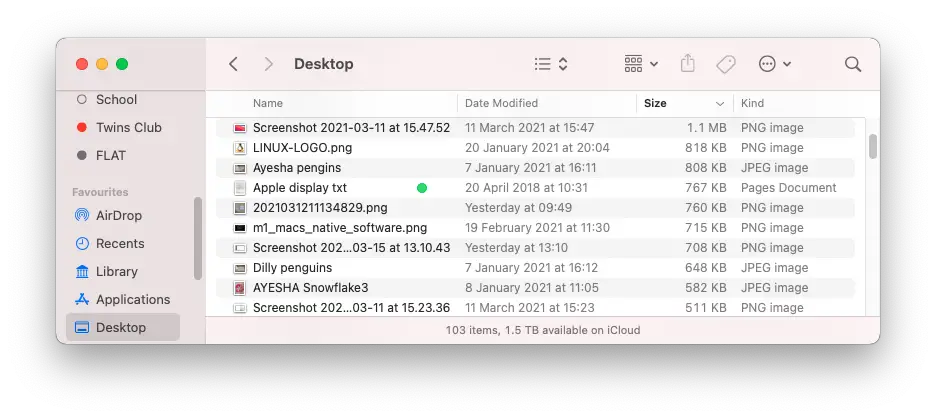
- Une autre façon de supprimer des captures d'écran est d'aller sur votre bureau et si vous ne l'avez pas déjà fait, allez dans le menu et choisissez Affichage> Utiliser les piles (vous devrez avoir sélectionné le bureau). Trouvez maintenant votre dossier Capture d'écran. Cliquez dessus pour l'ouvrir, puis sélectionnez autant de captures d'écran que vous le souhaitez. Vous pouvez cliquer dessus et les faire glisser vers la corbeille / la corbeille. Vous pouvez faire la même chose avec d'autres fichiers sur votre bureau (c'est là que la plupart des choses se terminent après tout).
- Maintenant, l'étape finale et la plus importante: faites un clic droit sur votre corbeille / corbeille et choisissez Vider la corbeille / Vider la corbeille (nous faisons cela en dernier car nous venons d'ajouter beaucoup à la corbeille!)
Cela pourrait récupérer quelques Go pour vous, et si c'est tout ce dont vous avez besoin, le travail est terminé! Mais si vous avez besoin de beaucoup plus d'espace et si vous voulez éviter de manquer d'espace à nouveau, suivez les étapes ci-dessous.
Comment voir ce qui prend de l'espace sur Mac
Si vous manquez d'espace, votre Mac pourrait ralentir, ce qui est déjà assez grave, mais si vous manquez d'espace sur votre Mac, vous ne pourrez même pas le démarrer! Avant d'arriver à cette étape, jetez un œil pour voir ce que cela prend de l'espace sur votre Mac, car cela déterminera ce que vous devez supprimer.
Il existe plusieurs applications qui vous montreront quels fichiers occupent de gros morceaux d'espace disque, ou vous permettront de classer des fichiers dans le Finder en fonction de leur taille.
GrandPerspective (gratuit) ou du Mac App Store pour 1,99 £ ici et DaisyDisk (9,99 £ / 9,99 $, achetez-le ici) donnent de bonnes indications visuelles tandis qu'OmniDiskSweeper (gratuit) utilise la fenêtre de fichier hiérarchique standard pour afficher la taille de chaque fichier et dossier . D'autres applications telles que CleanMyMac (34,95 £) montrent l'utilisation du disque dans le cadre de leurs fonctionnalités de nettoyage. Parallels Toolbox dispose également d'un outil Clean Drive ainsi que de nombreux autres outils utiles (pour 15,99 £ par an).
Cependant, avant de dépenser de l'argent, il est en fait très facile d'avoir un aperçu de ce qui occupe de l'espace sur votre Mac.
- Cliquez sur le logo Apple en haut à gauche.
- Choisissez À propos de ce Mac.
- Cliquez sur l'onglet Stockage et attendez qu'il calcule. Finalement, vous verrez différentes barres indiquant la quantité de stockage allouée à certaines choses et la quantité de stockage disponible.
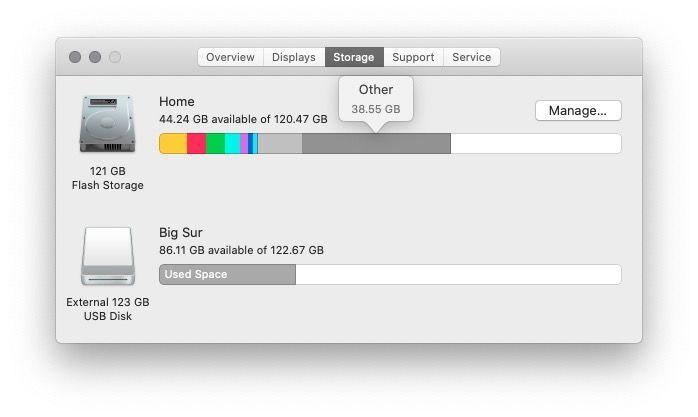
- Survolez les différentes barres pour voir ce que chacune représente et l'espace qu'elles occupent. Par exemple, dans notre cas, le jaune était Photos (moins de 10 Go car nous les stockons dans iCloud, mais vous pourriez avoir plus de 100 Go de photos).
Cette vue vous montre combien d'espace certaines choses prennent, mais comment supprimer les choses qui occupent de l'espace?
Que sont les systèmes et autres?
Nous allons commencer par les deux plus grands coupables, du moins dans notre cas: Autre et Système - et c'est probablement le cas pour vous aussi. Vous vous demandez peut-être si vous pouvez supprimer Autre. Ce n'est pas quelque chose que vous pouvez faire facilement - et vous ne devriez pas non plus. Nous expliquons comment supprimer Other sur un Mac dans un article séparé.
Il en va de même pour System. Il ne serait pas judicieux de supprimer la grande majorité de vos fichiers système, mais il y en a quelques-uns dont vous pouvez probablement vous passer, tels que les instantanés Time Machine, les sauvegardes iOS, etc. Nous avons également un article séparé sur ce qui est dans System et ce que vous pouvez supprimer.
Des outils tels que CleanMyMac X peuvent vous aider à gérer ces fichiers Autre et système. CleanMyMac coûte 29,95 £ / 29,95 $ (télécharger CleanMyMac). Nous avons également un tour d'horizon des meilleurs nettoyeurs Mac dans lesquels nous examinons un certain nombre d'alternatives à CleanMyMac, notamment: DaisyDisk, MacBooster, Parallels ToolBox et MacCleaner Pro.
Comment Apple vous aide à économiser de l'espace
Passant d'Autre et Système, il nous reste un certain nombre de choses que nous pouvons supprimer de nos Mac - et Apple le rend vraiment facile.
Cliquez sur le logo Apple> À propos de ce Mac> Stockage, puis cliquez sur Gérer.
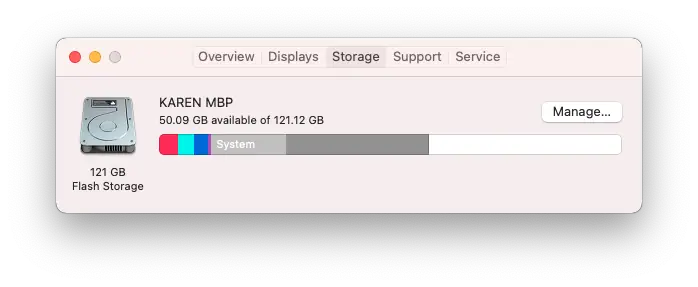
Sur la gauche de cette fenêtre, Apple vous montre combien d'espace est attribué aux différentes choses sur votre Mac. Outre Système et Autre, qui sont grisés, vous pouvez cliquer sur l'un de ces éléments et accéder aux options qui vous aident à supprimer les porcs de stockage. Nous allons passer en revue chacune de ces options dans les sections ci-dessous.
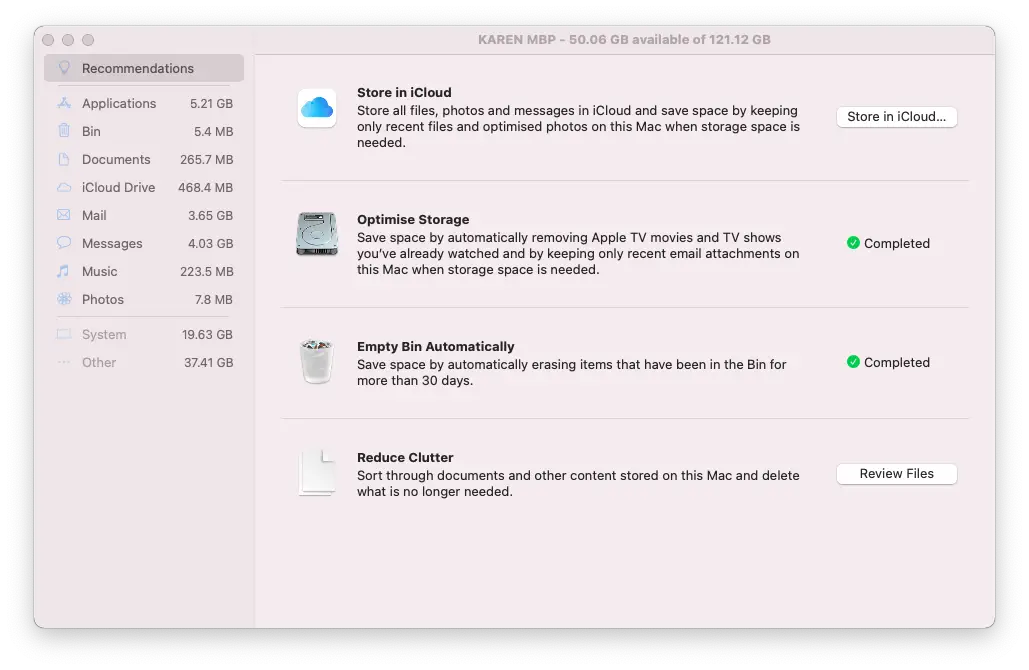
Au centre de la fenêtre, Apple vous propose des Recommandations pour vous aider à retrouver une partie de l'espace sur votre Mac. Vous pouvez effectuer divers ajustements, notamment choisir de stocker des fichiers dans iCloud, optimiser le stockage, configurer votre corbeille pour se vider automatiquement ou consulter les fichiers pour réduire l'encombrement. Nous expliquerons chacune de ces options dans les sections ci-dessous.
Stocker dans iCloud
Nous pensons que l'option de stockage sur iCloud devrait être votre premier port d'escale si vous souhaitez récupérer beaucoup d'espace sur votre Mac.
Stocker dans iCloud vous donne la possibilité de stocker des fichiers dans iCloud. C'est une excellente option si vous avez un stockage limité sur votre Mac: procurez-vous une bonne partie de stockage dans le cloud et gardez tout ce dont vous avez besoin là-bas. Si cela ne vous dérange pas de payer, c'est un excellent moyen d'étendre le stockage disponible.
Apple offre aux utilisateurs 5 Go de stockage iCloud gratuitement, mais cela ne sera pas d'une grande aide ici. Apple propose différentes quantités de stockage sur la base d'un abonnement, il devrait y avoir quelque chose qui vous convient. Les prix du stockage iCloud sont les suivants:
- 5 Go: gratuit
- 50 Go: 79p / 99c par mois
- 200 Go: 2,49 £ / 2,99 $ par mois
- 2 To: 6,99 £ / 9,99 $ par mois
Nous devons également mentionner qu'Apple propose une offre groupée, connue sous le nom d'Apple One, dans laquelle vous pouvez obtenir du stockage iCloud dans le cadre d'un accord qui comprend Apple Music, Apple TV + et Apple Arcade. Les prix commencent à 14,95 £ / 14,95 $ par mois. Lire Dois-je acheter Apple One? pour plus d'informations.
Si vous dépensez de l'argent sur iCloud et y stockez votre bureau, vos documents et toutes vos photos, vous pouvez économiser une énorme quantité de stockage et un bonus encore plus important est le fait que vous pourrez accéder à ces fichiers et photos sur n'importe quel Appareil Apple que vous possédez ou en vous connectant à iCloud avec votre identifiant Apple.
Voici ce que vous devez faire pour libérer de l'espace sur votre Mac en déplaçant des fichiers et des photos vers iCloud:
- Cliquez sur l'option Store in iCloud (via À propos de ce Mac> Stockage> Gérer).
- Cela ouvre une fenêtre vous demandant de choisir ce que vous souhaitez stocker dans iCloud. Cela peut être tous les fichiers sur votre bureau Mac et votre dossier Documents et toutes vos photos. Sélectionnez les deux.
- Cliquez sur Store dans iCloud.
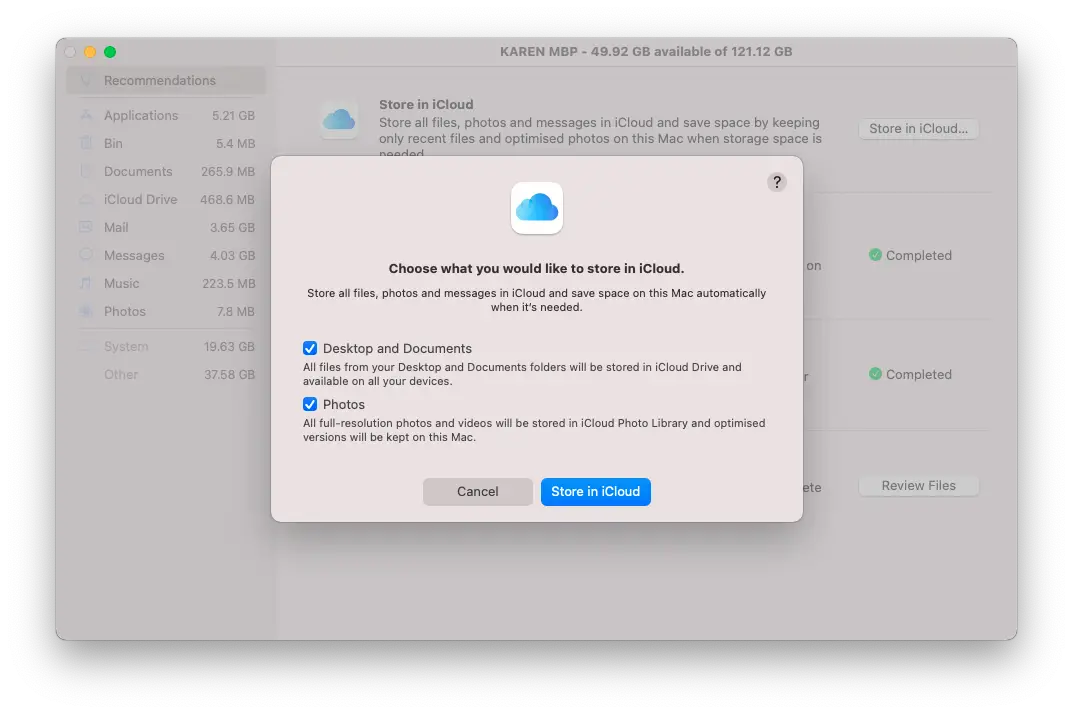
Si vous souhaitez vraiment réduire l'espace occupé par vos photos, nous discuterons d'autres modifications que vous pouvez apporter ci-dessous dans notre section de réduction de la photothèque.
Optimiser le stockage
Un autre moyen très simple d'empêcher le blocage de votre stockage sur votre Mac consiste à activer Optimiser le stockage.
Optimiser le stockage est la prochaine recommandation d'Apple après Store in iCloud.
Si vous activez Optimiser le stockage, cela supprimera les émissions de télévision ou les films que vous avez regardés et les anciennes pièces jointes aux e-mails seront supprimées. Vous n'avez pas à craindre de perdre l'une ou l'autre de ces choses car les e-mails seront toujours stockés sur le serveur de messagerie de toute façon, et les émissions que vous avez achetées sur l'iTunes Store d'Apple peuvent toujours être téléchargées à nouveau gratuitement.
Pour choisir cette option, allez dans À propos de mon Mac> Stockage> Gérer et cliquez sur Optimiser le stockage.
Une fois que vous avez choisi cette option, votre stockage sera optimisé automatiquement.
Vider la corbeille automatiquement
Nous avons déjà mentionné le fait de vider la corbeille comme l'un des moyens les plus rapides d'obtenir plus de stockage sur votre Mac.
Le moyen le plus simple de vider votre corbeille est de cliquer avec le bouton droit sur l'icône de la corbeille et de choisir Vider la corbeille / Vider la corbeille.
Cependant, vous pouvez également cliquer sur Corbeille / Corbeille dans la barre latérale à gauche de la fenêtre À propos de mon Mac> Stockage> Gérer et supprimez-la.
C'est une très bonne pratique de vider régulièrement votre corbeille et Apple a un excellent moyen d'automatiser cette action.
Si vous choisissez la recommandation Vider automatiquement la corbeille d'Apple, les fichiers seront vides de votre corbeille (ou de votre corbeille si vous êtes au Royaume-Uni) après qu'ils y soient restés 30 jours. Voici comment le configurer:
- Activez cette option dans À propos de mon Mac> Stockage> Gérer.
- Choisissez l'option Vider la corbeille automatiquement.
- Cliquez sur Activer…
- Vous verrez une alerte vous demandant si vous êtes sûr de vouloir effacer automatiquement la corbeille. Cela devrait être assez sûr car 30 jours, c'est long pour réaliser que vous ne vouliez pas supprimer quelque chose, nous vous recommandons donc de cliquer sur Activer.
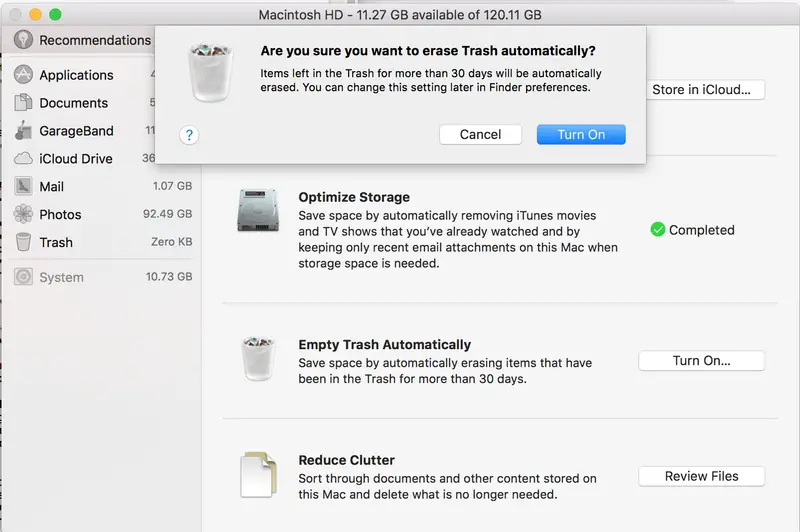
Réduisez l'encombrement
Il s'agit de la dernière recommandation d'Apple dans À propos de mon Mac> Stockage> Gérer.
Réduire le désordre passera en revue le contenu de votre Mac et vous permettra de supprimer facilement les fichiers dont vous n'avez pas besoin.
CONSEIL: au lieu d'ouvrir des fichiers ou des documents pour voir ce que vous envisagez de supprimer, sélectionnez le fichier et appuyez sur la barre d'espace pour afficher un aperçu.
Cliquer sur Examiner les fichiers et vous serez redirigé vers un volet qui affiche les onglets pour les fichiers volumineux, les téléchargements, les applications non prises en charge, les conteneurs et un navigateur de fichiers (en fonction de la version de macOS dont vous disposez). C'est en fait la même vue que vous verriez si vous cliquiez sur Documents dans la barre latérale à gauche.
Nous n'en avons pas Fichiers volumineux sur notre MacBook Pro, mais si nous le faisions, nous pourrions les voir ici. Vous pouvez déterminer si vous souhaitez les supprimer ou non en fonction des informations fournies, notamment la date à laquelle vous y avez accédé pour la dernière fois et leur taille.
L'option suivante est Téléchargements. Ici, vous verrez les fichiers que vous avez téléchargés sur Internet. Comme pour la corbeille, c'est une bonne idée de supprimer le contenu de ce dossier de temps en temps car il est surprenant de voir combien d'espace peut prendre quelques téléchargements.
Pour supprimer le contenu de vos téléchargements en ce moment, sélectionnez les fichiers que vous souhaitez supprimer et choisissez Supprimer. La bonne chose à propos de la suppression des téléchargements de cette façon est que cela ne les déplacera pas simplement dans votre corbeille. Si vous supprimez directement du dossier Téléchargements, vous devrez également vider la corbeille.
Si tu as quelque Applications non prises en charge vous les verrez dans cette section. Vous pouvez voir d'anciennes applications 32 bits ici, par exemple.
Nous sauterons Conteneurs car il est peu probable que vous puissiez supprimer quoi que ce soit dans cette vue.
Dans Navigateur de fichiers vous pouvez accéder rapidement aux dossiers pour les images, le bureau, la musique, les films, les documents, etc.
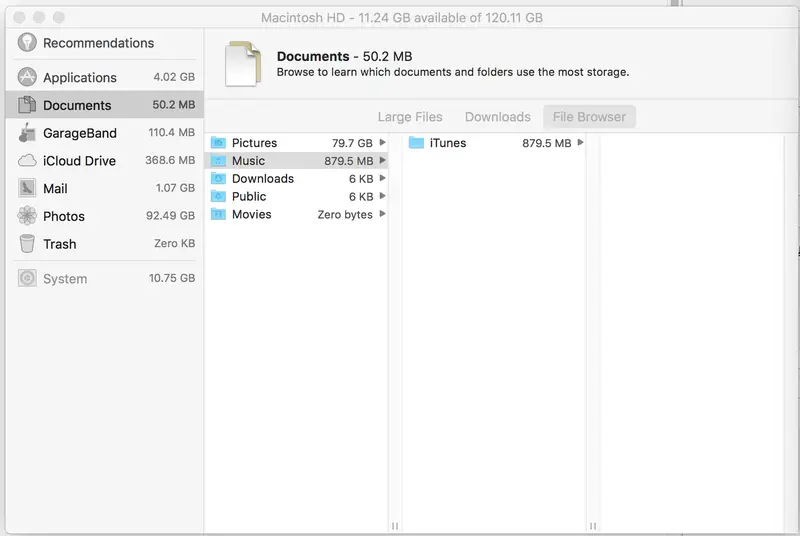
Ce sont les étapes qu'Apple propose pour vous aider à gérer le stockage disponible sur votre Mac. Nous allons maintenant entrer un peu plus en détail sur certaines des autres façons d'économiser de l'espace, dont il existe de nombreuses.
Réduisez votre photothèque Mac
Si vous avez une grande bibliothèque de photos, vous pensez peut-être que vous pourriez économiser de l'espace en supprimant les centaines de photos floues ou pas si bonnes. Bien qu'il existe des applications qui proposent de supprimer les photos en double sur votre Mac (telles que Photos Duplicate Cleaner ou MacPaw's Gemini 2, dont le dernier propose de supprimer les fichiers en double de votre Mac.)
Cependant, il existe un moyen beaucoup moins difficile de réduire la quantité de photos sur votre Mac: déplacez-les vers iCloud.
Nous avons déjà abordé les photos ci-dessus, lorsque nous avons mentionné que si vous choisissez l'option Store dans iCloud dans À propos de ce Mac> Stockage> Gérer, vous pouvez choisir de stocker vos photos dans iCloud.
L'avantage d'utiliser la photothèque iCloud est que toutes les photos que vous téléchargez sur votre Mac à l'avenir apparaissent également sur vos autres appareils: iPhone, iPad, etc.
Notre photothèque (avant d'activer la photothèque iCloud) était de 96 Go.Nous avons commencé par payer pour les 200 Go d'espace offerts par Apple. Des mois plus tard, nous étions passés à la version complète de 2 To car nous stockions tous nos documents, bureau, photos et plus encore dans iCloud.
- Vous avez peut-être activé la photothèque iCloud, mais si vous ne l'avez pas déjà fait, vous pouvez le faire dans l'application Photos. Accédez à Photos> Préférences.
- Cochez la case à côté de Photos iCloud.
- Ceci est important: sélectionnez Optimiser le stockage Mac pour vous assurer que vos photos pleine résolution sont remplacées par des versions basse résolution (vous pouvez toujours télécharger la version pleine résolution si vous en avez besoin).
Avec ce paramètre, votre bibliothèque devrait éventuellement rétrécir car les versions haute résolution de vos images sont remplacées par des versions basse résolution. Mais notez que vous obtiendrez également des versions basse résolution de toutes les images que vous avez sur tous vos appareils, il est donc possible que vous ne gagniez pas beaucoup d'espace.
Sachez que si vous supprimez des photos de votre Mac, elles seront également supprimées d'iCloud: iCloud n'est pas un moyen de sauvegarder vos photos afin que vous puissiez les supprimer de votre Mac.
Si vous souhaitez supprimer votre photothèque pour libérer de l'espace, consultez notre suggestion suivante.
Déplacer les photos vers un stockage externe
Une autre option consiste à libérer de l'espace sur votre Mac en déplaçant votre photothèque sur un disque dur externe. Nous avons un article séparé qui décrit comment déplacer votre photothèque de votre Mac vers un lecteur externe, mais nous résumerons les étapes ci-dessous.
- Quittez Photos.
- Copiez votre bibliothèque de photos sur un lecteur externe. (Pour éviter de devoir les supprimer à nouveau par la suite, appuyez sur la touche Commande lorsque vous faites glisser les fichiers afin qu'ils soient déplacés, les fichiers d'origine étant automatiquement supprimés plutôt que copiés.)
- Une fois la copie des fichiers terminée, maintenez la touche Option / Alt enfoncée lors du démarrage de Photos.
- Dans Photos, sélectionnez Photos> Préférences et en général, choisissez Utiliser comme photothèque système.
- Si vous avez activé la photothèque iCloud, le Mac peut être occupé car il détermine quelles photos résident dans iCloud, mais cela devrait éventuellement se terminer sans nécessiter un transfert de données massif.
Déplacez votre bibliothèque musicale
Votre bibliothèque musicale (iTunes dans les anciennes versions de macOS) pourrait être un autre candidat pour réclamer de l'espace disque, surtout si vous avez passé beaucoup de temps à importer des CD il y a plusieurs années. Si votre bibliothèque iTunes contient quelques Go de musique, vous avez quelques options.
Vous pouvez copier le tout de votre répertoire Musique sur un disque dur externe et y pointer Music / iTunes à partir des Préférences. C'est génial si votre Mac est un modèle de bureau, mais pas idéal s'il s'agit d'un ordinateur portable - à moins que vous n'ayez un lecteur NAS auquel vous vous connectez sans fil. Nous avons un tutoriel séparé sur la façon de déplacer votre bibliothèque iTunes sur un disque dur externe.
Une autre option consiste à payer 21,99 £ / an pour s'abonner à iTunes Match. Voici comment configurer iTunes Match. Remarque: si vous êtes abonné à Apple Music, vous bénéficiez de tous les avantages d'iTunes Match, ainsi que d'un accès à l'intégralité du catalogue Apple Music. Vous n'avez donc pas besoin des deux.
Une fois que vous l'avez configuré, iTunes Match vous permet d'accéder à toute la musique de votre bibliothèque musicale sur les serveurs d'Apple, ce qui signifie que vous n'avez pas du tout à la stocker localement. Vous devrez être connecté à Internet pour lire de la musique, mais à part cela, c'est comme utiliser Music / iTunes avec de la musique stockée localement.
Et, en prime, si vous décidez ultérieurement que vous souhaitez télécharger votre musique depuis iTunes Match, vous obtenez des fichiers AAC 256 bits qui sont probablement de meilleure qualité que ceux que vous aviez stockés sur votre Mac.
La dernière option ici est de vous abonner à Apple Music, le service d'Apple qui, pour 9,99 £ par mois, vous donne accès à toute sa bibliothèque musicale, donc en supposant que toute la musique que vous appréciez est sur iTunes, vous pouvez supprimer toute votre musique de votre Mac et simplement Diffusez plutôt la musique depuis Apple Music.
Si à une date ultérieure vous décidez de ne plus vous abonner, vous pourrez toujours télécharger gratuitement toutes les pistes que vous avez achetées sur l'iTunes Music Store avant de souscrire à l'abonnement, mais notez qu'à moins que vous n'ayez iTunes Match, vous ne le serez pas. capable de télécharger vous-même les morceaux que vous avez téléchargés dans votre bibliothèque iTunes, alors ne jetez pas ces CD pour le moment.
Supprimer les applications indésirables
Il existe une option dans Mac> Stockage> Gérer pour supprimer les applications non prises en charge, mais qu'en est-il des autres applications que vous avez installées mais que vous n'utilisez pas et dont vous n'avez pas besoin?
La suppression d'applications est assez simple sur un Mac - normalement - et nous la couvrons en détail ici: Comment désinstaller des applications Mac.
- Vous pouvez soit supprimer une application du dossier Applications dans le Finder: faites un clic droit sur l'application et choisissez Déplacer vers la corbeille / corbeille.
- Ou vous pouvez appuyer sur F4 pour ouvrir Launchpad, trouver l'application, appuyer sur Alt / Option et survoler l'application. Cliquez sur le x pour le supprimer.
Cependant, certaines applications macOS ont des préférences (plist) et des fichiers de prise en charge des applications et ceux-ci peuvent exister à plusieurs endroits sur votre Mac. Dans ces cas, les méthodes ci-dessus ne supprimeront pas tous les fichiers et bibliothèques associés associés à une application.
Si vous voulez vous assurer absolument que chaque trace d'une application a disparu, vous pouvez essayer une application qui supprime complètement les applications.
Certaines applications majeures incluent un programme de désinstallation. Par exemple, vous en trouverez un dans le dossier Outils supplémentaires de Microsoft Office. Parfois, le programme d'installation d'une application fait également office de programme de désinstallation. Mais l'absence d'un programme de désinstallation dédié dans macOS est une grave omission.
Heureusement, il existe un certain nombre d'options tierces. AppCleaner (gratuit, à télécharger sur le Mac App Store ici), AppDelete (7,99 $) et AppZapper (12,95 $) sont de bonnes options, tout comme le sont CleanMyMac X, Uninstaller et CleanApp.
Une autre astuce consiste à vous assurer de quitter les applications exécutées en arrière-plan. Quitter les applications ouvertes depuis plusieurs jours ou plus, ou même redémarrer complètement votre Mac régulièrement, aidera également à libérer de l'espace disque.
Les applications créent des fichiers temporaires pour stocker des données et plus elles s'exécutent longtemps sans quitter, plus ces fichiers deviennent volumineux. Lorsque vous quittez l'application, les fichiers de cache sont supprimés et l'espace disque est renvoyé.
Supprimer les fichiers en double
L'identification et le vidage des fichiers en double est un autre bon moyen de libérer de l'espace disque. Gémeaux coûte 15,95 £ sur le Mac App Store (aux États-Unis, vous pouvez l'acheter sur le Mac Store pour 19,99 $) et vous permet d'analyser votre Mac à la recherche de fichiers en double afin que vous puissiez en vider une copie.
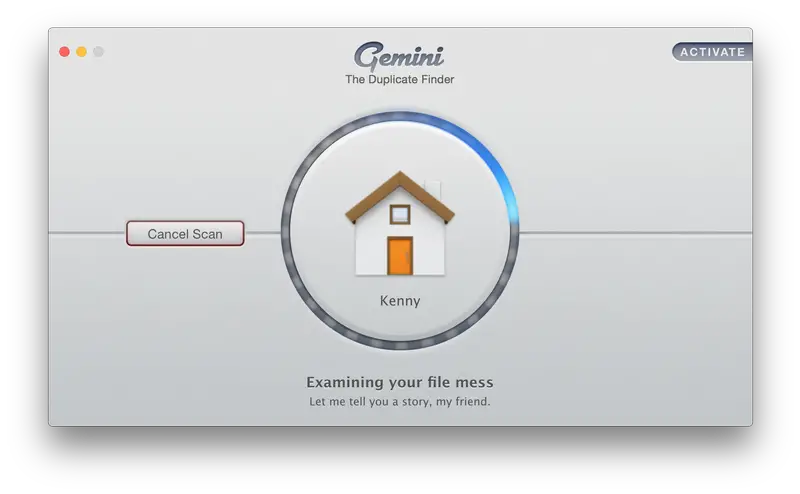
Quelle partie de votre précieux espace disque dur est occupée par les fichiers en double? Alors que les disques durs peuvent devenir plus gros et moins chers, la direction d'Apple est celle de disques SSD plus petits et plus rapides. Le problème est que ceux-ci ont des capacités plus petites, de sorte qu'un niveau plus élevé de discipline de dépôt est essentiel.
Il y a un certain nombre de raisons pour lesquelles vous vous retrouvez avec autant de fichiers de dupe. Lorsque vous ajoutez des chansons à iTunes, si vous avez coché «Copier les fichiers dans le dossier iTunes Media lors de l'ajout à la bibliothèque» dans les préférences, vous conservez l'original. Duplication instantanée. Quelques milliers de chansons de haute qualité et c'est n'importe quoi jusqu'à 10 Go d'espace disque gaspillé. Et cela n'inclut pas les dupes dans iTunes.
Si vous utilisez Apple Mail, n'oubliez pas que toutes les pièces jointes se trouvent dans le propre dossier de téléchargement de Mail. Cela peut être une autre source de duplication.
Les applications plus génériques utilisent diverses stratégies et critères pour trouver les doublons et vous donner le contrôle sur ceux dont vous voulez vous débarrasser. Jetez un œil à Tidy Up (29,99 $) ou Singlemizer (9,99 £ / 9,99 $ sur l'application Mac Magasin).
Supprimer les langues supplémentaires
macOS prend en charge une gamme de langues, étant localisé pour plus de 25 langues qui sont toutes incluses automatiquement lors de l'installation. Allez dans Préférences système> Langue et région; ici, les langues peuvent être placées dans l'ordre préféré, ce qui facilite le basculement entre elles.
De nombreuses applications majeures prennent également en charge plusieurs langues, en utilisant l'ordre de Langue et texte pour en sélectionner une si l'application ne prend pas en charge votre langue principale. Le problème est que si vous ne souhaitez utiliser qu'une ou deux langues, macOS et beaucoup de vos applications sont surchargées de toutes les autres.
Si vous souhaitez supprimer des fichiers de langue supplémentaires dont vous savez que vous n'aurez pas besoin, accédez au dossier Resources et recherchez les dossiers se terminant par .lproj. Chacun de ces dossiers comprendra un fichier de langue. Vous devriez pouvoir supprimer ces dossiers sans aucun problème.
Supprimer le code indésirable
Se débarrasser du code indésirable est un autre exercice d'économie de disque.
Monolingue (don demandé) vous permet de supprimer des architectures spécifiques de macOS ainsi que des langues spécifiques. Bien qu'il puisse récupérer d'énormes pans d'espace sur le disque dur, il peut également rendre votre Mac inamorçable si vous ne faites pas attention. Utiliser avec précaution.
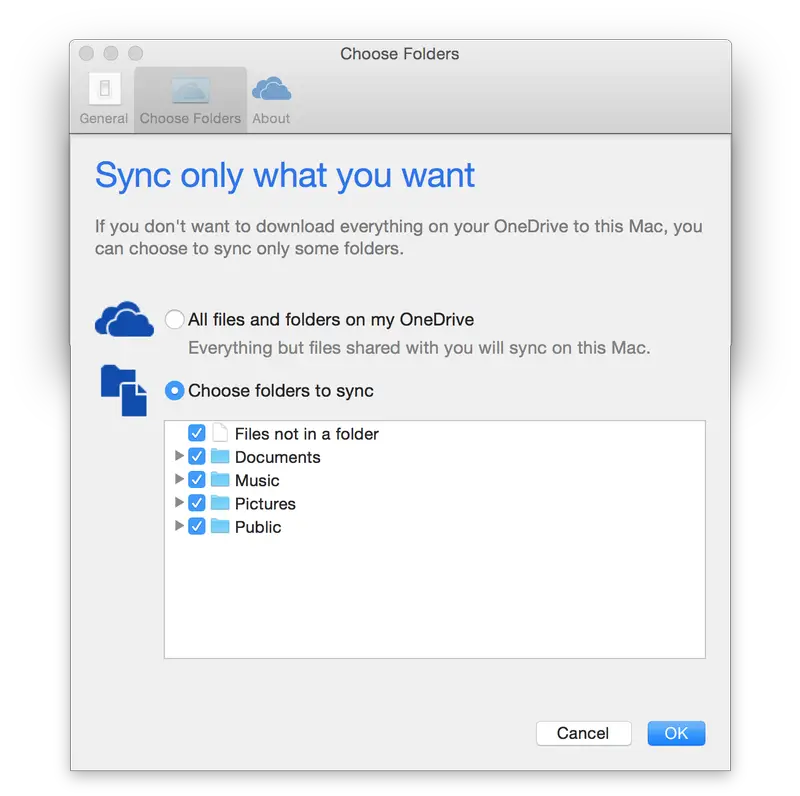
Utiliser l'espace de stockage cloud
Nous avons déjà discuté d'iCloud, mais il existe d'autres options de stockage dans le cloud.
Les services de stockage dans le cloud sont parfaits pour rendre les fichiers disponibles à distance, mais ils peuvent également occuper de l'espace sur votre Mac. Dropbox et OneDrive, par exemple, synchronisent par défaut tout ce que vous y stockez avec votre Mac, en supposant que vous avez installé l'application Dropbox / OneDrive.
Si vous ne disposez que du stockage par défaut de 2 Go gratuitement sur Dropbox, ce n'est pas trop un problème. Mais Microsoft offre aux abonnés Office 365 1 To d'espace libre, donc si vous l'utilisez pour stocker beaucoup de fichiers, vous risquez de manquer d'espace disque très rapidement. La même chose est vraie si vous payez pour plus d'espace sur Dropbox.
Dans les deux cas, cependant, vous pouvez choisir de synchroniser uniquement les fichiers et dossiers que vous spécifiez.
Dans Dropbox, cliquez sur l'élément de la barre de menu, puis sur le rouage puis sur Préférences. Cliquez sur l'onglet Compte, puis sur Modifier les paramètres. Désactivez maintenant les fichiers et dossiers que vous ne souhaitez pas synchroniser avec votre Mac.
Dans OneDrive, cliquez sur l'élément de la barre de menus, puis sur Préférences. Cliquez sur Choisir les dossiers, puis sur Choisir les dossiers, puis sur Choisir les dossiers à synchroniser. Décochez les dossiers ou cliquez sur la flèche de développement pour accéder aux fichiers individuels et décochez-les.
Une alternative serait de vous inscrire à plus de stockage iCloud, comme nous l'avons mentionné précédemment.
Archiver ou sauvegarder
Vous pensez peut-être que j'ai besoin d'espace, mais je ne veux rien supprimer! Si vous êtes vraiment l'écureuil proverbial des données, voici quelques suggestions simples:
Archivez régulièrement tous les fichiers dont vous n'aurez probablement pas besoin. Ctrl-cliquez sur un dossier et sélectionnez l'option de compression. (Voici plus d'informations sur la façon de compresser les fichiers Mac.) L'espace économisé variera en fonction du type de fichier archivé: les JPEG et les DMG, par exemple, sont peu susceptibles de se compresser beaucoup. Une fois créées, les archives peuvent rester sur votre Mac ou être enregistrées sur un disque externe.
Enfin, si vous décidez de supprimer des fichiers ou des dossiers, sauvegardez-les toujours en premier.