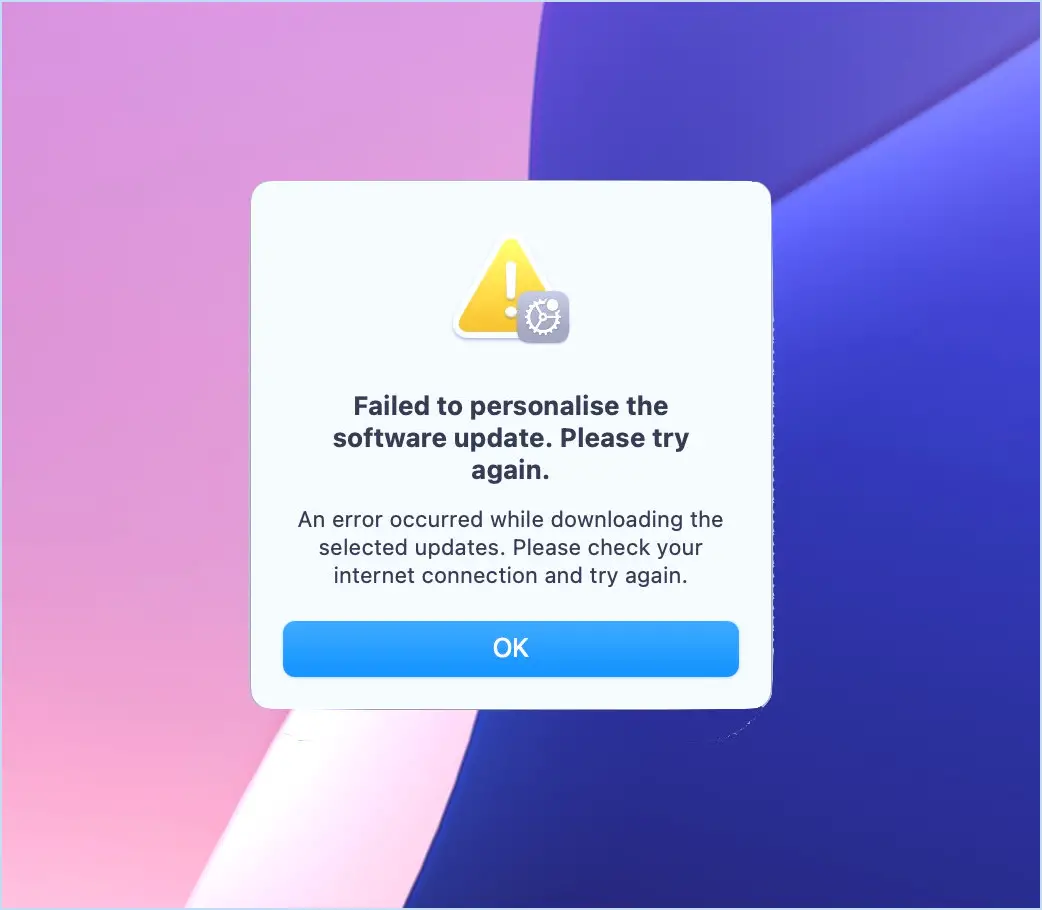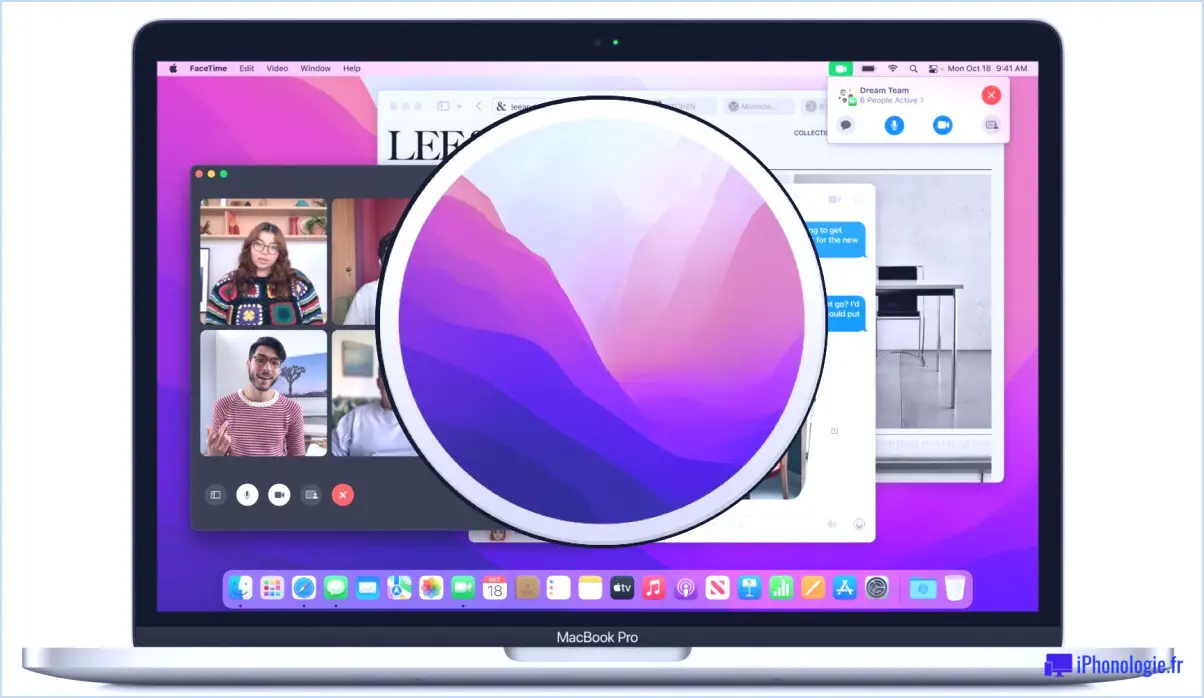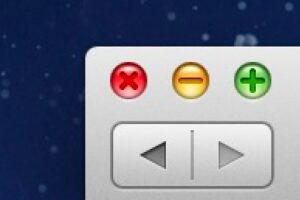FaceTime ne fonctionne pas sur l'iPhone ou l'iPad ? Voici comment réparer et dépanner
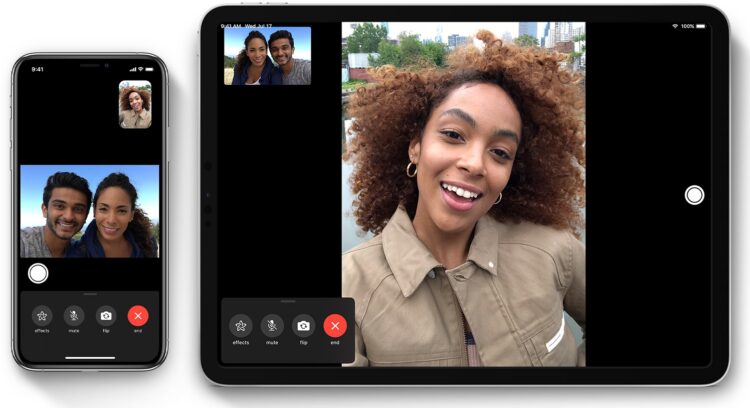
La fonction FaceTime d'Apple offre un moyen pratique et gratuit de passer des appels vidéo avec d'autres utilisateurs d'iPhone, d'iPad et de Mac. Bien qu'elle fonctionne en grande partie de manière transparente, vous pourriez rencontrer de temps en temps des problèmes avec FaceTime et des problèmes de connectivité.
Dans certains cas, il peut arriver que vous ne puissiez pas démarrer ou rejoindre les appels vidéo et audio de FaceTime. Ou bien, vous pourriez être déconnecté alors que vous êtes en plein milieu d'un appel FaceTime. Cela devient encore plus frustrant lorsque vous êtes incapable de comprendre la raison pour laquelle vous rencontrez des problèmes, et il pourrait y avoir plusieurs raisons pour lesquelles FaceTime ne fonctionne pas correctement.
Si vous rencontrez des problèmes avec les appels FaceTime sur votre appareil iOS, ne vous inquiétez pas. Dans cet article, nous allons vous expliquer les étapes nécessaires pour résoudre les problèmes et, espérons-le, réparer FaceTime sur votre iPhone et votre iPad.
Dépannage de FaceTime sur l'iPhone et l'iPad
Quel que soit l'appareil iOS ou iPadOS que vous utilisez en ce moment, vous pouvez suivre ces méthodes de dépannage de base chaque fois que vous constatez que FaceTime ne fonctionne pas comme prévu.
1. Vérifier les mises à jour des logiciels
Certaines versions de firmware d'iOS peuvent présenter des problèmes de connectivité sans fil qui pourraient vous empêcher d'utiliser correctement FaceTime. Cela est plus susceptible de se produire si vous êtes sur une version bêta publique ou développeur d'iOS, mais Apple publie généralement un correctif avec une autre mise à jour. Donc, assurez-vous que votre appareil est mis à jour à la dernière version d'iOS en allant dans Paramètres -> Général -> Mise à jour du logiciel. Si vous avez une mise à jour en attente, vous serez averti ici et vous pourrez appuyer sur "Installer maintenant" pour commencer le processus de mise à jour.
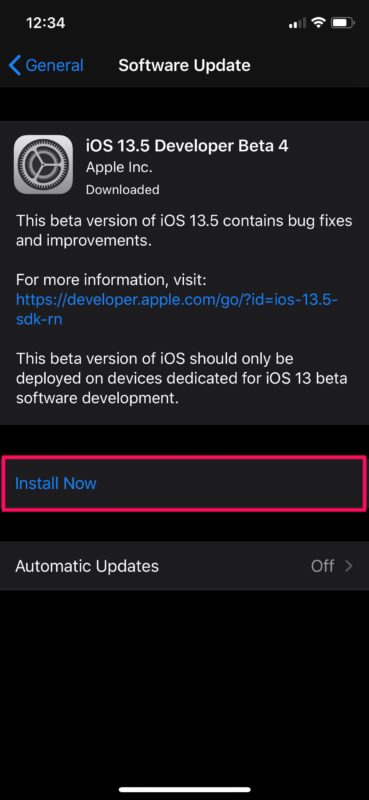
2. Assurez-vous d'avoir une connexion Internet stable
Dans certains cas, vous pouvez voir un point d'exclamation lorsque vous êtes au milieu d'un appel vidéo FaceTime. Cela indique que votre connexion est trop lente ou peu fiable pour traiter un appel FaceTime. Passez à un autre réseau Wi-Fi si vous rencontrez ce problème ou assurez-vous d'avoir un signal LTE fort, si vous utilisez FaceTime sur votre téléphone portable.
3. Vérifiez les paramètres de FaceTime
Parfois, vous pourriez ne pas pouvoir passer d'appels FaceTime en raison de problèmes avec votre compte Apple lié. Essayez de vous déconnecter de FaceTime, puis de vous reconnecter pour voir si cela résout votre problème. Vous pouvez également désactiver FaceTime et le réactiver pour réactiver le service. N'oubliez pas que votre opérateur peut vous facturer les SMS utilisés pour activer FaceTime sur votre appareil. Pour vous déconnecter de FaceTime ou le désactiver, allez simplement dans Paramètres -> FaceTime et tapez sur votre Apple ID.
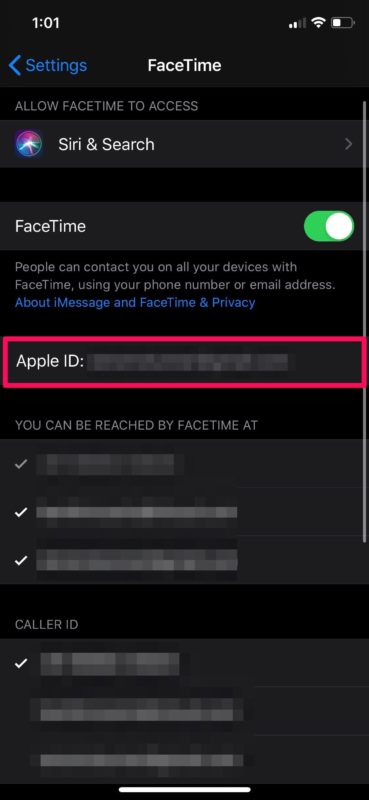
4. Réinitialisation des paramètres du réseau
Des problèmes de réseautage courants avec votre iPhone ou iPad pourraient également être la raison pour laquelle vous n'arrivez pas à faire fonctionner FaceTime. Toutefois, ce problème peut être facilement résolu en réinitialisant les paramètres de votre réseau. N'oubliez pas que vous perdrez vos connexions Bluetooth, vos réseaux Wi-Fi et vos mots de passe enregistrés une fois que vous aurez réinitialisé ces paramètres. Pour ce faire, il suffit d'aller dans Paramètres -> Général -> Réinitialiser -> Réinitialiser les paramètres réseau sur votre appareil iOS.
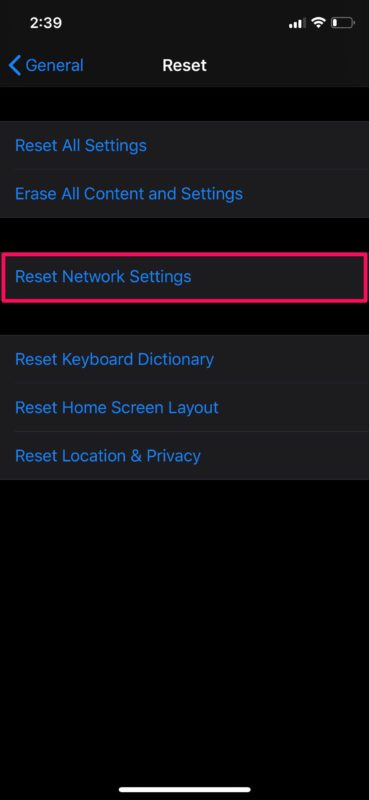
5. Vérifiez si FaceTime est disponible dans votre pays
FaceTime est disponible presque partout dans le monde. Nous disons presque parce qu'il y a des pays qui ne supportent pas encore la fonction, y compris certains au Moyen-Orient. En particulier, les EAU, l'Arabie Saoudite, la Jordanie, l'Egypte et le Qatar ne supportent pas FaceTime. De plus, si vous avez acheté un appareil iOS dans l'une de ces régions, vous ne pourrez pas non plus l'utiliser dans un pays où il est disponible.
La seule solution est d'utiliser un VPN et de choisir une région différente lors de l'installation ou de la configuration d'un iPhone ou d'un iPad, mais cette option n'est pas forcément accessible à tous.
6. Redémarrez de force votre iPhone ou iPad
La dernière chose que vous voudriez essayer est de redémarrer votre iPhone ou iPad en l'éteignant et en le rallumant. Mais ce n'est pas la fin du dépannage non plus. Vous pouvez également forcer le redémarrage de votre appareil, ce qui est différent d'un redémarrage normal. Si vous utilisez un appareil iOS avec un bouton d'accueil physique, il suffit de maintenir simultanément le bouton d'alimentation et le bouton d'accueil jusqu'à ce que le logo Apple apparaisse à l'écran. Cependant, si vous utilisez un iPhone ou iPad plus récent avec Face ID, vous devrez d'abord cliquer sur le bouton d'augmentation du volume, puis sur le bouton de réduction du volume, et ensuite maintenir le bouton latéral/puissance jusqu'à ce que vous voyiez le logo Apple.
À l'heure qu'il est, vous devriez avoir fait fonctionner FaceTime sur votre iPhone ou iPad. Sinon, il est probable que vous essayez de contacter quelqu'un qui vit dans un pays où FaceTime n'est pas disponible ou dont les appareils ne sont pas encore mis à jour. Il y a également une faible chance que la personne avec laquelle vous essayez de lancer un appel FaceTime soit passée à un appareil autre que Apple.
Si aucune des méthodes de dépannage ci-dessus n'a fonctionné dans votre cas, vous pouvez contacter l'assistance Apple ou trouver un moyen de parler à une personne en chair et en os chez Apple pour obtenir une assistance supplémentaire et essayer de résoudre le problème au plus tôt.
Nous espérons que vous avez réussi à résoudre les problèmes que vous rencontriez avec les appels FaceTime sur votre iPhone et iPad. Laquelle des méthodes de dépannage dont nous avons parlé ici a fonctionné pour vous ? Avez-vous trouvé une autre solution ? Partagez votre expérience dans la section des commentaires ci-dessous.