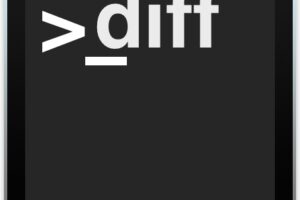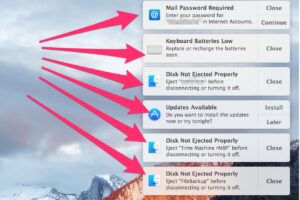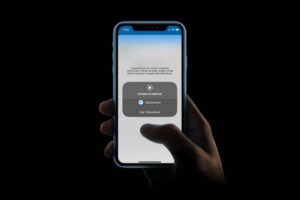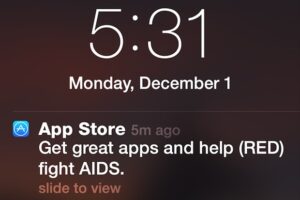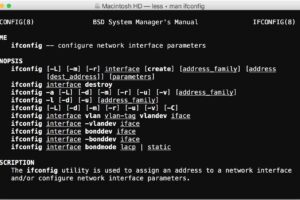Des messages hors service sur l'iPhone ? Essayez cette solution
![]()
Avez-vous déjà ouvert une conversation iMessage sur iPhone pour découvrir que les messages sont hors service ? Si oui, vous n'êtes pas le seul. Bien qu'il puisse être ennuyeux de voir les messages apparaître en désordre dans l'application Messages d'iOS, il est généralement facile de les remettre dans le bon ordre. Et oui, cela s'applique également à l'application Messages sur l'iPad, donc bien que nous nous concentrions principalement sur l'iPhone, les techniques pour résoudre les messages apparaissant dans le mauvais ordre sont les mêmes sur d'autres appareils iOS également.
Tout d'abord, réalisez que même si les iMessages peuvent sembler hors d'usage ou à la mauvaise heure, ils ne sont pas réellement envoyés de cette façon et les horodatages des messages envoyés/reçus n'ont pas changé - vous n'avez pas accidentellement découvert une machine à voyager dans le temps ou déformé le continuum espace-temps. La raison pour laquelle les messages peuvent parfois apparaître hors service dans iOS est probablement un bug, et il peut généralement être résolu assez rapidement en utilisant les méthodes ci-dessous. Il y a aussi d'autres raisons pour lesquelles les conversations iMessages peuvent apparaître hors service, généralement à la suite d'un ajustement des paramètres qui a été effectué. Creusons un peu :
Comment réparer les messages hors service sur l'iPhone et l'iPad
Tout d'abord, nous aborderons l'activation d'une fonction de messages dans iCloud qui devrait résoudre les messages apparaissant dans le mauvais ordre sur les appareils iOS, puis nous aborderons les étapes de dépannage pour corriger les messages apparaissant dans le mauvais ordre sur l'iPhone et l'iPad également.
0 : Activer les messages dans iCloud pour empêcher les messages de s'afficher en désordre sur l'iPhone et l'iPad
Les dernières versions du logiciel du système iOS permettent aux messages de se synchroniser via iCloud et d'être stockés dans iCloud. Vous pensiez peut-être que les messages fonctionnaient déjà de cette manière, mais il s'avère qu'ils ne le font pas. Vous devez plutôt activer manuellement les messages dans iCloud sur iOS ou activer les messages dans iCloud sur Mac, chacune de ces opérations nécessitant une mise à jour vers les dernières versions du logiciel système. Voici comment activer les messages dans iCloud sur un iPhone ou un iPad. Vous aurez besoin d'iOS 11.4 ou d'une version ultérieure sur l'appareil pour disposer de cette fonctionnalité :
- Ouvrez l'application "Settings" sur iOS et tapez votre nom pour accéder aux paramètres d'iCloud
- Localisez le commutateur "Messages" et mettez-le en position ON pour activer les messages dans iCloud sur l'iPhone ou l'iPad
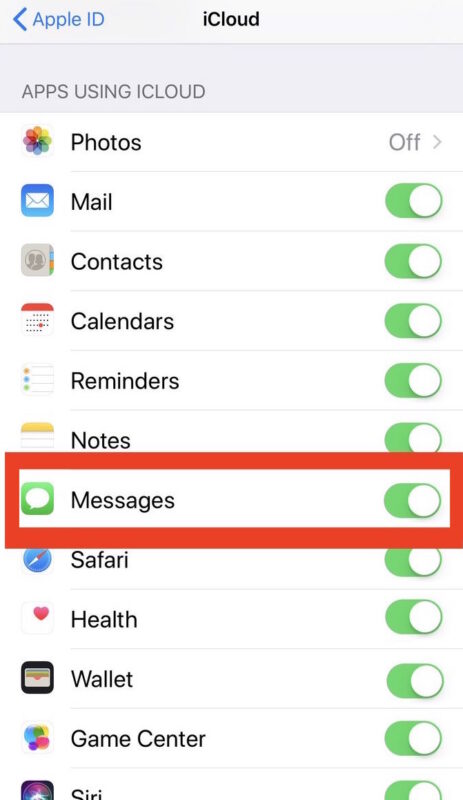
L'utilisation de messages dans iCloud devrait résoudre complètement les problèmes de iMessages qui apparaissent hors service s'ils persistent ou s'éternisent, bien que cela puisse prendre un peu de temps pour que les messages se synchronisent avec iCloud et s'affichent correctement.
Il peut être utile après avoir activé Messages in iCloud pour ensuite redémarrer l'iPhone ou l'iPad, ce qui semble forcer les messages à se recharger et à apparaître ensuite dans l'ordre prévu.
Si vous rencontrez toujours des messages qui apparaissent hors service, suivez les étapes de dépannage ci-dessous pour vous aider à résoudre le problème.
Dépannage des messages affichés dans le mauvais ordre sur l'iPhone / iPad
Voici les principales étapes de dépannage pour résoudre les iMessages apparaissant hors service sur tout iPhone ou iPad fonctionnant sous iOS. Pour de meilleurs résultats, vous devez d'abord activer les messages dans iCloud comme décrit ci-dessus.
1 : Messages d'arrêt forcé et redémarrage forcé de l'iPhone / iPad
La résolution la plus courante pour faire apparaître les messages de manière séquentielle et dans l'ordre est de simplement quitter de force l'application Messages, puis de redémarrer l'iPhone ou l'iPad. Le processus d'arrêt et de redémarrage forcé varie selon l'appareil car Apple l'a modifié plusieurs fois, mais l'effet final est le même. Si vous savez déjà comment forcer l'arrêt des applications et le redémarrage, faites-le avec l'application Messages, puis redémarrez votre appareil, sinon suivez les instructions ci-dessous :
1 : Forcer l'application "Quitter les messages"
À l'aide des guides ci-dessous, ciblez l'application "Messages" pour la forcer à quitter :
- Comment quitter les applications sur l'iPhone X
- Comment quitter les applications sur l'iPhone 8, l'iPhone 7, l'iPhone 6s, l'iPhone 6, tous les iPhone Plus, l'iPhone SE, l'iPhone 5s, etc
2 : Redémarrer de force l'iPhone / iPad
Après la fermeture forcée de "Messages", lancez un redémarrage forcé de l'appareil en utilisant les guides ci-dessous adaptés à votre appareil :
- Comment forcer le redémarrage de l'iPhone X
- Comment forcer le redémarrage de l'iPhone 8 Plus et de l'iPhone 8
- Comment forcer le redémarrage de l'iPhone 7 et de l'iPhone 7 Plus
- Comment forcer le redémarrage de tous les modèles d'iPad, et des autres modèles d'iPhone
Une fois que l'application Messages a été abandonnée de force et que l'iPhone ou l'iPad a été redémarré, ouvrez à nouveau l'application Messages. Les messages doivent être remis en ordre comme prévu.
2 : Vérifiez les paramètres de la date et de l'heure dans iOS
Parfois, les gens peuvent régler manuellement la date et l'heure, revenir en arrière sur l'horloge de leur appareil iOS pour utiliser une application ou un jeu particulier, ou désactiver le réglage automatique de l'heure, et le fait d'avoir réglé la date et l'heure de manière incorrecte sur un iPhone ou un iPad peut entraîner l'apparition de messages hors service ou non séquentiels. Cette situation est facile à vérifier et à corriger :
- Ouvrez l'application "Paramètres" et allez ensuite dans "Général"
- Choisissez "Date & Heure" et assurez-vous que "Réglage automatique" est activé et que votre fuseau horaire est correct
- Pour faire bonne mesure, désactivez "Set Automatically" pendant environ 10 secondes, puis réactivez-le - assurez-vous qu'il est activé
Retournez à l'application Messages et vérifiez si vos iMessages sont à nouveau en ordre comme prévu.
Notez que si un iPhone ou un iPad n'a pas de connexion internet, le réglage automatique de l'heure peut ne pas fonctionner avec précision, et si l'appareil iOS n'a jamais été connecté à une connexion internet, vous pouvez alors utiliser le réglage manuel de l'heure.
3 : Installer les mises à jour du logiciel iOS
Certains utilisateurs ont signalé divers problèmes liés à des messages apparaissant hors service après l'installation d'une mise à jour logicielle particulière, ou lors de l'exécution d'une version antérieure du logiciel. Sauvegardez d'abord votre iPhone ou iPad, puis installez toutes les mises à jour logicielles disponibles.
- Sauvegardez l'iPhone ou l'iPad sur iCloud et/ou iTunes avant de commencer, ne sautez pas une sauvegarde
- Ouvrez l'application "Paramètres" puis allez dans "Général" et dans "Mise à jour du logiciel"
- Choisissez de "Télécharger et installer" toute mise à jour du logiciel iOS disponible
Certaines versions d'iOS semblent plus sujettes que d'autres à des erreurs de synchronisation des messages, aussi, si possible, essayez d'utiliser la dernière version disponible.
Quoi qu'il en soit, une fois que vous aurez mis à jour iOS, relancez l'application Messages. S'ils sont de nouveau en ordre comme prévu, vous pouvez y aller.
4 : Éteindre et rallumer les iMessages
Une autre astuce qui peut fonctionner est d'éteindre et de rallumer les iMessages.
- Ouvrez l'application "Paramètres" sur l'iPhone ou l'iPad
- Allez dans "Messages" et mettez l'interrupteur pour "iMessage" en position OFF
- Attendez quelques instants, puis remettez l'interrupteur "iMessages" sur la position ON
- Réouvrir l'application Messages pour vérifier l'ordre des messages
Une autre option consiste à désactiver l'image, puis à redémarrer le dispositif iOS, puis à réactiver les iMessages. Cela peut aussi fonctionner parfois.
Les astuces ci-dessus ont-elles permis d'éviter que vos iMessages n'apparaissent hors service ? Vos iMessages sont-ils maintenant de nouveau en ordre sur l'iPhone ou l'iPad ? Faites-nous savoir ce qui a fonctionné pour vous dans les commentaires !