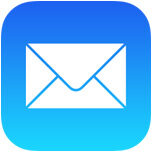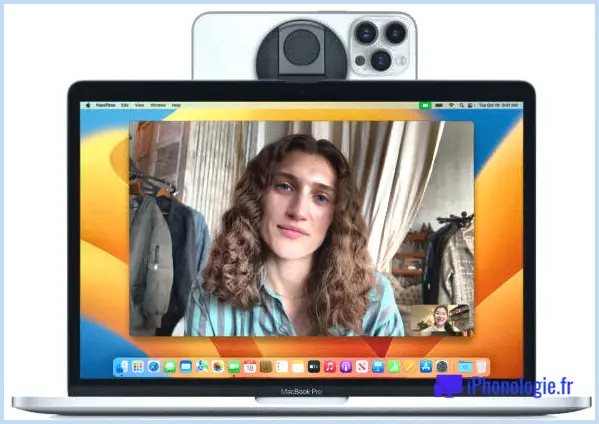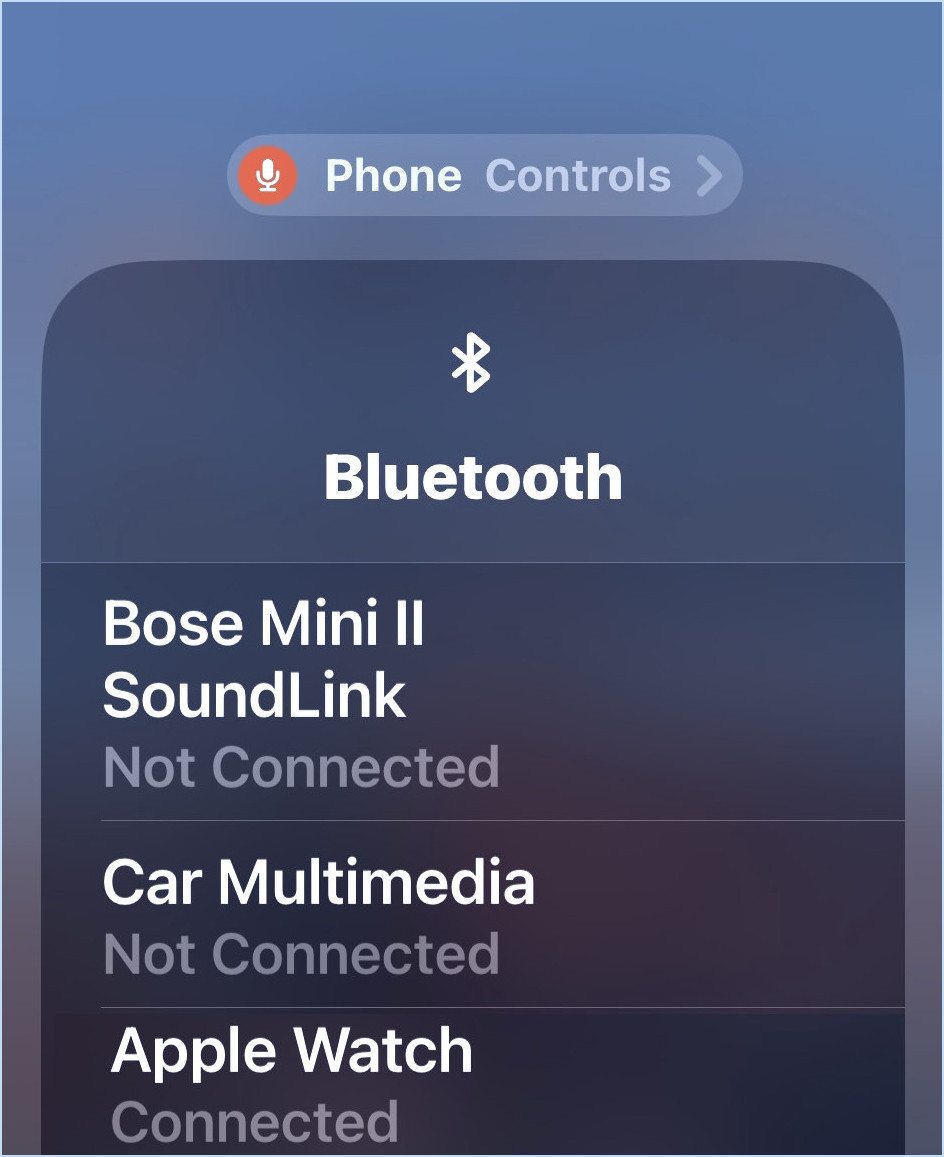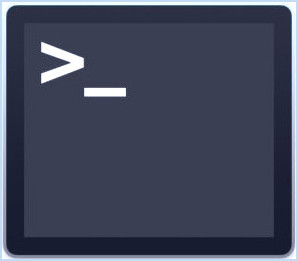Définir facilement l'association de fichiers dans Mac OS X en utilisant l'application "Toujours ouvrir avec
![]() La définition et la modification des associations de types de fichiers - c'est-à-dire l'application qui se lance par défaut lorsqu'on double-clique sur une icône de fichier ou qu'on l'ouvre d'une autre manière - est extraordinairement simple sous Mac OS X.
La définition et la modification des associations de types de fichiers - c'est-à-dire l'application qui se lance par défaut lorsqu'on double-clique sur une icône de fichier ou qu'on l'ouvre d'une autre manière - est extraordinairement simple sous Mac OS X.
Il vous suffit de suivre quelques étapes rapides, en commençant par le Finder OS X:
- Cliquez avec le bouton droit de la souris sur tout fichier que vous souhaitez associer à une demande
- Maintenez la touche "Option" enfoncée pour afficher le menu "Toujours ouvrir avec"
- Choisissez la demande à laquelle associer ce type de fichier
Notez que si le clic droit n'est pas configuré sur le Mac, vous pouvez également utiliser une pression à deux doigts sur un trackpad pour imiter le clic droit, ou vous pouvez maintenir la touche Ctrl enfoncée pour imiter l'autre clic.
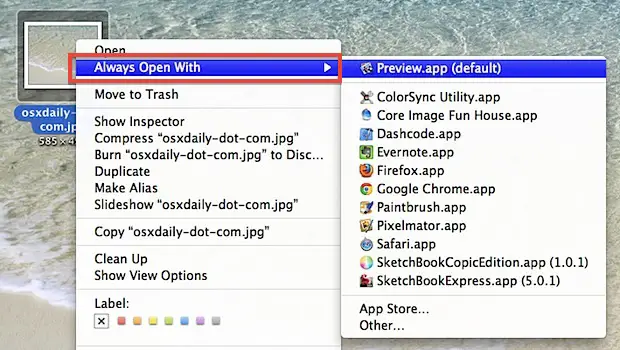
Cela établit une association semi-permanente entre l'application choisie et le type de fichier, et l'association de fichier à application restera, à moins qu'autre chose ne l'annule lors de l'installation, ce qui peut être assez courant avec certaines applications, ou à moins que vous ne le changiez à nouveau vous-même. Gardez à l'esprit que si vous souhaitez modifier à nouveau l'association de fichiers, il vous suffit de cliquer avec le bouton droit de la souris sur un autre échantillon de ce type de fichier et de choisir une autre application avec l'option "Toujours".
Les utilisateurs de Mac de longue date peuvent également connaître l'autre façon de procéder grâce au menu "Obtenir des informations", qui peut fonctionner à la fois pour une association à usage unique pour ce fichier spécifique, ou une fois dans la fenêtre "Obtenir des informations", en cliquant sur le bouton "Tout changer" pour ce type de fichier, pour réaffecter tous les fichiers de ce format à l'application choisie. Dans la plupart des cas, la méthode du clic droit est cependant beaucoup plus rapide, et elle est également plus facile à expliquer aux nouveaux arrivants, et tout autour plus conviviale puisqu'elle est accessible de n'importe où dans le Finder sans avoir à lancer une nouvelle fenêtre.
Cette capacité existe depuis très longtemps dans OS X, et vous devriez la trouver dans tout, des premières versions de Mac OS à la version 10.1 en passant par OS X Lion et Mountain Lion, Mavericks, Yosemite, et au-delà.