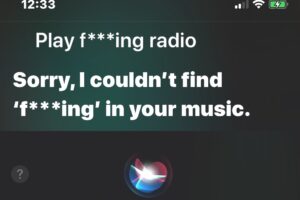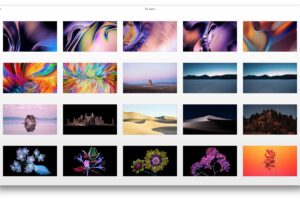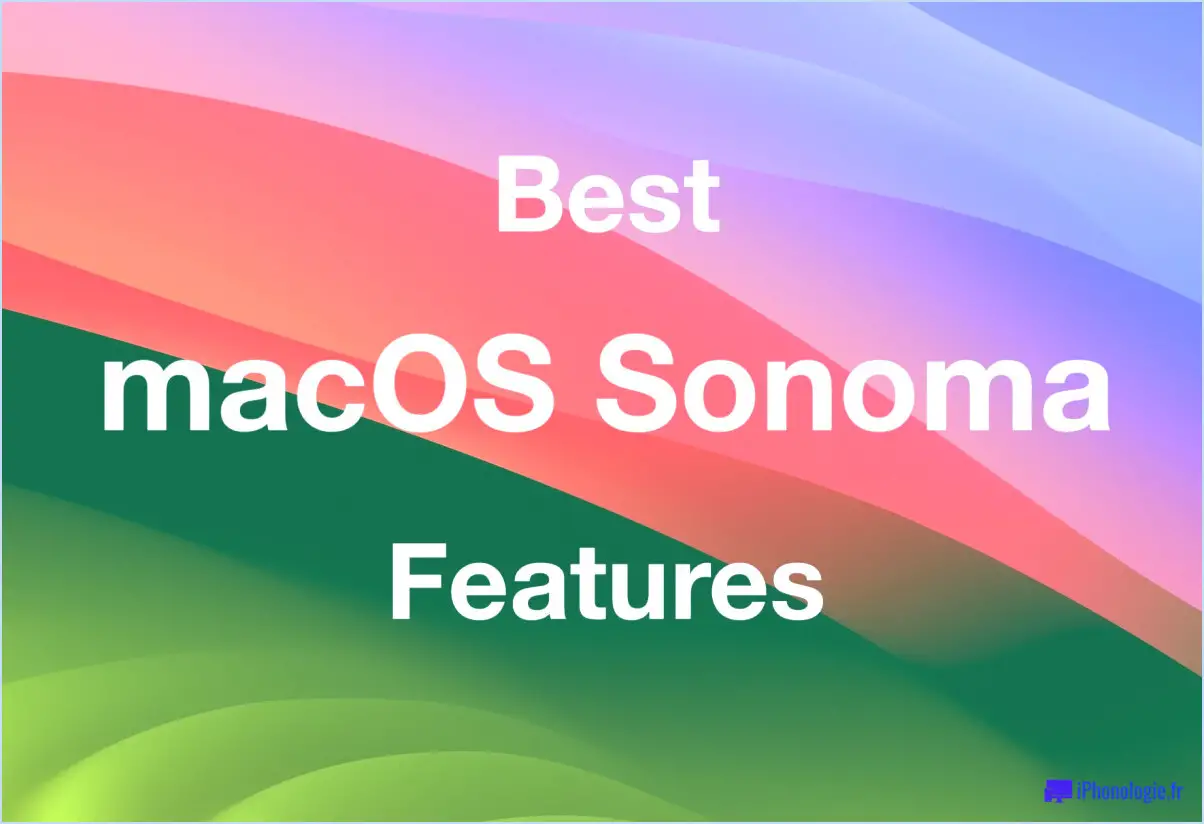Dépannage des problèmes de rétroéclairage du clavier MacBook: 3 solutions simples

Les claviers des MacBook Pro et MacBook Air sont équipés d'un rétroéclairage, offrant commodité et un look élégant. Cependant, il arrive que le rétroéclairage du clavier cesse de fonctionner, laissant les utilisateurs frustrés. Dans cet article, nous explorerons trois solutions simples pour vous aider à résoudre les problèmes de rétroéclairage du clavier MacBook.
Comprendre le problème
Avant de plonger dans les solutions, il est important de comprendre les causes possibles de la défaillance du rétroéclairage du clavier. Celles-ci peuvent inclure un éclairage direct, des lumières vives, la lumière du soleil, ou un éblouissement qui brille directement sur le capteur de lumière de votre MacBook Pro ou MacBook Air. De plus, les paramètres logiciels ou les dysfonctionnements matériels peuvent également contribuer au problème.
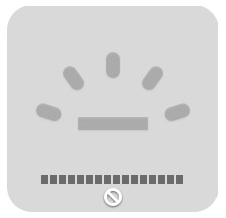
Solution 1: Ajustement du Mac et du capteur de lumière
Dans certains cas, un éclairage direct ou des sources de lumière vives peuvent interférer avec le capteur de lumière de votre MacBook, provoquant l'extinction du rétroéclairage. Pour résoudre ce problème, suivez ces étapes:

- Ajustez la position de votre Mac de sorte que les sources de lumière vives ne brillent plus directement sur l'écran ou près de la caméra frontale.
- Cette fonction est conçue pour désactiver automatiquement le rétroéclairage lorsqu'il n'est pas nécessaire ou visible, comme lorsque vous utilisez votre MacBook à l'extérieur en plein soleil.
- Pour tester cela, essayez de diriger une lampe de poche ou une lumière vive près de la caméra FaceTime en haut de l'écran. Si le rétroéclairage s'éteint, empêcher la lumière d'atteindre la zone de la caméra rétablira la fonctionnalité du rétroéclairage.
Solution 2: Contrôle manuel du rétroéclairage du clavier
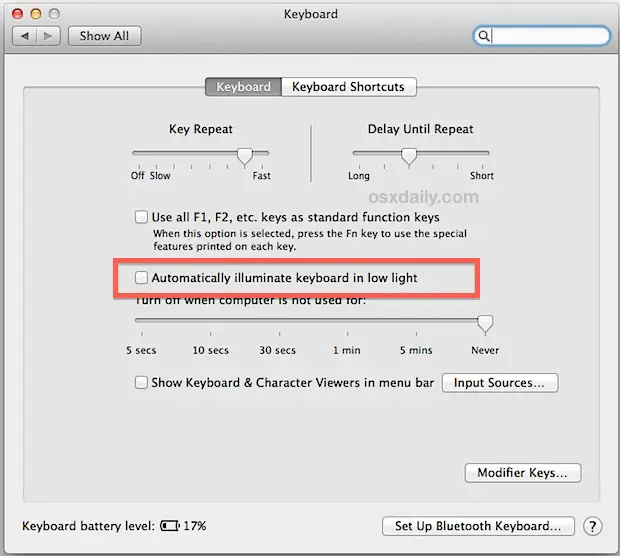
Si l'ajustement de la position de votre MacBook ne résout pas le problème, vous pouvez contrôler manuellement le rétroéclairage du clavier en utilisant les Préférences Système. Suivez ces étapes:
- Ouvrez le menu Apple et allez dans "Préférences Système."
- Sélectionnez "Clavier" et décochez la case à côté de "Ajuster la luminosité du clavier en faible lumière."
- Maintenant, vous pouvez utiliser les touches F5 et F6 de votre clavier pour ajuster manuellement la luminosité du rétroéclairage. Gardez à l'esprit que la fonction d'ajustement automatique sera désactivée, vous permettant de définir un niveau de luminosité constant quelles que soient les conditions d'éclairage extérieur.
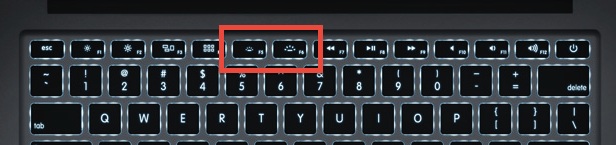
Solution 3: Réinitialisation du contrôleur de gestion du système (SMC)
Si le rétroéclairage du clavier ne fonctionne toujours pas, et que vous êtes certain que votre MacBook prend en charge cette fonction, vous devrez peut-être réinitialiser le Contrôleur de Gestion du Système (SMC). Le SMC contrôle diverses options matérielles et fonctions d'alimentation au niveau du système. Suivez ces étapes pour réinitialiser le SMC:
- Éteignez votre MacBook Pro ou MacBook Air.
- Branchez l'adaptateur d'alimentation à votre MacBook.
- Appuyez et maintenez les touches Shift + Control + Option sur le côté gauche du clavier, puis appuyez simultanément sur le bouton d'alimentation.
- Relâchez toutes les touches et le bouton d'alimentation en même temps.
- Allumez votre MacBook en appuyant sur le bouton d'alimentation.
Recherche d'Assistance Professionnelle
Si vous avez essayé toutes les solutions ci-dessus et que le rétroéclairage de votre clavier ne fonctionne toujours pas, il est possible que vous ayez un problème matériel. Dans de tels cas, il est recommandé de contacter le Support Apple ou de prendre un rendez-vous au Genius Bar pour une assistance supplémentaire. Ils seront en mesure de diagnostiquer le problème et de fournir une solution, y compris le remplacement de tout composant de rétroéclairage défectueux.
N'oubliez pas, si votre MacBook a été en contact avec du liquide ou a subi des déversements mineurs sur le clavier, cela pourrait également affecter la fonctionnalité du rétroéclairage. Assurez-vous de mentionner cela à l'équipe du Support Apple si applicable.
En conclusion, les problèmes de rétroéclairage du clavier du MacBook peuvent être résolus en ajustant la position de votre Mac, en contrôlant manuellement le rétroéclairage, ou en réinitialisant le SMC. En suivant ces étapes de dépannage, vous pouvez restaurer la fonctionnalité du rétroéclairage du clavier de votre MacBook Pro ou MacBook Air et continuer à travailler efficacement.