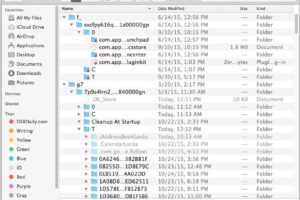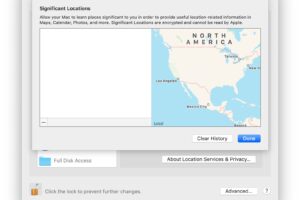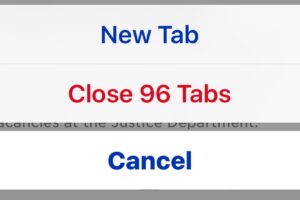Comment réparer l'iPad coincé sur l'écran du logo Apple

Dans de rares cas, un iPad peut se bloquer sur un écran portant le logo Apple lorsque l'appareil démarre ou redémarre. Le blocage du logo Apple se produit généralement lors d'un échec de mise à jour logicielle, qu'elle ait été interrompue ou incomplète, mais il peut parfois se produire lors de restaurations et d'autres opérations.
Si un iPad, iPad Pro, iPad Air ou iPad mini est collé sur un écran portant le logo Apple, vous pouvez utiliser les conseils ci-dessous pour résoudre le problème et remédier à la situation.
Comment réparer un iPad, iPad Pro, iPad Air, iPad Mini collé sur le logo Apple
Ce guide a pour but de passer en revue les solutions de dépannage pour résoudre un iPad, iPad Pro, iPad Air ou iPad mini qui est collé sur un écran noir portant le logo Apple. Suivez l'ordre présenté, et veillez à utiliser les conseils spécifiques au modèle d'iPad, car les étapes de dépannage diffèrent entre l'iPad avec Face ID et l'iPad avec boutons Home.
0 : Attendez ! L'écran du logo Apple sur l'iPad comporte-t-il une barre de progression ?
Si l'écran du logo Apple comporte une barre de progression sous le logo Apple, cela signifie probablement que l'appareil installe une mise à jour du logiciel système ou qu'il est en cours de restauration. Dans cette situation, vous ne voudrez pas interrompre le processus de mise à jour du logiciel système.
Si vous voyez l'écran du logo Apple sur un iPad et qu'il y a une barre de progression sous le logo Apple, laissez-le reposer un moment avec l'appareil branché sur une source d'alimentation.
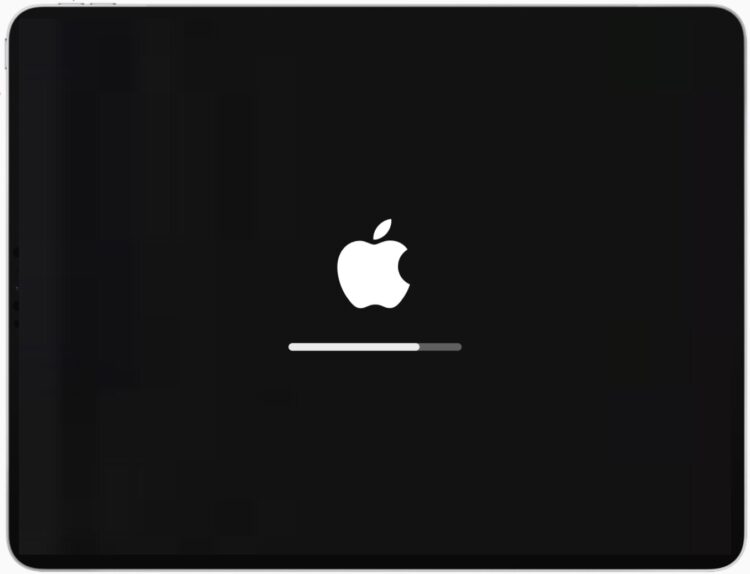
Si une mise à jour logicielle est appliquée, l'iPad achève l'installation et redémarre normalement lorsqu'elle est terminée.
Vous pouvez prendre un iPad et remarquer qu'il apparaît sur l'écran du logo Apple apparemment sorti de nulle part si vous avez activé les mises à jour logicielles automatiques iOS / iPadOS sur l'iPad. Laissez la mise à jour se terminer, ne l'interrompez pas.
Si l'iPad ne répond pas et reste bloqué sur l'écran noir du logo Apple pendant une longue période, disons au bout d'une heure environ, il peut être bloqué et nécessiter un dépannage supplémentaire. Lorsque l'iPad est vraiment bloqué sur l'écran du logo Apple, utilisez les astuces de dépannage ci-dessous pour résoudre le problème.
1 : Redémarrage forcé de l'iPad
Parfois, un simple redémarrage forcé de l'iPad permet de résoudre le problème du blocage de l'écran au logo Apple. Le redémarrage forcé d'un iPad varie selon le modèle d'iPad et l'année du modèle, utilisez les instructions ci-dessous en fonction de l'iPad spécifique, iPad Air, iPad mini ou iPad Pro.
Force Restart iPad Pro 11″ et iPad Pro 12.9″ (2018 et plus récent)
Vous pouvez forcer le redémarrage de l'iPad Pro avec Face ID (2018 et plus récent), y compris les modèles iPad Pro 11″ et iPad Pro 12.9″, en suivant les instructions ci-dessous :
- Appuyez et relâchez le bouton Volume fort, appuyez et relâchez le bouton Volume faible, appuyez et maintenez le bouton Power jusqu'à ce que l'iPad Pro redémarre
Force Restart iPad, iPad Air, iPad mini, et plus ancien iPad Pro
Vous pouvez forcer le redémarrage d'un iPad à l'aide d'un bouton d'accueil cliquable, y compris l'iPad, l'iPad Air, l'iPad mini et les anciens modèles d'iPad Pro, en suivant les instructions ci-dessous :
- Maintenez les touches HOME et POWER enfoncées simultanément jusqu'à ce que l'écran de l'appareil s'éteigne et redevienne noir et qu'un écran avec le logo Apple apparaisse
Parfois, le redémarrage forcé fonctionne et l'iPad revient à l'écran verrouillé ou à l'écran d'accueil comme d'habitude. Si ce n'est pas le cas, continuez le dépannage.
2 : Mettre à jour l'iPad avec le mode de récupération (ou restauration)
La prochaine astuce de dépannage consiste à mettre à jour l'iPad en utilisant le mode de récupération. L'utilisation du mode de récupération nécessite l'utilisation d'un ordinateur (Mac ou PC Windows) avec une version moderne d'iTunes, et vous aurez besoin d'un câble USB pour connecter l'iPad à l'ordinateur. Tout comme le redémarrage forcé, le passage en mode de récupération varie selon le modèle d'iPad.
Mettre à jour l'iPad Pro avec l'identification faciale via le mode de récupération
Si l'iPad est équipé d'une identification faciale et d'un bouton "Home", vous pouvez entrer en mode de récupération sur l'iPad Pro (2018 et plus récent) en suivant les instructions suivantes :
- Ouvrir iTunes sur l'ordinateur (ou le Finder si le Mac fonctionne avec Catalina)
- Appuyez et maintenez le bouton d'alimentation et le bouton d'augmentation du volume jusqu'à ce que l'écran "Glisser pour éteindre" apparaisse, puis faites glisser ce curseur pour éteindre l'iPad Pro
- Ensuite, maintenez le bouton POWER enfoncé et connectez l'iPad Pro à un ordinateur à l'aide d'un câble USB. Continuez à maintenir le bouton POWER enfoncé jusqu'à ce que l'iPad soit en mode de récupération
- Choisissez "Mise à jour" lorsque le message d'alerte apparaît à l'écran
La mise à jour de l'iPad en mode récupération peut prendre un certain temps, alors soyez patient et laissez passer une vingtaine de minutes. Si cela réussit, l'iPad Pro mettra à jour le logiciel du système, puis se redémarrera éventuellement et fonctionnera normalement.
Si cela échoue , vous devrez répéter les étapes ci-dessus, mais à l'étape 4, choisissez "Restaurer" l'iPad au lieu de "mettre à jour" ( Note importante : en restaurant l'iPad, il sera réinitialisé comme neuf et toutes les données de l'iPad seront effacées, mais si vous avez une sauvegarde, vous pouvez la restaurer à partir de cette sauvegarde une fois terminée).
Mettre à jour n'importe quel iPad avec le bouton "Home" via le mode de récupération
Si l'iPad a un bouton "Home", vous pouvez entrer en mode de récupération sur l'iPad, l'iPad Air, l'iPad mini et l'ancien iPad Pro en suivant les instructions ci-dessous :
- Ouvrir iTunes sur l'ordinateur (ou le Finder si le Mac fonctionne avec Catalina)
- Appuyez et maintenez le bouton d'alimentation jusqu'à ce que l'écran "Glisser pour éteindre" apparaisse, puis glissez pour éteindre l'iPad
- Maintenez le bouton HOME enfoncé tout en connectant l'iPad à un ordinateur à l'aide d'un câble USB
- Maintenez le bouton HOME enfoncé jusqu'à ce que l'iPad soit en mode de récupération et soit détecté par l'ordinateur
- Choisissez "Mise à jour" lorsque le message d'alerte apparaît à l'écran
La mise à jour de l'iPad peut prendre un certain temps, donnez-lui au moins 20 minutes pour voir si cela fonctionne. Si la mise à jour est réussie, l'iPad redémarrera et deviendra utilisable comme d'habitude.
Si cela échoue , vous devrez répéter les étapes ci-dessus, mais à l'étape 5, choisissez de "Restaurer" l'iPad plutôt que de le mettre à jour. ( Note importante : la restauration de l'iPad effacera toutes les données de l'iPad et le configurera comme neuf, cependant si vous avez une sauvegarde, vous pouvez la restaurer à partir de cette sauvegarde pendant la configuration après la restauration).
3 : Effacer et restaurer l'iPad avec le mode DFU
Si les méthodes du mode de récupération ci-dessus ne permettent pas de résoudre le problème, vous pouvez essayer d'utiliser le mode DFU pour restaurer l'iPad ou l'iPad Pro à la place. Le mode DFU est une méthode de restauration inférieure qui peut fonctionner en cas d'échec du mode de récupération. L'utilisation du mode DFU effacera complètement l'iPad, ce qui signifie que toutes les données de l'iPad seront perdues. Si vous avez une sauvegarde de l'iPad, vous pouvez restaurer la sauvegarde de l'iPad sur l'iPad lorsque la restauration DFU est terminée.
Restaurer l'iPad, l'iPad Air, l'iPad mini, l'ancien iPad Pro avec le mode DFU
Vous pouvez entrer en mode DFU sur n'importe quel iPad doté d'un bouton Accueil en suivant ces instructions :
- Connectez l'iPad à un ordinateur (Mac ou PC) et lancez iTunes (ou le Finder si Mac est équipé de Catalina)
- Maintenez enfoncées simultanément la touche POWER et la touche HOME, et continuez à maintenir ces deux touches enfoncées pendant 10 secondes
- Après 10 secondes, relâchez le bouton POWER mais continuez à maintenir le bouton HOME pendant encore 5 secondes
- Choisissez de Restaurer l'iPad avec iTunes, cela effacera toutes les données de l'iPad et le configurera comme nouveau
Restauration de l'iPad Pro (2018 et plus récent) avec le mode DFU
L'entrée en mode DFU sur iPad Pro avec Face ID (2018 et plus récent) s'effectue selon les étapes suivantes :
- Connecter iPad Pro à un ordinateur et lancer iTunes (ou le Finder si le Mac fonctionne avec Catalina)
- Appuyez et relâchez le volume vers le haut, puis appuyez et relâchez le volume vers le bas, puis appuyez et maintenez le bouton POWER pendant 10 secondes
- Tout en maintenant le bouton Power, appuyez également sur le bouton Volume DOWN pendant 5 secondes supplémentaires
- Relâchez le bouton Power mais continuez à maintenir le volume BAS pendant encore 10 secondes
- Lorsque vous voyez une alerte sur l'ordinateur indiquant qu'un appareil a été détecté en mode de récupération, choisissez Restaurer pour effacer l'iPad et le configurer comme neuf
Lorsque l'iPad Pro a été restauré avec succès, vous pouvez soit le configurer comme neuf, soit le restaurer à partir d'une sauvegarde disponible pendant la configuration.
-
Heureusement, il est assez rare qu'un iPad reste bloqué sur un écran noir portant le logo Apple. Si la même chose peut se produire sur un iPhone, il n'est pas non plus très courant de se retrouver face à cet appareil. En général, les étapes de dépannage décrites ci-dessus permettent de résoudre le problème. Faites-nous savoir dans les commentaires ci-dessous ce qui a fonctionné pour résoudre votre problème.
Vous avez essayé tout cela et vous êtes toujours bloqué sur un écran portant le logo Apple ? Il se peut qu'il se passe autre chose, alors la meilleure solution est de contacter le support officiel Apple ou un centre de réparation agréé Apple pour obtenir une aide supplémentaire afin de réparer l'iPad, l'iPad Air, l'iPad mini ou l'iPad Pro.