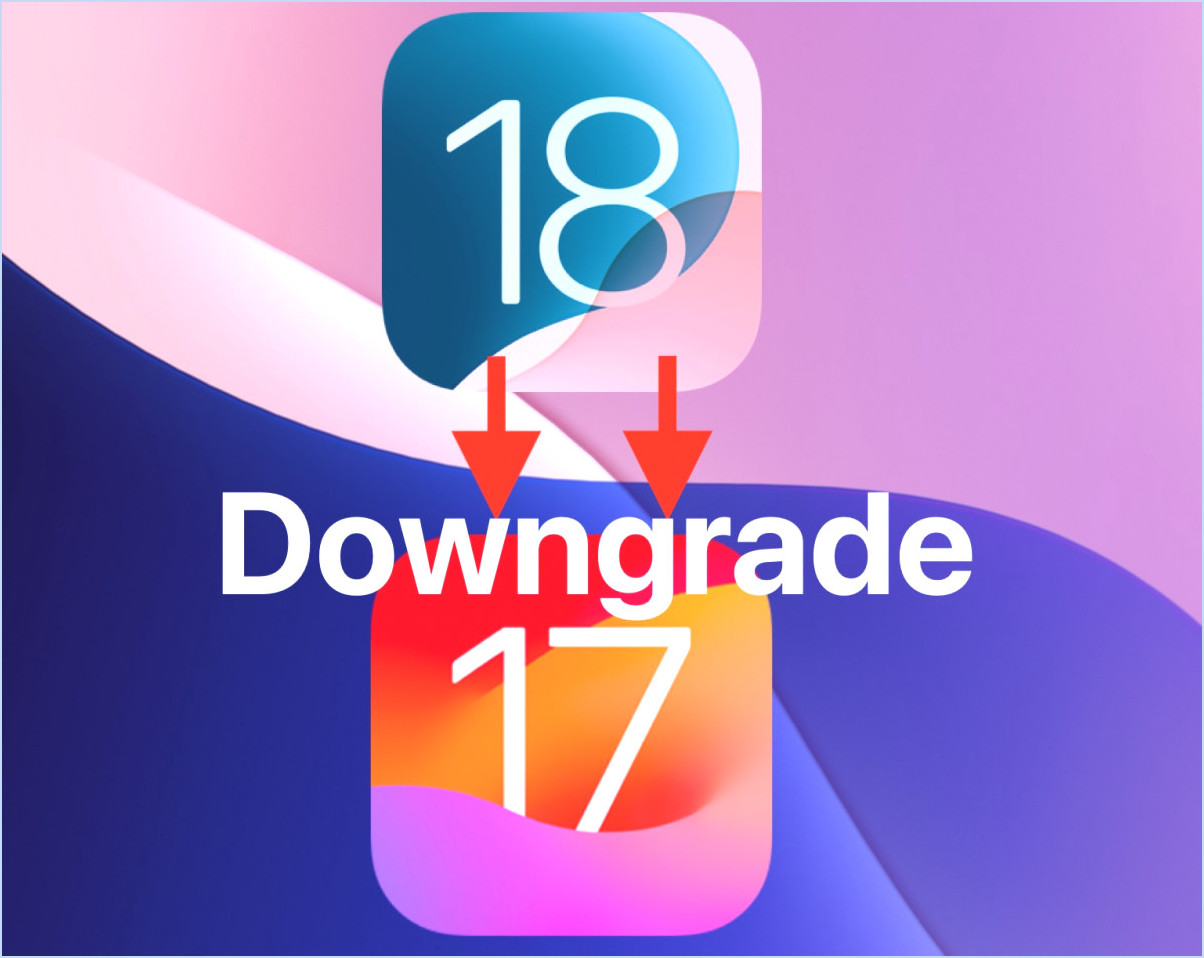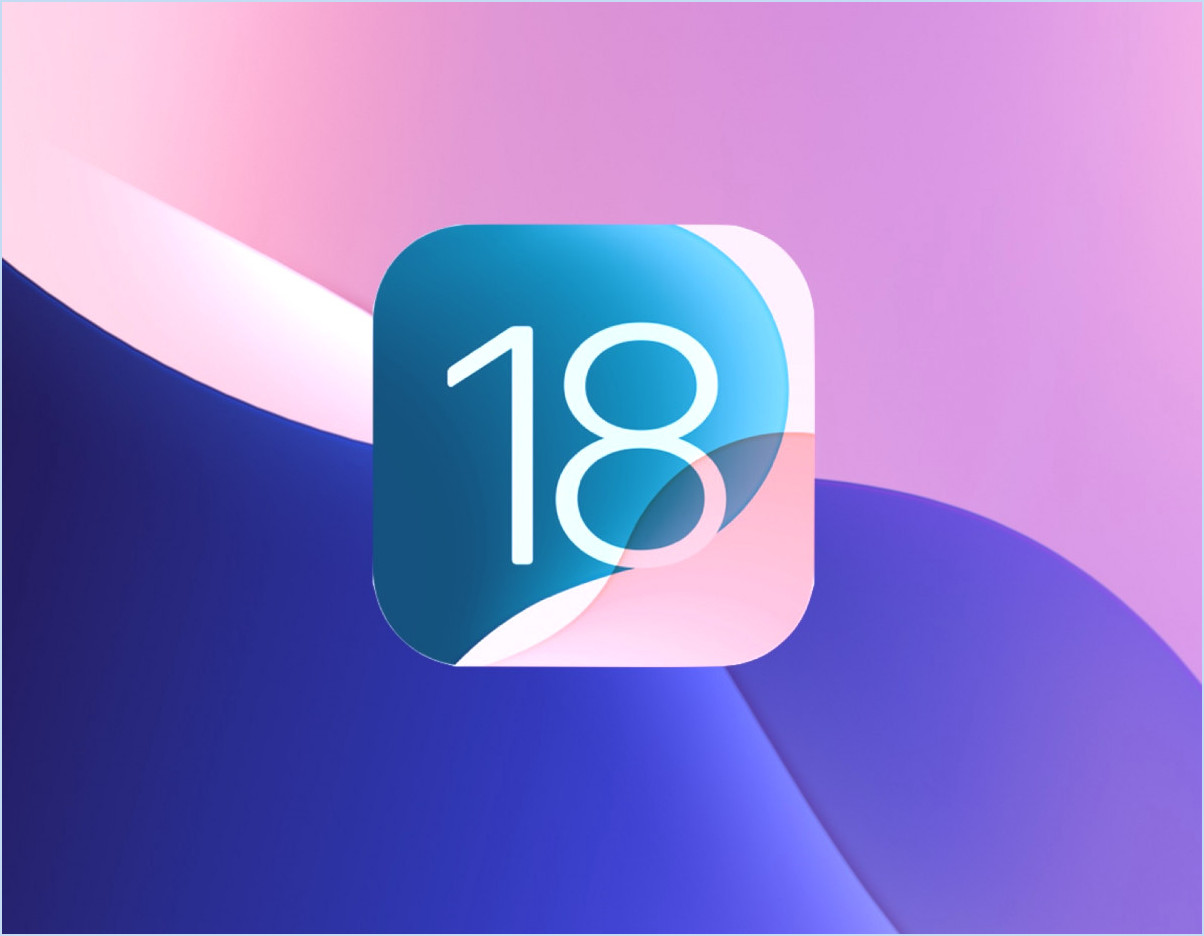Correction de l'erreur iMessage "Waiting for Activation" sur iPhone, iPad
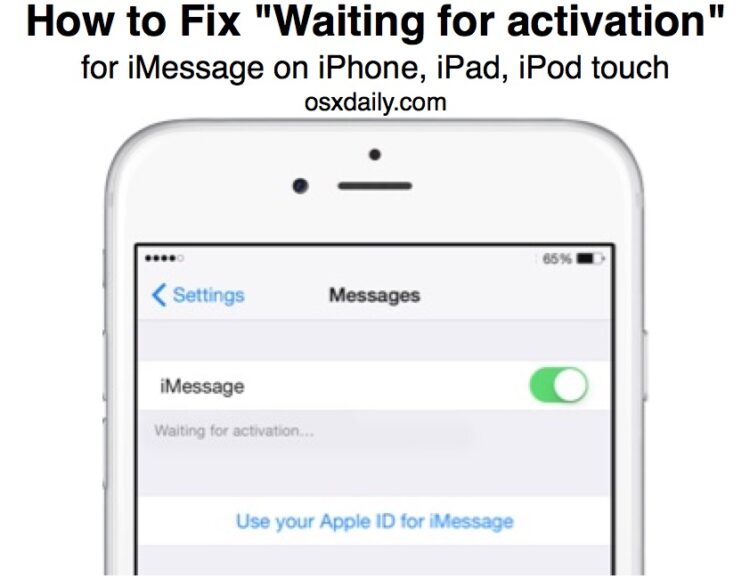
Vous voyez une erreur "Waiting for activation" lorsque vous essayez d'utiliser iMessage sur l'iPhone ou l'iPad ? Bien qu'iMessage soit correctement configuré, certains utilisateurs rencontrent parfois une erreur "Waiting for Activation" avec iMessage, généralement lors de la mise à jour vers une nouvelle version d'iOS ou lors de l'obtention d'un nouvel appareil et de la configuration d'iMessage pour la première fois. Cette erreur peut être assez ennuyeuse, car une grande partie des communications et des dialogues modernes dépendent de la messagerie de nos jours, mais il ne faut pas s'inquiéter, car il est généralement facile de remédier à l'erreur d'attente d'activation rencontrée sur un iPhone ou un iPad.
Nous allons passer en revue une série de conseils de dépannage afin de résoudre une fois pour toutes le problème de l'"attente d'activation" dans iOS. Ces astuces de dépannage permettront de corriger l'erreur iMessage "Waiting for activation" sur tout iPhone, iPad ou iPod touch, quelle que soit la version d'iOS. Commençons.
Comment corriger le message "En attente d'activation" sur iPhone, iPad, iPod touch
Si vous essayez de résoudre le message d'erreur "iMessage waiting for activation" sur un iPhone ou iPad avec iMessage, essayez d'abord les conseils suivants avant de commencer les méthodes de dépannage détaillées plus loin.
1 : Attendez quelques minutes pour activer
Avant toute chose, assurez-vous d'attendre au moins 5 minutes avant d'aller plus loin. L'activation d'iMessage peut parfois prendre un certain temps, mais elle est généralement rapide. Les retards possibles dans l'activation d'iMessage dépendent des serveurs Apple, du nombre d'utilisateurs qui essaient d'activer iMessage en même temps et de la connexion Internet de l'appareil.
2 : Mise à jour du logiciel du système iOS
Veillez à mettre à jour iOS avec la dernière version disponible pour votre iPhone (ou iPad ou iPod touch), car les dernières versions ont tendance à inclure des corrections de bogues. Vous pouvez le faire via l'application Paramètres> Général> Mise à jour du logiciel
3 : Se connecter au Wi-Fi et/ou aux données cellulaires
Ensuite, assurez-vous que vous êtes connecté à une connexion wi-fi. Il existe plusieurs rapports selon lesquels iMessage ne s'active pas au départ pour certains utilisateurs par le biais de connexions cellulaires, et donc la connexion à un routeur sans fil local résoudra ce problème ou l'exclura. De plus, si iMessage fonctionne sur un seul appareil et que le problème concerne la synchronisation, passez au bas de cet article et vous verrez quelques conseils recommandés pour cette situation à la place. De plus, assurez-vous que les données du téléphone portable fonctionnent correctement, qu'il s'agisse d'un iPhone ou d'un iPad.
Dépannage d'un iMessage "en attente d'activation" dans iOS
Maintenant que votre iOS est mis à jour et que l'appareil est connecté à un réseau wi-fi, essayez ces astuces de dépannage dans n'importe quel ordre sur un iPhone ou iPad affichant le message "waiting for activation" lorsque vous essayez d'activer iMessage sur l'appareil iOS :
1) Basculer iMessage OFF et ON à nouveau
Lorsque vous voyez le message "Waiting for activation..." et qu'il est resté bloqué sur ce message pendant au moins 30 minutes, vous pouvez essayer de le désactiver et de le réactiver. Cela permet souvent de résoudre le problème immédiatement.
- Ouvrez les paramètres et allez à "Messages"
- Localisez l'interrupteur iMessage et éteignez-le, puis laissez-le éteint pendant environ 30 secondes
- Remettez le bouton iMessage sur ON, il tentera de s'activer à nouveau
Sur le même écran, vous devez également choisir "Utiliser l'Apple ID pour iMessage" si vous ne l'avez pas encore fait.
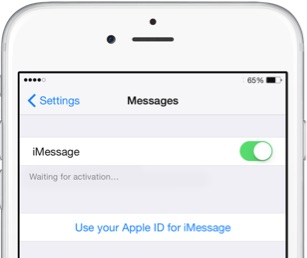
La plupart du temps, le simple fait d'éteindre et de rallumer l'appareil après l'installation de la mise à jour d'iOS et lorsque celui-ci est sur un réseau permet de résoudre le problème. Et oui, cela fonctionne pour toutes les versions d'iOS, que ce soit iOS 12, iOS 11, iOS 10, iOS 9, iOS 8, iOS 7, iOS 6, tant qu'il supporte iMessage, même si l'écran de réglage est un peu différent.
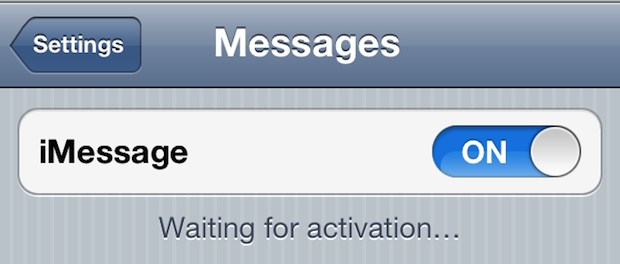
Doucement ! Mais ne vous inquiétez pas si vous avez encore des problèmes, nous avons d'autres techniques de dépannage à votre disposition.
2) Définissez "Mes infos" comme étant les vôtres
Cela aurait dû se faire au moment où vous avez créé iMessage pour commencer, mais si ce n'est pas le cas, voici comment procéder :
- Ouvrez l'application "Paramètres" et allez à "Courrier, contacts, calendriers"
- Faites défiler vers le bas jusqu'à la section "Contacts" et appuyez sur "Mes infos"
- Choisissez votre propre carte de contact (oui, vous-même) dans la liste
Il identifie votre numéro de téléphone et votre adresse électronique comme étant vous-même, que iMessage utilise pour activer, sachant ainsi où livrer les messages et d'où les envoyer. Cela permet de résoudre le problème d'activation d'iMessage pour la plupart des gens lorsque les autres techniques ont échoué.
3) Réinitialisation des paramètres du réseau
De nombreuses erreurs de connexion peuvent être résolues en réinitialisant simplement les préférences du réseau. Assurez-vous d'avoir les mots de passe du routeur wi-fi à portée de main avant de procéder à cette opération, car vous devrez les saisir à nouveau.
- Ouvrez Paramètres puis allez à "Général" et faites défiler jusqu'à "Réinitialiser"
- Choisissez "Réinitialiser les paramètres du réseau"
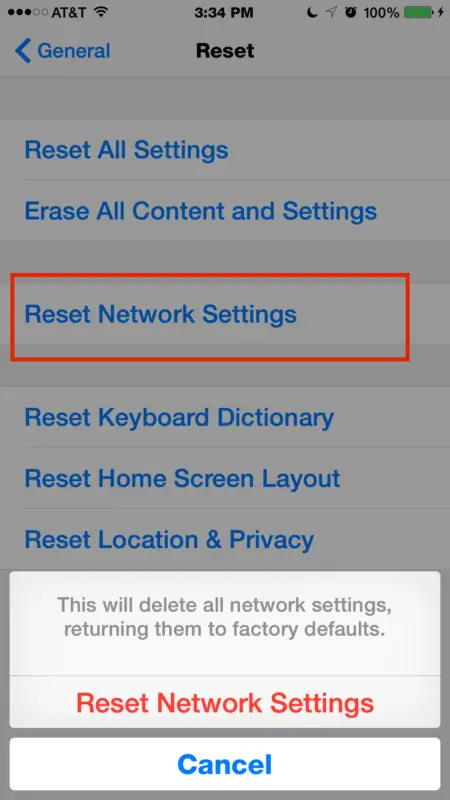
Redémarrez l'appareil iOS et donnez-lui quelques minutes. iMessage et FaceTime devraient fonctionner.
Si vous avez toujours des problèmes, vous pouvez essayer de restaurer complètement votre appareil iOS aux paramètres d'usine, puis de le récupérer avec une sauvegarde. C'est une approche un peu extrême, mais elle peut aider à résoudre des problèmes persistants.
Extrême : tout effacer et tout restaurer
Cette solution est évidemment loin d'être idéale, mais elle a été signalée avec un certain succès auprès de divers utilisateurs d'iPhone, d'iPod et d'iPad. Votre appareil iOS est ainsi remis dans l'état où vous l'avez acheté, que vous pouvez ensuite restaurer à partir d'une sauvegarde.
- Sauvegardez manuellement votre appareil iOS soit via iTunes soit via iCloud - c'est important, sinon vous perdrez tout
- Une fois la sauvegarde terminée (non vraiment, avez-vous fait une sauvegarde ?), allez dans "Paramètres"> Général> Réinitialisation> Effacer tout le contenu et les paramètres pour lancer la restauration d'usine
- Confirmez la réinitialisation et attendez, une fois terminée, la restauration à partir de la sauvegarde que vous avez effectuée
Tout ce processus peut prendre un certain temps, en fonction de la taille des sauvegardes, de ce qui est stocké sur votre appareil, entre autres choses. Vous voudrez peut-être opter pour la méthode la plus rapide de restauration et de sauvegarde en utilisant iTunes plutôt qu'iCloud, simplement parce qu'il est plus rapide de transférer des données par USB que par Internet.
Quelques conseils supplémentaires de dépannage pour iMessage
Une fois qu'iMessage fonctionne sur un appareil, vous voudrez probablement vous assurer qu'il se synchronise sur tous vos appareils iOS et entre iOS et OS X également. Parfois, ces problèmes ne se produisent pas tout seuls, et ils sont résolus par des correctifs distincts.
Cela a-t-il résolu votre problème d'iMessage "En attente d'activation..." ? Avez-vous une autre astuce qui a résolu le problème pour vous et votre iPhone, iPad ou iPod touch ? Faites-le nous savoir dans les commentaires ci-dessous.