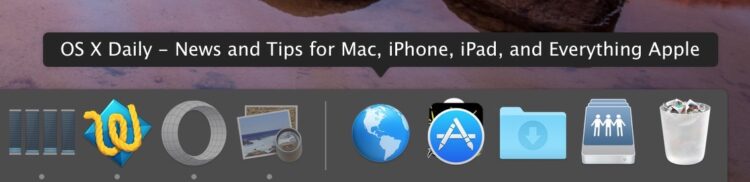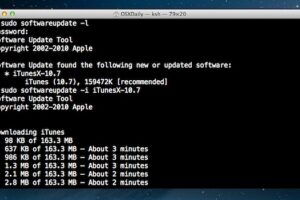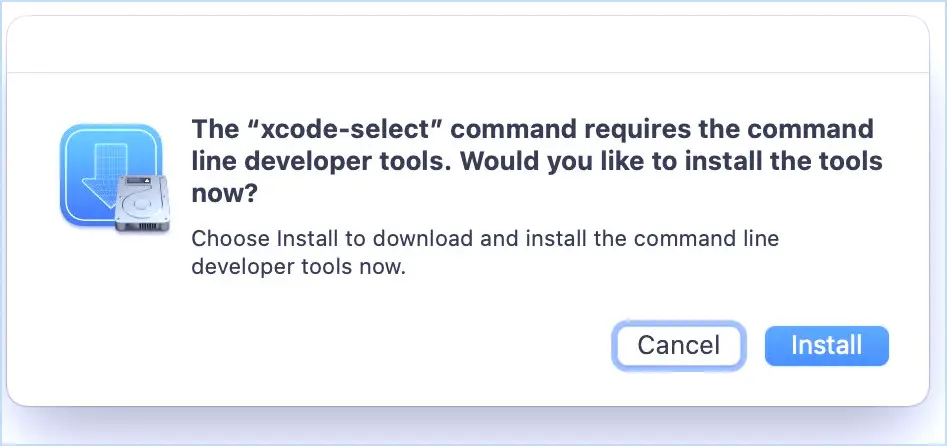Réparer un Mac qui continue à démarrer en mode sécurisé
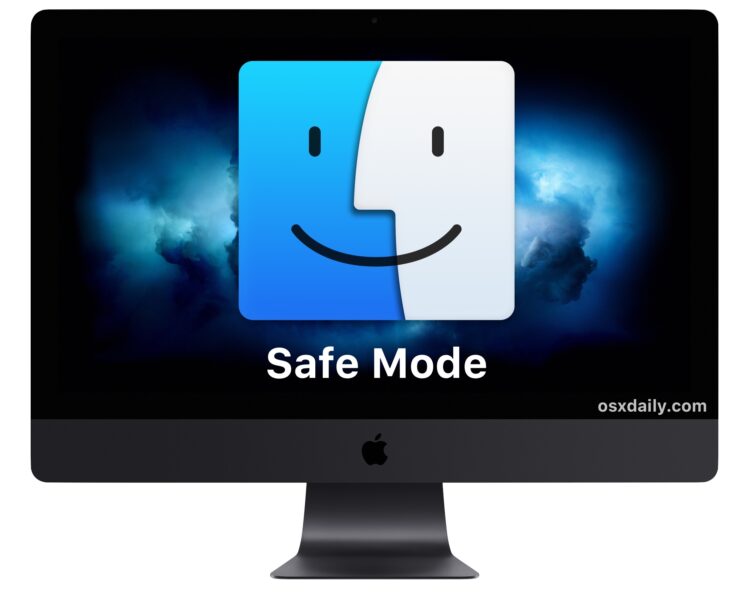
Le mode sans échec sur le Mac est généralement accessible intentionnellement et à chaque démarrage en maintenant la touche Shift enfoncée pendant le redémarrage ou l'amorçage du système, puis, lorsque l'action de dépannage est terminée et qu'elle a nécessité le mode sans échec, le prochain redémarrage devrait être normal. Mais il arrive parfois qu'un Mac semble bloqué en mode sans échec, indépendamment du redémarrage, et le Mac démarre alors constamment en mode sans échec, ce qui limite l'utilisation de l'ordinateur. Comme vous le savez peut-être déjà, le démarrage d'un Mac en mode sans échec est une astuce de dépannage courante, mais vous ne voulez certainement pas être constamment en mode sans échec puisque les fonctionnalités de Mac OS sont limitées lors de ce démarrage, donc si votre Mac continue à démarrer en mode sans échec, vous voudrez résoudre ce problème.
Ce guide vise à réparer un Mac qui continue à démarrer en mode sans échec et à le ramener à sa fonctionnalité de démarrage normale.
Dépannage d'un Mac qui démarre toujours en mode sans échec
Il y a plusieurs raisons pour lesquelles un Mac peut toujours être en mode sans échec. Passons en revue chacune des raisons les plus courantes et abordons-les individuellement.
1 : Vérifier si les touches Shift sont bloquées sur le Mac, et nettoyer le clavier
Parfois, une touche Shift peut rester bloquée sur un Mac pour diverses raisons, et si la touche Shift est bloquée (que ce soit visiblement évident ou non), le Mac démarrera constamment en mode sans échec, que vous le vouliez ou non. La première chose à faire est donc de vérifier et de nettoyer le clavier, et de vérifier spécifiquement la touche Shift pour s'assurer qu'il fonctionne comme prévu.
Vous pouvez utiliser de l'air comprimé et souffler autour des touches "shift" du clavier pour vous assurer que rien ne se trouve en dessous.
Le contrôle des touches bloquées est particulièrement important pour le clavier souvent problématique de la gamme MacBook Pro 2016-2018 et de la gamme MacBook 2015-2017, où les touches du clavier sont notoriques pour se bloquer ou se bloquer, que ce soit par de minuscules particules de poussière ou de débris, ou apparemment au hasard. Apple a ici une page d'aide plutôt comique / ridicule qui conseille de tenir l'ordinateur dans diverses positions inclinées inhabituelles et de faire sauter les touches à l'air comprimé, pour tenter de remédier aux touches coincées ou qui ne réagissent pas. Bien que les touches ne soient pas bloquées pour tout le monde et que cela ne soit peut-être pas votre problème, c'est un problème suffisamment courant (il y a même un recours collectif en justice à ce sujet) pour que vérifier que vos touches Shift fonctionnent effectivement comme prévu et ne sont pas bloquées soit une étape de dépannage critique lorsque vous essayez de réparer un Mac qui démarre toujours en mode sans échec.
Au fait, si vous avez un MacBook Pro 2015-2017 ou un MacBook 2015-2017, Apple a un programme de réparation de clavier disponible ici pour remplacer et réparer les claviers problématiques (actuellement, le MacBook Pro 2018 ne figure pas sur cette liste de réparation de clavier, mais étant donné que le clavier est essentiellement le même et variable les rapports indiquent que les touches sont également collées sur les modèles 2018, cela peut changer).
Pour faire court : vérifiez vos touches Shift et assurez-vous que le clavier est propre.
Un petit outil appelé "Keyboard Cleaner" peut être utile pour nettoyer un clavier Mac. Il arrête la saisie du clavier pendant qu'il est en marche, de sorte que vous pouvez nettoyer un clavier MacBook Pro en l'essuyant avec un chiffon légèrement humide, et il peut être bon de le faire suivre de jets d'air comprimé autour des touches.
2 : Réinitialisation de la NVRAM sur le Mac
La prochaine chose à essayer est de réinitialiser la NVRAM / PRAM sur le Mac. Cette opération est effectuée immédiatement au démarrage du Mac et permet souvent de résoudre des problèmes comme lorsqu'un Mac continue à démarrer en mode sans échec.
- Redémarrez le Mac, puis immédiatement maintenez enfoncées les touches Commande + Option + P + R ensemble
- Maintenez les touches Commande + Option + P + R enfoncées jusqu'à ce que vous entendiez le carillon de démarrage une seconde fois, ou pour les Macs sans carillon de démarrage jusqu'à ce que vous voyiez le logo Apple clignoter une seconde fois, souvent pendant une vingtaine de secondes
Une fois que la NVRAM / PRAM est réinitialisée, le Mac démarre normalement.
Cela peut remédier à une variété de situations où un Mac démarre en mode sécurisé en permanence, que ce soit par erreur ou intentionnellement, par exemple si vous (ou quelqu'un d'autre) aviez activé le mode sécurisé depuis la ligne de commande en configurant les boot-args nvram, la réinitialisation de la NVRAM devrait également effacer ce réglage de configuration.
Étapes supplémentaires de dépannage
Habituellement, les deux étapes ci-dessus, le nettoyage et l'inspection des clés combinés à la réinitialisation de la NVRAM, permettent de résoudre les problèmes éventuels d'un Mac bloqué au démarrage en mode sécurisé à chaque démarrage. Si, pour une raison quelconque, le problème persiste, d'autres étapes de dépannage peuvent être nécessaires :
- Réinitialisation du Mac SMC
- Déconnecter un clavier externe et essayer un autre clavier externe
- S'assurer que le Mac (ou le clavier) n'a pas subi de dommages causés par un liquide
- S'assurer que le Mac (ou le clavier) n'a pas subi d'autres dommages physiques qui pourraient altérer ou empêcher le bon fonctionnement
- Rarement, sauvegarde du Mac puis réinstallation du logiciel système MacOS
- Si une machine administrée à distance est bloquée en mode sans échec, essayez d'effacer la NVRAM de la ligne de commande comme indiqué ici par ssh
Les étapes décrites ci-dessus ont-elles permis de réparer votre Mac et de l'empêcher de toujours démarrer en mode sans échec ? Avez-vous une autre méthode de dépannage utile pour résoudre ce problème ? Partagez vos expériences dans les commentaires ci-dessous !