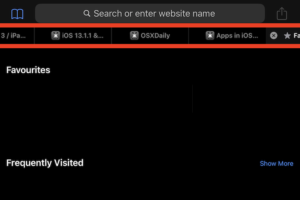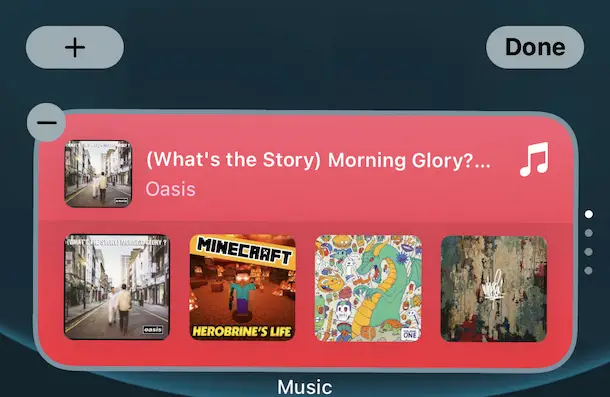Dépannage des problèmes Wi-Fi sur Mac: Correction de l'erreur "Wi-Fi: Aucun matériel installé"
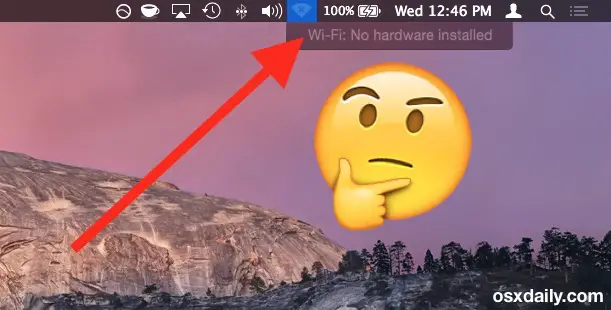
Les problèmes de connectivité Wi-Fi peuvent être frustrants, surtout lorsque votre Mac affiche le message d'erreur "Wi-Fi: Aucun matériel installé". Dans ce guide complet, nous vous guiderons à travers les étapes de dépannage pour résoudre ce problème et faire fonctionner votre Wi-Fi de manière fluide sur votre Mac.
Symptômes courants des problèmes de Wi-Fi sur Mac
Avant de plonger dans les étapes de dépannage, passons rapidement en revue certains symptômes courants des problèmes de Wi-Fi sur Mac:
- Incapacité à se connecter à internet: Vous pouvez avoir des difficultés à vous connecter à n'importe quel réseau Wi-Fi.
- Pas d'accès internet malgré la connexion: Votre Mac indique qu'il est connecté au Wi-Fi, mais vous ne pouvez pas accéder à internet.
- Perte fréquente de la connexion Wi-Fi: Votre connexion Wi-Fi se coupe fréquemment, causant des interruptions dans vos activités en ligne.
- Connexion Wi-Fi lente ou instable: La vitesse de votre Wi-Fi est nettement plus lente que prévu, ou la connexion est instable.
Si vous rencontrez l'un de ces symptômes, suivez les étapes de dépannage ci-dessous pour résoudre l'erreur "Wi-Fi : Aucun matériel installé" sur votre Mac.
Étapes de dépannage
Étape 1: Exécutez le Diagnostic sans fil
La première étape du dépannage des problèmes Wi-Fi sur votre Mac consiste à exécuter l'outil de Diagnostic sans fil intégré. Cet outil aide à identifier les problèmes potentiels et fournit des recommandations pour les résoudre. Pour exécuter le Diagnostic sans fil, suivez ces étapes:
- Cliquez sur l'icône Wi-Fi dans la barre de menu.
- Maintenez enfoncée la touche Option de votre clavier.
- Sélectionnez "Ouvrir le Diagnostic sans fil" dans le menu déroulant.
- Suivez les instructions à l'écran pour diagnostiquer et corriger les problèmes de Wi-Fi détectés.
Étape 2: Réinitialisez les paramètres du réseau Wi-Fi
La réinitialisation de vos paramètres de réseau Wi-Fi peut souvent résoudre les problèmes de connectivité. Ce processus implique de reconfigurer vos paramètres Wi-Fi existants et de repartir à zéro. Pour réinitialiser vos paramètres de réseau Wi-Fi, suivez ces étapes:
- Allez dans le menu "Apple" et sélectionnez "Préférences Système."
- Cliquez sur "Réseau."
- Sélectionnez "Wi-Fi" dans la liste sur le côté gauche.
- Cliquez sur le bouton "Avancé".
- Dans la fenêtre "Avancé", cliquez sur l'onglet "Wi-Fi".
- Cliquez sur le bouton "Supprimer" pour supprimer votre réseau Wi-Fi actuel.
- Cliquez sur le bouton "OK" pour confirmer.
- Redémarrez votre Mac.
- Configurez à nouveau votre réseau Wi-Fi en le sélectionnant dans le menu Wi-Fi de la barre de menus.
Étape 3: Réinitialisez les paramètres du mode veille Wi-Fi
Parfois, les paramètres du mode veille peuvent provoquer des coupures de Wi-Fi sur Mac. Ajuster ces paramètres peut aider à résoudre le problème. Suivez ces étapes pour réinitialiser les paramètres du mode veille Wi-Fi:
- Allez dans le menu "Apple" et sélectionnez "Préférences Système."
- Cliquez sur "Économiseur d'énergie."
- Décochez la case à côté de "Réveil pour l'accès réseau Wi-Fi."
- Redémarrez votre Mac.
- Retournez aux paramètres "Économiseur d'énergie" et cochez à nouveau la case.
- Redémarrez une fois de plus votre Mac.
Étape 4 : Videz le cache DNS
Vider le cache DNS peut aider lorsque votre connexion Wi-Fi ralentit ou lorsque vous ne pouvez pas accéder à certains sites web. Pour vider le cache DNS sur votre Mac, suivez ces étapes :
- Ouvrez l'application "Terminal". Vous pouvez la trouver dans le dossier "Utilitaires" du dossier "Applications".
- Tapez la commande suivante et appuyez sur Entrée:
sudo dscacheutil -flushcache - Entrez votre mot de passe administrateur lorsque vous y êtes invité.
- Redémarrez votre Mac.
Étape 5: Redémarrez votre routeur Wi-Fi
Parfois, le problème peut provenir de votre routeur Wi-Fi plutôt que de votre Mac. Redémarrer le routeur peut aider à identifier si c'est le cas. Suivez ces étapes pour redémarrer votre routeur Wi-Fi:
- Localisez votre routeur Wi-Fi et débranchez-le de la source d'alimentation.
- Attendez au moins 30 secondes.
- Rebranchez le routeur à la source d'alimentation.
- Attendez que le routeur redémarre complètement.
- Vérifiez si la connexion Wi-Fi sur votre Mac s'est améliorée.
Étape 6: Vérifiez le VPN et le logiciel de sécurité
Le Réseau Privé Virtuel (VPN) et le logiciel de sécurité peuvent parfois interférer avec la connectivité Wi-Fi, surtout si le signal Wi-Fi est faible. Désactivez temporairement tout VPN ou logiciel de sécurité installé sur votre Mac et vérifiez si la connexion Wi-Fi s'améliore.
Étape 7: Vérifiez la portée du Wi-Fi
La qualité de votre connexion Wi-Fi peut être affectée par la distance entre votre Mac et le routeur Wi-Fi. Vérifiez l'Indicateur de Force du Signal Reçu (RSSI) pour déterminer la qualité de votre connexion. Si le RSSI est faible, envisagez de vous rapprocher du routeur ou d'utiliser un prolongateur de portée Wi-Fi pour améliorer la force du signal.
Étape 8: Personnalisez les paramètres MTU et DNS
La personnalisation de la taille de l'Unité de Transmission Maximale (MTU) et des paramètres DNS (Domain Name System) peut parfois aider à résoudre les problèmes de Wi-Fi. Suivez ces étapes pour personnaliser ces paramètres:
- Allez au menu "Apple" et sélectionnez "Préférences Système."
- Cliquez sur "Réseau."
- Sélectionnez "Wi-Fi" dans la liste sur le côté gauche.
- Cliquez sur le bouton "Avancé."
- Dans la fenêtre "Avancé", cliquez sur l'onglet "TCP/IP."
- Ajustez le paramètre "Configurer IPv4" sur "Manuellement."
- Entrez une valeur MTU personnalisée (par exemple, 1453) dans le champ "MTU."
- Cliquez sur l'onglet "DNS."
- Ajoutez des adresses de serveur DNS personnalisées (par exemple, 8.8.8.8 et 8.8.4.4) en cliquant sur le bouton "+".
- Cliquez sur le bouton "OK" pour enregistrer les modifications.
Si vous rencontrez l'erreur "Wi-Fi: Aucun matériel installé" sur votre Mac, essayez de redémarrer votre ordinateur ou d'effectuer des tâches de maintenance rapides. Si le problème persiste, suivez les étapes supplémentaires ci-dessous:
- Réinitialisez les paramètres réseau : Allez à "Préférences Système" > "Réseau" > "Wi-Fi" > "Avancé" > "TCP/IP" > "Renouveler bail DHCP."
- Oubliez le réseau: Allez à "Préférences Système" > "Réseau" > "Wi-Fi" > "Avancé" > onglet "Wi-Fi" > sélectionnez le réseau et cliquez sur le bouton "-" pour le supprimer. Ensuite, reconnectez-vous au réseau.
- Réinitialisez le Contrôleur de Gestion du Système (SMC): Consultez le site web du support Apple pour des instructions spécifiques à votre modèle de Mac.
- Réinitialisez la mémoire non volatile à accès aléatoire (NVRAM): Consultez le site web du support Apple pour des instructions spécifiques à votre modèle de Mac.

Si toutes les étapes de dépannage échouent à résoudre le problème, cela peut indiquer un problème matériel majeur. Dans de tels cas, il est recommandé de chercher une assistance professionnelle auprès d'un Genius Bar Apple ou de leur centre d'appels officiel.
Conseils supplémentaires pour le dépannage du Wi-Fi sur Mac
Voici quelques conseils supplémentaires pour vous aider à diagnostiquer et résoudre les problèmes de Wi-Fi sur votre Mac :
- Vérifiez les recommandations Wi-Fi: Cliquez sur l'icône de statut Wi-Fi dans la barre de menu pour voir si des recommandations sont disponibles. Notez que cette fonctionnalité peut ne pas être disponible pour les réseaux d'entreprise ou les points d'accès personnels.
- Utilisez le Diagnostic sans fil: L'outil de diagnostic sans fil peut aider à résoudre les problèmes avec un réseau précédemment configuré. Accédez-y en cliquant sur l'icône Wi-Fi dans la barre de menu tout en maintenant la touche Option enfoncée.
- Vérifiez la connexion Wi-Fi: Si votre Mac est connecté au Wi-Fi mais ne peut pas accéder à Internet, il peut y avoir un problème avec la connexion Internet du réseau. Utilisez l'AirPort Utility pour obtenir des informations sur votre appareil et sa connexion Internet si vous avez configuré le réseau Wi-Fi à l'aide d'un appareil AirPort.
- Vérifiez les câbles et les appareils externes: Assurez-vous que tous les câbles sont correctement connectés et que les appareils externes tels que les modems, les hubs et les routeurs sont branchés, allumés et entièrement opérationnels. Réinitialiser ces appareils en les débranchant pendant quelques minutes puis en les rebranchant peut parfois résoudre les problèmes.
- Vérifiez les voyants indicateurs: Les voyants de votre appareil Wi-Fi peuvent fournir des informations sur le fait qu'il est enregistré ou non sur le réseau et sur votre ordinateur. Si un voyant indicateur ne s'allume pas, reportez-vous à la documentation de l'appareil ou contactez votre fournisseur d'accès à Internet (FAI).
- Contactez votre FAI: Si tous les paramètres et appareils sont correctement configurés mais que vous ne pouvez toujours pas accéder à Internet, il est recommandé de contacter votre fournisseur d'accès à Internet (FAI) car il peut y avoir un problème temporaire avec le service.

En suivant ces étapes de dépannage et ces conseils, vous devriez être en mesure de résoudre les problèmes de Wi-Fi sur votre Mac et de profiter d'une connexion Internet stable et fiable.