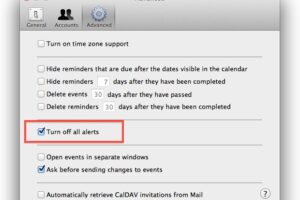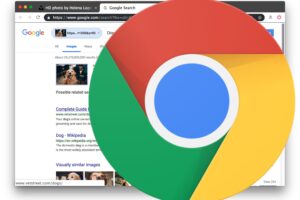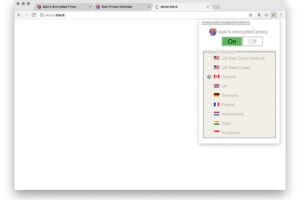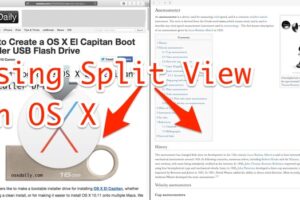Résoudre les problèmes de Wi-Fi dans macOS High Sierra

Certains utilisateurs de MacOS High Sierra ont signalé des problèmes avec les réseaux sans fil après avoir mis à jour leur Mac avec la dernière version du logiciel système. Les problèmes peuvent aller de difficultés de connexion aux réseaux wi-fi, à l'interruption des connexions wi-fi (en particulier après le réveil), à la lenteur des vitesses sans fil, et à d'autres problèmes de connectivité frustrants avec les réseaux wi-fi.
Cet article tentera de détailler certains problèmes courants, et d'expliquer certaines étapes de dépannage pour résoudre les problèmes de wi-fi avec macOS High Sierra.
Vous avez des problèmes de Wi-Fi en Haute-Sierra ? Mise à jour de la dernière mise à jour de macOS High Sierra
Avant toute chose, si le Mac est actuellement sur High Sierra, vous devez effectuer une mise à jour vers la dernière version de MacOS High Sierra disponible. Apple publie régulièrement des mises à jour des logiciels système, et macOS High Sierra n'est pas différent. Si vous utilisez toujours macOS High Sierra 10.13, vous devez alors effectuer une mise à jour vers la dernière version disponible (10.13.1, 10.13.2, etc.). C'est facile, mais vous devez toujours sauvegarder un Mac avant d'installer une mise à jour du logiciel système.
- Allez dans le menu Apple et choisissez l'App Store, puis allez dans la section "Mises à jour" et installez toutes les mises à jour de logiciels système disponibles pour la Haute Sierra
Les mises à jour de la version finale comprennent souvent des corrections de bogues, et si vous rencontrez un problème lié à un bogue du logiciel de base du système, il est possible que la mise à jour du logiciel du système le résolve, éventuellement en même temps que d'autres problèmes signalés
L'essentiel : vérifier les mises à jour des logiciels du système et les installer si elles sont disponibles.
Le SSID (nom) du routeur Wi-Fi est-il caché ?
Certains utilisateurs de Mac avec MacOS High Sierra ont signalé des difficultés à se connecter à des points d'accès wi-fi qui ont un SSID caché.
Vous pouvez essayer de vous déconnecter, puis de vous connecter directement au routeur SSID caché de Mac OS, mais la connexion peut tomber à nouveau ou échouer au réveil.
Une solution possible est de rendre le SSID visible, cela doit être fait sur le routeur wi-fi lui-même et variera selon le point d'accès sans fil, mais si vous avez accès au routeur wi-fi, cela peut être une solution. Mais si vous avez accès au routeur wi-fi, cela peut être une solution. Cela fonctionne pour de nombreux utilisateurs, mais évidemment, si vous devez avoir un SSID caché pour une raison quelconque, rendre le SSID visible n'est pas toujours une option viable.
Le wi-fi ne tombe que lorsque macOS High Sierra se réveille du sommeil ou que l'économiseur d'écran se réveille ?
Certains utilisateurs signalent que macOS High Sierra coupe leur connexion wi-fi lorsqu'ils se réveillent du sommeil ou d'un économiseur d'écran, ou que macOS High Sierra est lent à se reconnecter au wi-fi après le réveil.
Vous pourrez peut-être résoudre le problème de l'abandon du wi-fi après qu'un Mac se soit réveillé en suivant les étapes décrites ci-dessous pour créer une nouvelle configuration sans fil.
Voici un exemple de contournement du wi-fi qui n'a pas été rétabli après le réveil :
- Allez dans le menu Wi-Fi et choisissez "Turn Off Wi-Fi"
- Attendez quelques secondes, puis revenez au menu wi-fi et choisissez "Activer le Wi-Fi"
Parfois, il suffit d'activer et de désactiver la fonction sans fil pour résoudre une incapacité à rejoindre un réseau wi-fi. Certains utilisateurs auraient également éteint le wi-fi avant de mettre leur Mac en veille, puis l'auraient réactivé une fois leur Mac réveillé.
Une autre solution possible consiste à utiliser la caféine en ligne de commande, ou une application comme Caffeine ou KeepingYouAwake, ou encore le coin sommeil, pour empêcher temporairement le sommeil pendant que ces fonctions sont activées. Ce n'est évidemment pas une solution très efficace si vous devez faire dormir un Mac.
Bien sûr, les solutions de contournement sont peu pratiques et ne sont pas de véritables solutions. Si vous rencontrez des problèmes de connexion wifi, essayez les étapes ci-dessous pour les résoudre éventuellement.
Création d'une nouvelle configuration Wi-Fi dans macOS High Sierra
Sauvegardez votre Mac avant de continuer, ces étapes impliquent la suppression des fichiers de configuration au niveau du système. Ne procédez pas sans avoir fait une sauvegarde afin de pouvoir revenir en arrière si quelque chose ne va pas.
- Tout d'abord, éteignez le wi-fi en tirant sur l'élément de la barre de menu wi-fi dans le coin supérieur droit et en sélectionnant "Désactiver le wi-fi"
- Depuis le Finder, créez un nouveau dossier sur le bureau (ou un autre dossier utilisateur) et appelez-le quelque chose comme "WiFiConfigBackup"
- Allez dans le Finder de macOS, et déroulez le menu "Go", puis choisissez l'option "Go To Folder"
- Entrez le chemin d'accès au répertoire suivant dans la fenêtre et cliquez ensuite sur "Go"
- Trouvez et sélectionnez les fichiers suivants qui se trouvent dans le dossier SystemConfiguration
- Faites glisser ces fichiers dans le dossier "WiFiConfigBackup" que vous avez créé lors de la deuxième étape (sinon, si vous êtes avancé, que vous avez une sauvegarde et que vous savez ce que vous faites, vous pouvez les supprimer)
- Redémarrez le Mac en allant dans le menu Pomme et en choisissant "Redémarrer", puis laissez le Mac démarrer comme d'habitude
- Retournez au menu Wi-Fi dans le coin supérieur droit et choisissez "Activer le Wi-Fi", puis rejoignez le réseau sans fil comme d'habitude
/Bibliothèque /Préférences /Configuration du système/
maintenant ouvert
com.apple.airport.preferences.plist
com.apple.network.eapolclient.configuration.plist
com.apple.wifi.message-tracer.plist
NetworkInterfaces.plist
preferences.plist
En gros, cela revient à abandonner vos anciennes préférences sans fil et à faire en sorte que MacOS High Sierra les remplace en générant de nouvelles préférences wi-fi. Pour de nombreux utilisateurs, cela suffit à résoudre tous les problèmes liés à la mise en réseau wifi.
Facultatif : Créer un nouvel emplacement de réseau personnalisé
Si vous avez toujours des problèmes de wi-fi après avoir abandonné les préférences et redémarré le Mac, vous pouvez essayer les étapes ci-dessous pour créer un nouvel emplacement réseau avec des paramètres de configuration personnalisés.
- Allez dans le menu Pomme et choisissez "Préférences système"
- Sélectionnez le panneau "Réseau" puis choisissez "Wi-Fi" dans la liste
- En haut du panneau de préférences, déroulez le menu "Lieu" et sélectionnez "Modifier les lieux" dans la liste déroulante
- Cliquez sur le bouton [+] plus pour créer un nouvel emplacement de réseau, nommez-le "FixWiFiCustomConfig" ou tout autre nom facilement identifiable pour vous, puis cliquez sur "Done"
- A côté de Nom du réseau, déroulez le menu déroulant et sélectionnez le réseau wi-fi à rejoindre, entrez le mot de passe le cas échéant
- Cliquez sur le bouton "Avancé" dans le coin du panneau des préférences du réseau
- Choisissez l'onglet "TCP/ IP" et cliquez sur "Renouveler le bail DHCP"
- Allez ensuite dans l'onglet "DNS", et dans la section "Serveurs DNS", cliquez sur le bouton [+] plus puis ajoutez les adresses IP suivantes (une entrée par ligne, d'ailleurs ce sont les serveurs DNS de Google, vous pouvez en utiliser d'autres si vous préférez mais ceux-ci sont particulièrement faciles à mémoriser et omniprésents) :
- Ensuite, sélectionnez l'onglet "Matériel" et réglez l'option "Configurer" sur "Manuellement"
- Réglez l'option "MTU" sur "Custom" et mettez le numéro sur "1453"
- Cliquez maintenant sur "OK"
- Enfin, cliquez sur "Appliquer" pour définir les changements de réseau que vous venez d'effectuer pour le nouveau lieu de réseau
- Sortir des préférences du système
- Ouvrez Safari ou Chrome, et visitez un site web - il devrait se charger correctement
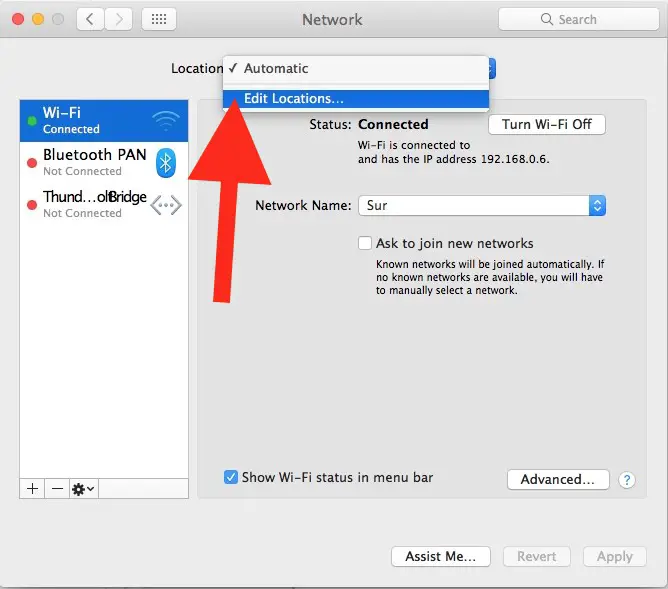
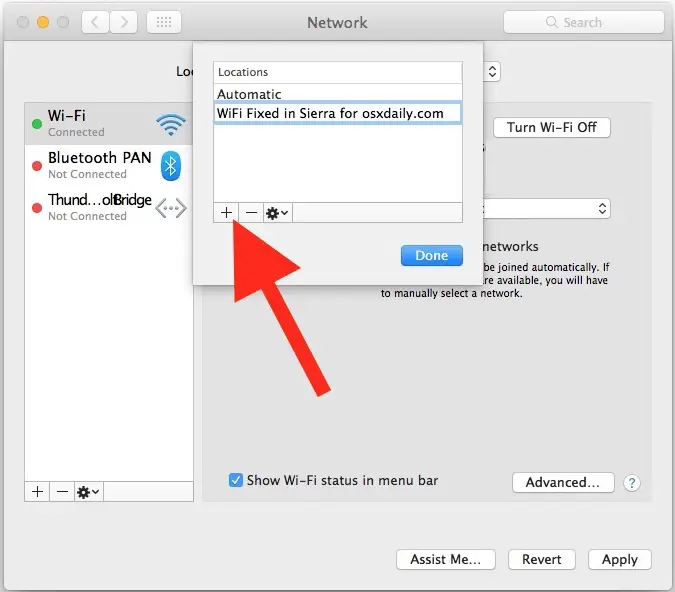
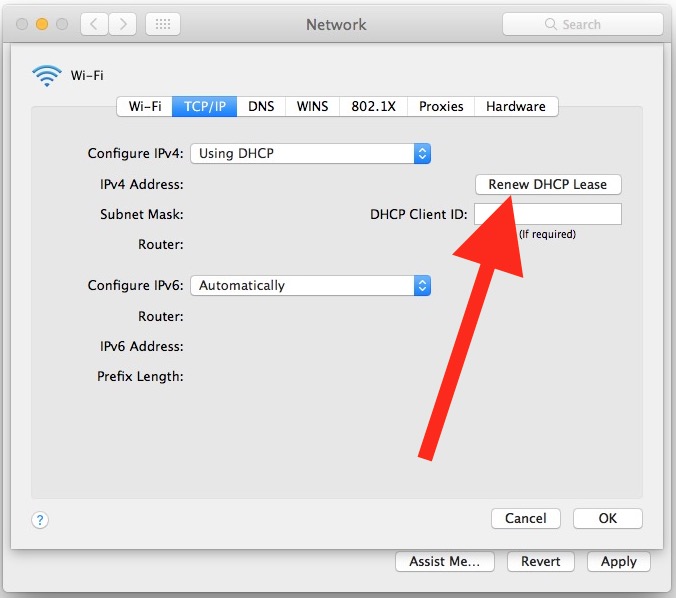
8.8.8.8
8.8.4.4
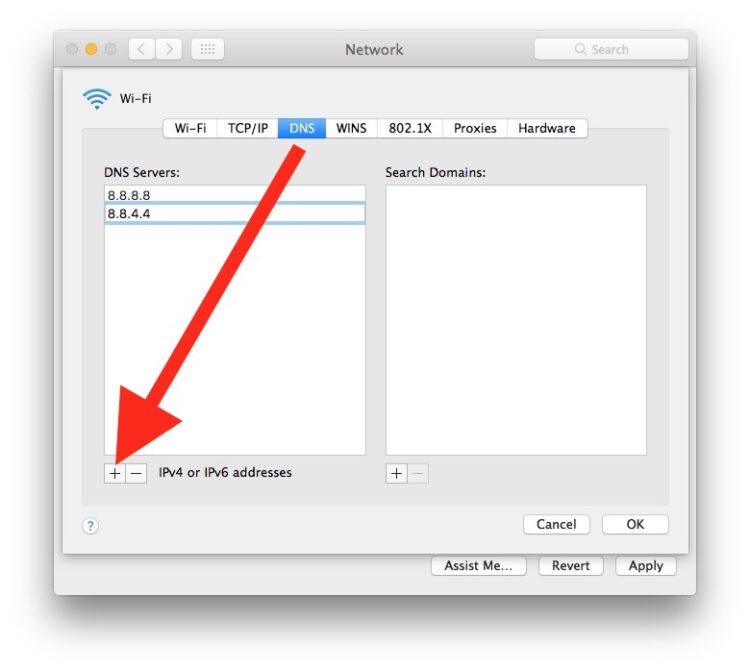
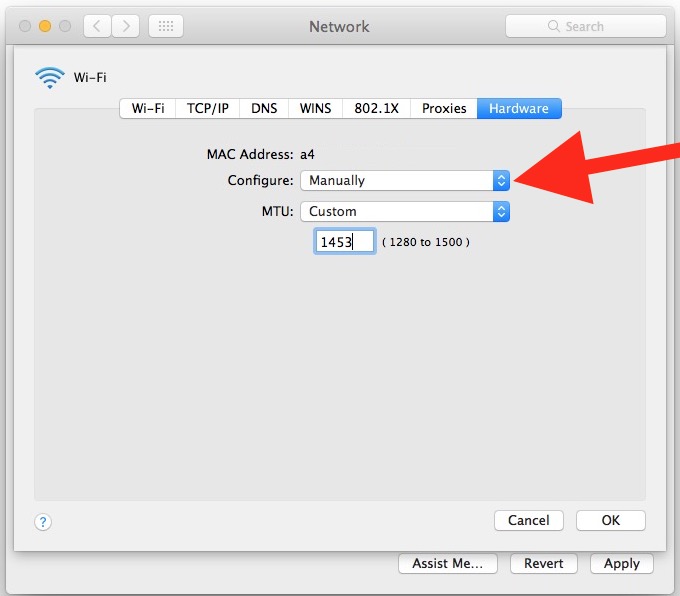
Cette séquence de destruction des préférences wi-fi, de génération de nouvelles préférences sans fil, puis, si nécessaire, de création d'un nouvel emplacement réseau avec un DNS et une MTU personnalisés est un ensemble d'étapes qui existent depuis longtemps pour résoudre divers problèmes sans fil dans de nombreuses versions de Mac OS, y compris Sierra, El Capitan, et avant.
La technologie Wi-Fi Haute-Sierra ne fonctionne toujours pas ?
Si vous avez fait tout ce qui précède et que vous avez toujours des problèmes avec les réseaux sans fil, vous pouvez également essayer quelques conseils généraux de dépannage ;
- Essayez de vous connecter à un réseau wi-fi complètement différent, si le wi-fi fonctionne bien avec d'autres réseaux, cela pourrait être un problème avec le routeur
- Connecter un appareil complètement différent au même routeur wi-fi, cela fonctionne-t-il bien ?
- Essayez de régler le canal du routeur wi-fi, ou d'utiliser 2,4GHZ au lieu de 5GHZ (ou vice versa)
- Si tout le reste échoue et que le wi-fi fonctionnait bien avant d'utiliser High Sierra, vous pouvez rétrograder la version High Sierra de macOS vers une version antérieure de macOS en supposant que vous avez fait une sauvegarde avec Time Machine avant de mettre à jour vers High Sierra. Le déclassement est plutôt dramatique et doit être considéré comme un dernier recours
Avez-vous eu des problèmes avec le wi-fi dans macOS High Sierra ? Fonctionne-t-il bien pour vous dans macOS High Sierra ?