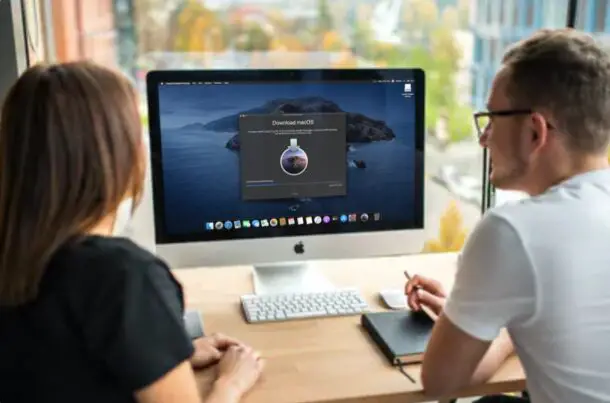Fonctionnalités d'iOS 18 que vous devriez utiliser
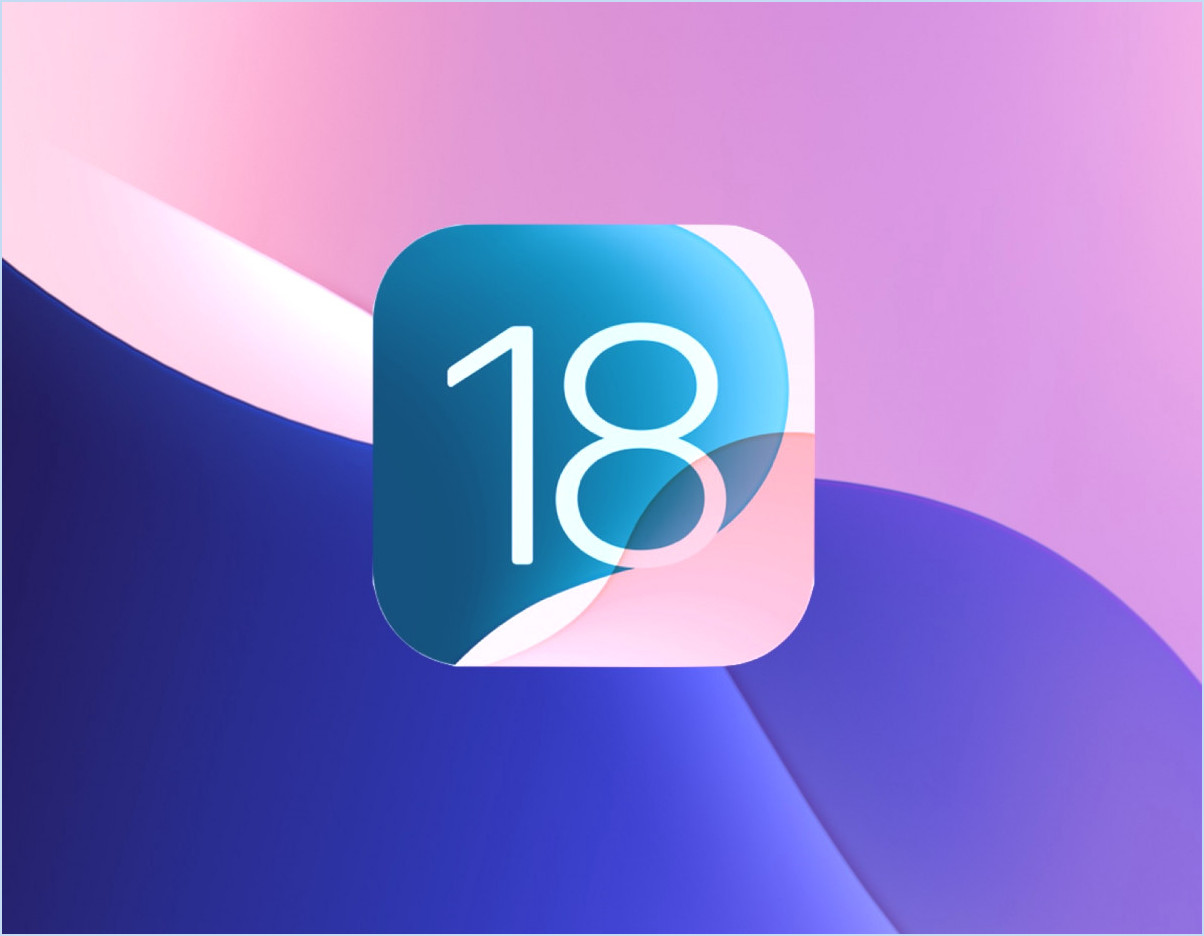
À l'heure actuelle, il est fort probable que vous ayez entendu parler d'iOS 18 sur iPhone ou d'iPadOS 18 sur iPad, ou que vous l'ayez mis à jour, et vous vous interrogez peut-être sur certaines des nouvelles fonctionnalités.
Bien qu'il y ait quelques nouvelles fonctionnalités majeures ainsi que de nombreux petits changements et mini-fonctionnalités ici et là, il y a une poignée de fonctionnalités en particulier que vous pourriez trouver les plus convaincantes ou utiles, et c'est ce que nous visons à couvrir ici.
1 : Icônes en mode sombre & Widgets / Teinte des couleurs
Le mode sombre et la coloration des icônes et des widgets permettent de personnaliser davantage votre écran d'accueil.
![]()
Pour utiliser cette fonction, faites un appui long sur l'écran d'accueil comme si vous alliez déplacer ou supprimer une icône d'application, et choisissez plutôt « Modifier » dans le coin supérieur gauche, puis « Personnaliser », où vous pouvez accéder aux curseurs de teinte et de couleur.
Ma raison préférée d'utiliser la coloration pour les icônes est qu'elle teinte également les odieux badges rouge vif qui apparaissent sur les icônes et qui sont conçus pour attirer votre attention. Lorsque vous utilisez la teinte de couleur, ces badges rouges sont également teintés, ce qui les rend beaucoup moins attrayants, moins distrayants, et affiche simplement un badge numérique associé à l'application.
2 : Utiliser le contrôle des distractions dans Safari pour masquer les éléments indésirables
Avis de cookies et fenêtres contextuelles de paramétrage des cookies, fenêtres contextuelles de conformité au GDPR, inscription à une lettre d'information, publicité odieuse occupant tout l'écran, nous savons tous qu'il y a des tonnes de choses ennuyeuses dans l'expérience web moderne, qui rivalisent avec le jeu classique et idiot « Kill The Pop-ups » du web du début des années 2000. Le contrôle des distractions dans Safari vise à remédier à ce problème.
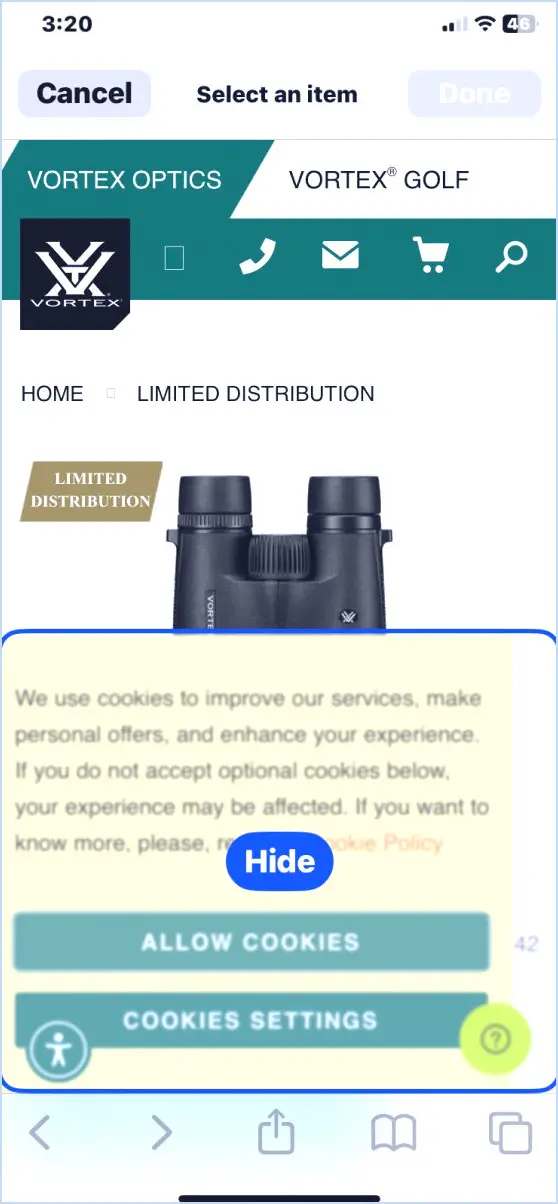
Dans Safari, lorsque vous voyez inévitablement un élément odieux sur une page web, appuyez sur le bouton Lecteur dans la barre URL (il ressemble à un rectangle avec deux lignes inégales en dessous), puis sélectionnez « Masquer les éléments distrayants » et appuyez sur l'élément que vous voulez supprimer, puis appuyez sur « Masquer ». Répétez l'opération jusqu'à ce que vous soyez satisfait !
3 : Afficher les photos les plus récemment ajoutées
La nouvelle conception de l'application Photos est pour le moins déroutante. Si vous aimez que les photos les plus récemment ajoutées apparaissent en bas de vos Photos, comme c'était le cas par défaut depuis des années avant la dernière réimagination déroutante de Photos.app, alors vous apprécierez ceci.
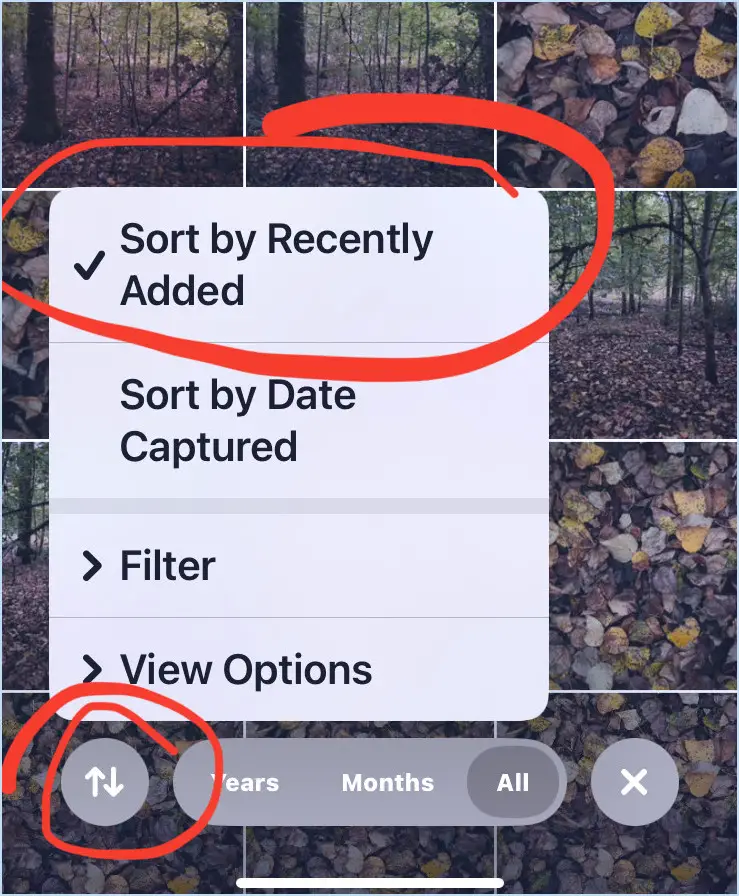
Pour effectuer ce changement, allez dans l'application Photos, faites défiler vos photos vers le haut, ce qui fait apparaître un bouton mystérieux qui ressemble à deux flèches allant dans des directions opposées, tapez dessus et choisissez « Trier par ajouts récents ».
L'application Photos se comporte ainsi davantage comme le très populaire « Camera Roll », où les ajouts les plus récents à vos photos apparaissent en bas de l'écran (au lieu d'être répartis dans votre album de photos en fonction de l'heure à laquelle elles ont été prises, ce qui est complètement déroutant et inutile si la photo provient d'un autre endroit).
Malheureusement, pour tous ceux qui aimaient l'ancien design de l'application Photos et qui utilisaient beaucoup d'albums, il n'y a pas grand-chose à faire. Bien que vous puissiez « personnaliser » l'application Photos et réorganiser un peu les choses, il s'agit toujours d'une refonte déroutante que certains utilisateurs considèrent comme inutilement surdimensionnée et surdimensionnée.
4 : Personnaliser le centre de contrôle
Le Centre de contrôle est un endroit idéal à personnaliser pour mieux répondre à vos préférences, avec des bascules rapidement accessibles et l'accès à une variété de fonctionnalités et d'applications. Avec iOS 18, vous pouvez personnaliser davantage le Centre de contrôle en déplaçant les éléments à votre guise, en ajoutant les éléments que vous souhaitez ou en supprimant ceux que vous ne voulez pas. Vous pouvez même avoir plusieurs pages de bascules du Centre de contrôle, si vous le souhaitez.
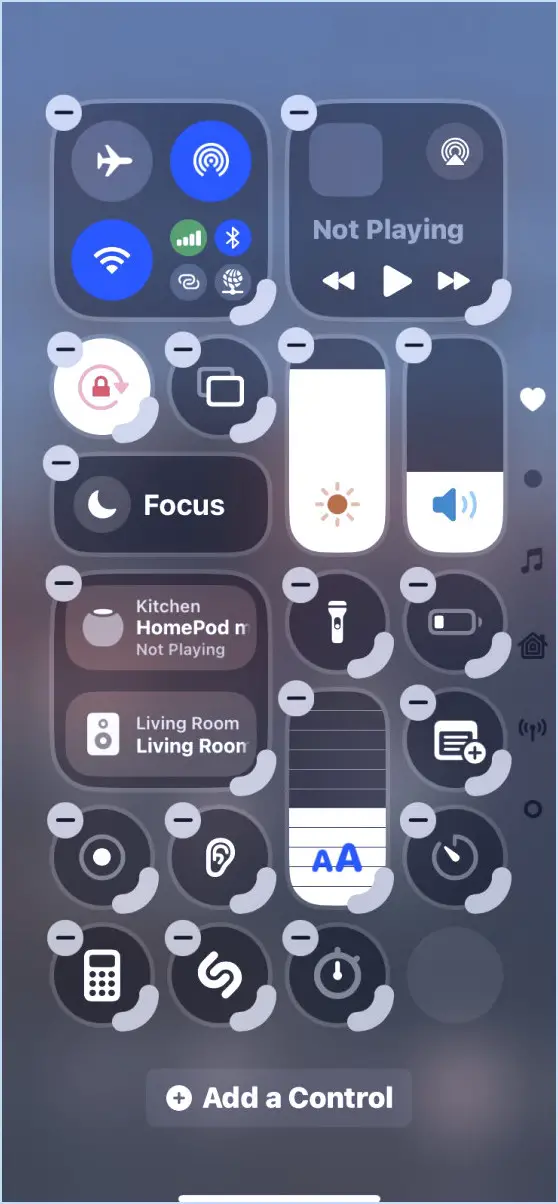
Vous pouvez modifier le Centre de contrôle de la même manière que l'écran d'accueil, il vous suffit d'accéder au Centre de contrôle, puis de toucher et de maintenir jusqu'à ce que les bascules commencent à s'agiter, où vous pouvez alors les déplacer, les supprimer, ou appuyer sur le bouton + plus pour en ajouter d'autres.
5 : Se familiariser avec l'application Mots de passe
L'application dédiée aux mots de passe facilite l'accès aux données d'authentification et de connexion enregistrées, aux mots de passe wi-fi, aux clés d'accès, aux codes de sécurité, etc.
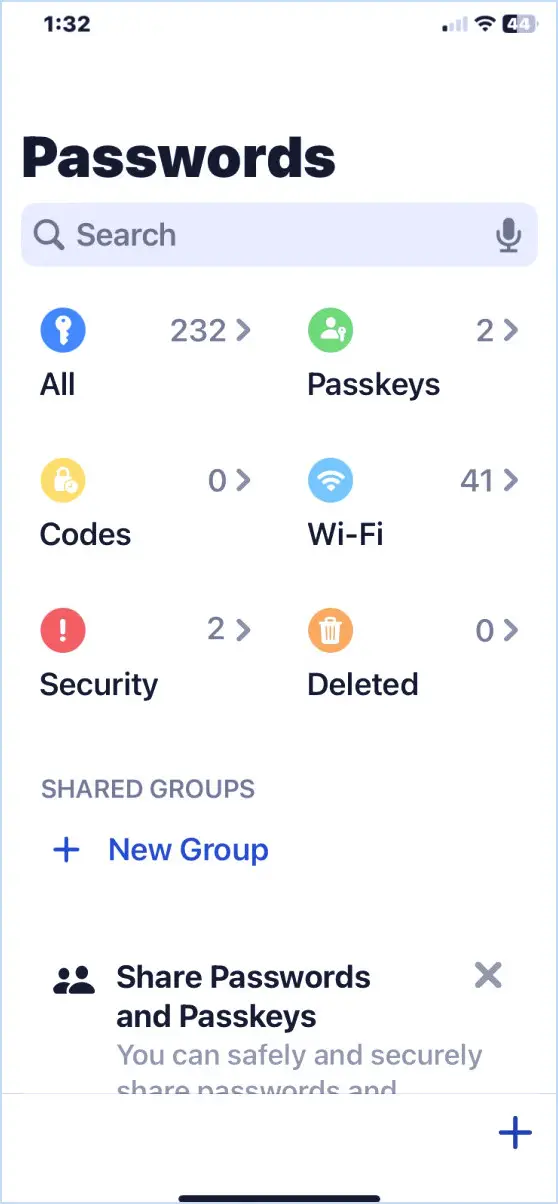
Le fait de déplacer tout cela dans une application dédiée aux mots de passe est très logique, plutôt que de l'avoir enfoui dans l'application Paramètres comme auparavant.
6 : Utiliser la planification des messages
La possibilité de programmer des messages à envoyer plus tard est un ajout bienvenu à iOS 18 (et à iPadOS 18 et macOS Sequoia 15 d'ailleurs) qui ne manquera pas d'améliorer votre expérience de la messagerie.
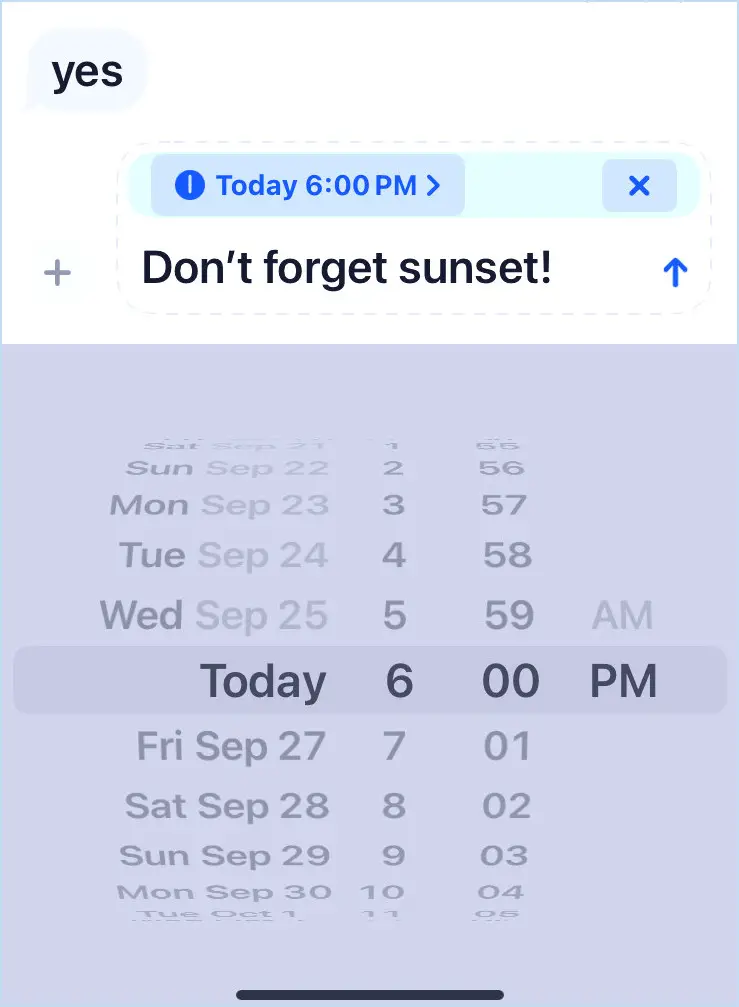
L'utilisation de cette fonctionnalité est super facile, il suffit de taper votre message, puis d'appuyer sur le bouton + et de choisir « Envoyer plus tard », puis de définir la date et l'heure.
Cependant, vous ne pouvez programmer l'envoi de messages qu'à d'autres utilisateurs d'iMessage, donc même avec l'ajout de la prise en charge RCS dans iOS 18, gardez cela à l'esprit.
7 : Miroir iPhone avec un Mac
L'iPhone Mirroring est l'une des meilleures fonctionnalités d'iOS 18, vous permettant de contrôler l'écran de votre iPhone entièrement depuis votre Mac avec le curseur et le clavier, mais elle nécessite un Mac qui exécute également macOS Sequoia 15 pour être utilisée.
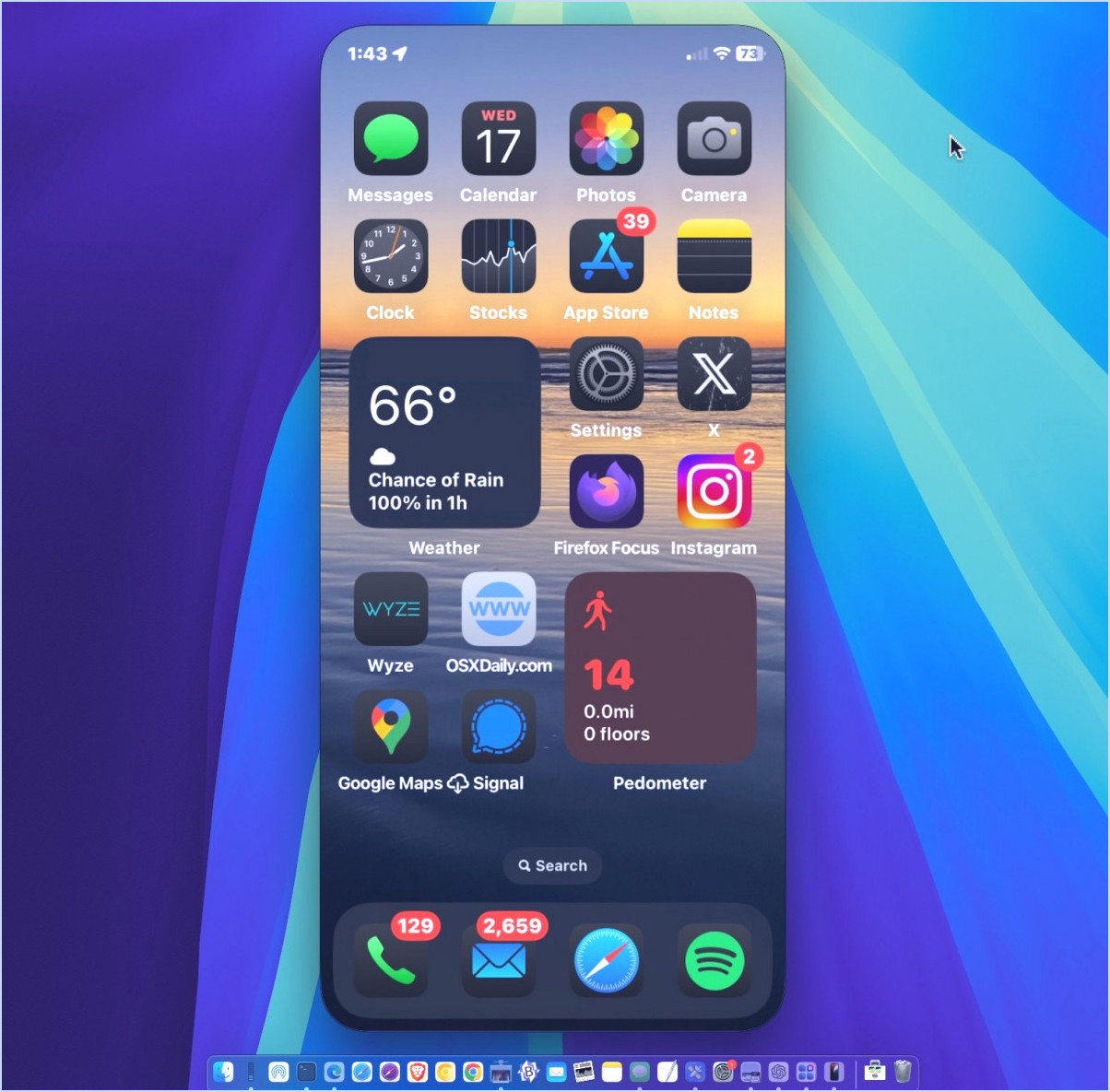
Encore une fois, vous aurez besoin d'un Mac qui a déjà installé et exécute macOS Sequoia 15.0 ou une version ultérieure pour pouvoir utiliser cette fonctionnalité. Si c'est le cas, il vous suffit de lancer l'application iPhone Mirroring pour commencer.
8 : Modifier la lampe de poche de l'écran de verrouillage & Boutons de l'appareil photo
Si vous n'utilisez jamais les boutons de la lampe de poche ou de l'appareil photo de l'écran de verrouillage, vous pouvez désormais les supprimer ou les remplacer par d'autres fonctions que vous utilisez plus souvent, comme une calculatrice rapidement accessible, ou des notes, ou quelque chose d'autre que vous préférez.
![]()
À partir de l'écran de verrouillage, appuyez et maintenez, puis appuyez sur Personnaliser pour commencer à ajuster les boutons de votre écran de verrouillage.
Qu'en est-il des fonctions d'intelligence artificielle Apple Intelligence ?
Si vous avez vu tout le battage médiatique et les publicités d'Apple sur l'Apple Intelligence, vous vous demandez peut-être où se trouvent les fonctionnalités de l'Apple Intelligence.
Pour une raison quelconque, aucune fonctionnalité d'intelligence artificielle Apple Intelligence n'est incluse dans iOS 18.0 ou iPadOS 18.0, et la première série de ces fonctionnalités fera son apparition dans iOS 18.1 à une date ultérieure, suivie par d'autres fonctionnalités Apple Intelligence déployées encore plus tard.
N'oubliez pas qu'Apple Intelligence a également des exigences système très strictes et ne fonctionnera que sur l'iPhone 15 Pro ou supérieur (désolé pour l'iPhone 15 !), ou sur tout iPad ou Mac équipé du M1 ou supérieur.
-
Que pensez-vous d'iOS 18 pour iPhone et d'iPadOS 18 pour iPad ? Quelle est votre fonctionnalité préférée ? Faites-nous part de vos impressions dans les commentaires.



![La mise à jour de l'iOS 9.3.2 est disponible [Liens de téléchargement IPSW].](https://iphonologie.fr/wp-content/uploads/2020/09/ios-9-3-2-update-300x200.jpg)