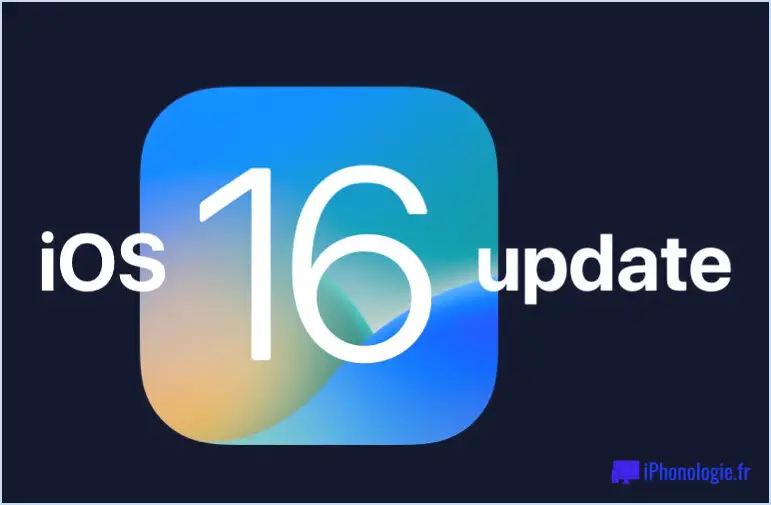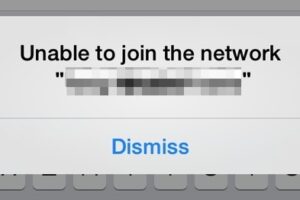Comment gérer plusieurs sauvegardes Time Machine sur et hors de votre Mac.
Apple vous permet d'utiliser Time Machine pour produire une sauvegarde à partir de votre Mac de tous les documents de données, applications et autres choses qui ne font pas partie de l'installation du système macOS. (Avant macOS 11 Big Sur, vous pouviez également sauvegarder les fichiers système, mais maintenant vous réinstallez le système). Il est suffisamment polyvalent pour vous permettre de joindre plusieurs volumes que Time Machine utilise alternativement comme cibles pour les sauvegardes. Vous pouvez en outre disposer d'un ensemble de volumes que vous basculez entre votre Mac ainsi qu'un espace de stockage hors site, en les échangeant aussi souvent que vous voulez que les sauvegardes dans d'autres endroits restent à jour.
Chaque fois que vous installez un volume Time Machine lié à votre Mac, il est ajouté à un cycle de rotation. La fois suivante où son tour se présente, la formule Time Machine le met à jour contrairement à la précédente sauvegarde conservée sur ce volume particulier. Si vous maintenez de nombreux volumes attachés, vous aurez quelques versions intérimaires de documents sauvegardés sur un lecteur Time Machine et aussi pas un autre, même s'il y a constamment au moins une variation sauvegardée pour chaque cycle à travers la collection complète de lecteurs.
Que se passe-t-il lorsque vous avez l'intention de rechercher des documents à restaurer dans tous les volumes que vous utilisez et que vous avez également utilisés pour les sauvegardes ou la limitation de la navigation à une quantité particulière ? Ou lorsque vous n'avez pas accès à l'ordinateur à partir duquel les sauvegardes ont été effectuées.
Dans macOS 12 Monterey ainsi que dans les variantes antérieures, un clic sur le symbole Time Machine révèle l'élément de menu Entrer dans Time Machine. Par défaut, cela affiche les instantanés de sauvegarde de tous les volumes Time Machine actuellement installés pour votre Mac. Dans macOS 13 Ventura, la balise devient beaucoup plus descriptive : "Parcourir les sauvegardes Time Machine.".
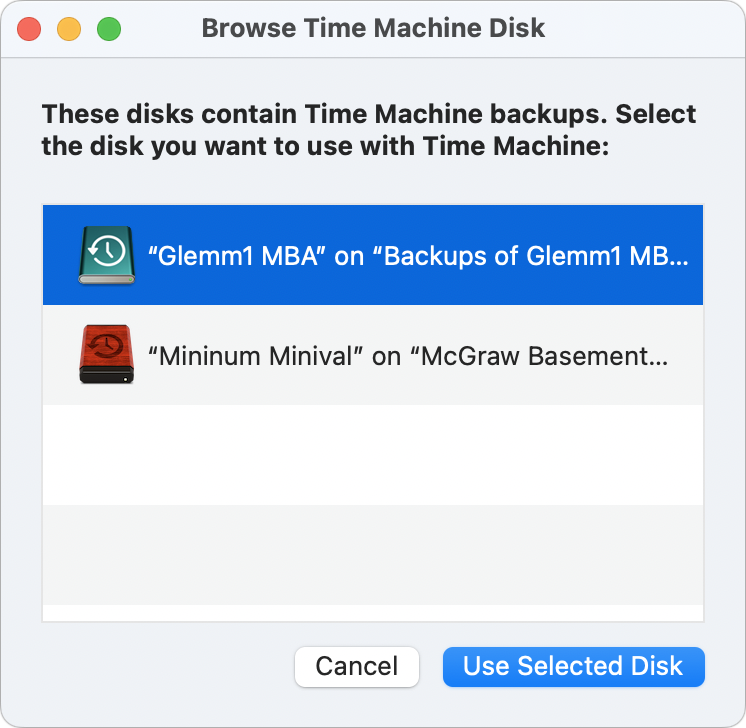 L'utilisation de Browse Other Backups vous permet de sélectionner certaines quantités utilisées pour le support d'un Mac ou des volumes ou des images de disque installées utilisées pour le support de divers autres Macs.
L'utilisation de Browse Other Backups vous permet de sélectionner certaines quantités utilisées pour le support d'un Mac ou des volumes ou des images de disque installées utilisées pour le support de divers autres Macs.
Si vous 'souhaitez obtenir des documents à partir d'une sauvegarde de détails, cependant, vous pouvez retenir Option tout en cliquant sur le menu Time Machine ainsi que choisir Parcourir d'autres sauvegardes. (Cette option n'a pas changé depuis les premières versions de macOS avec Time Machine). Vous verrez une boîte de dialogue révélant les volumes proposés. Choisissez-en un et cliquez sur Utiliser le disque sélectionné. Lorsque vous surfez pour des documents ainsi qu'avec des images, vous ne verrez que les variations offertes sur ce disque.
En utilisant cette alternative de menu, vous pouvez également choisir des volumes créés sur ou pour divers autres Macs, y compris des images de disque que vous avez double-cliquées sur installer à partir d'une quantité Time Machine en réseau. Vous pouvez naviguer ainsi que sélectionner l'application pour la récupération à travers cette quantité en la choisissant, pourtant c'est essentiellement la même chose que de naviguer le volume dans le Finder.
Pour les sauvegardes Time Machine en réseau, installez l'image disque, puis déterminez l'image que vous essayez de retrouver. Vous pouvez ensuite plonger dans cette image pour copier des documents. Consultez la section " Comment trouver une sauvegarde Time Machine pour un volume hors ligne " pour plus de détails.
Ce court article de Mac 911 est en réponse à une question soumise par les téléspectateurs de iphonologie.fr Lynn.
Demandez à Mac 911.
Nous avons rassemblé une liste des demandes de renseignements que nous obtenons le plus régulièrement, en plus des réponses et des liens vers les colonnes : lisez notre FAQ même pour voir si votre question est couverte. Si ce n'est pas le cas, nous sommes toujours à la recherche de nouveaux problèmes à résoudre ! Envoyez votre propre question par courrier électronique à mac911@iphonologie.fr, en incluant des captures d'écran si nécessaire et en précisant si vous souhaitez que votre nom complet soit utilisé. Nous ne répondons pas à toutes les questions, nous ne répondons pas aux courriels et nous ne pouvons pas fournir de suggestions de dépannage directes.