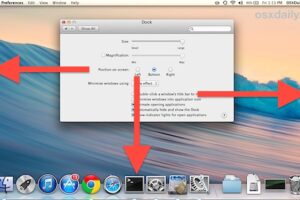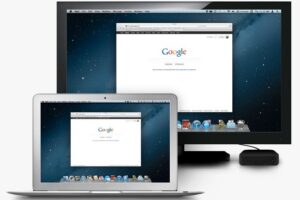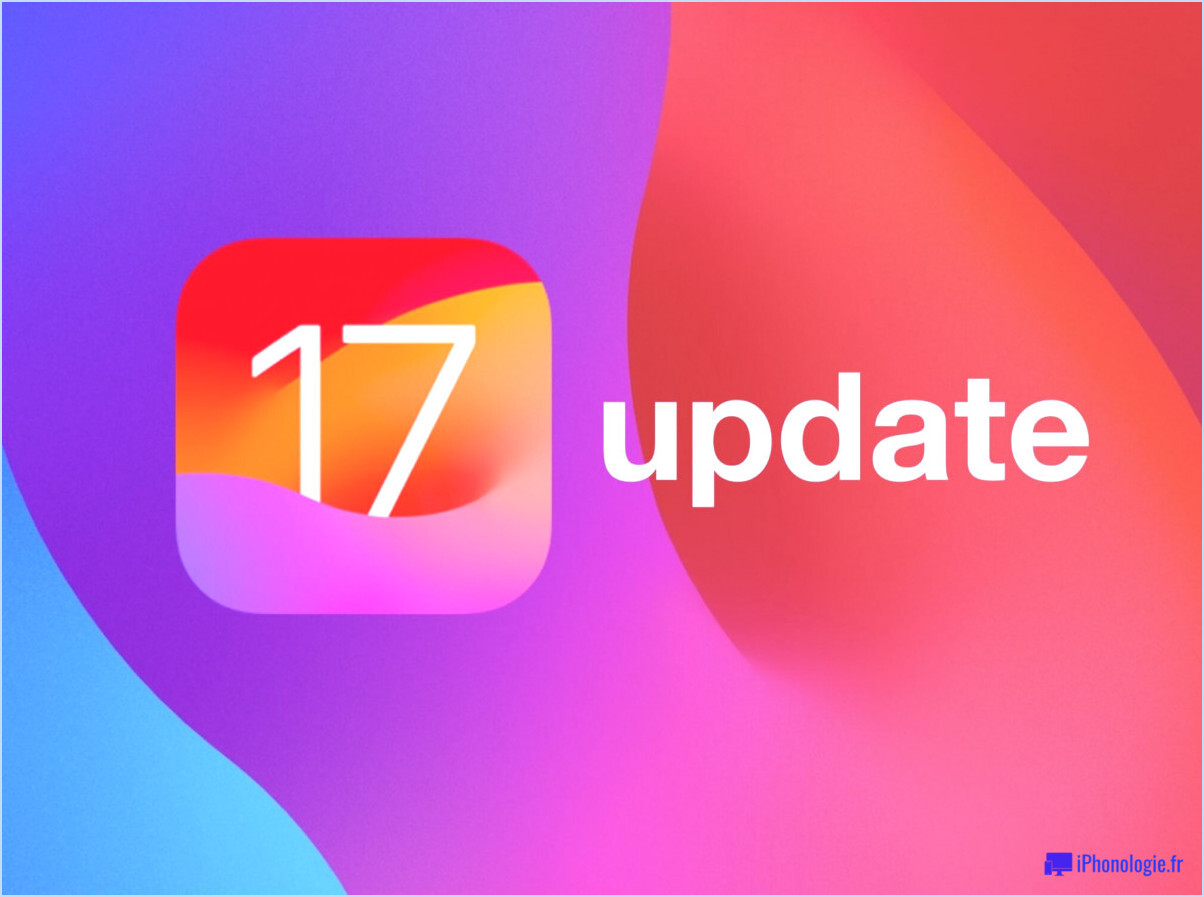Activer le Glisser-Déposer sur Mac: Conseils de Dépannage
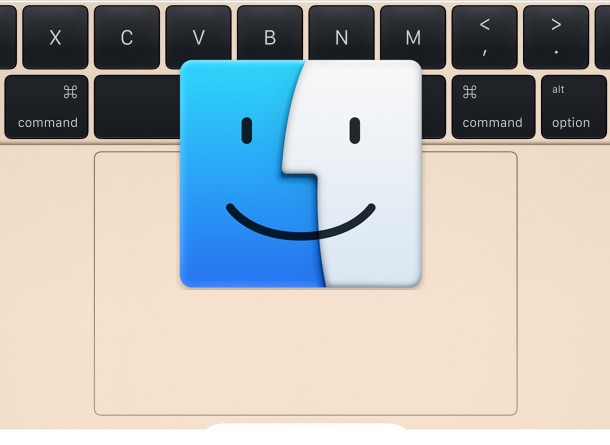
Le glisser-déposer est une fonctionnalité essentielle pour les utilisateurs de Mac, permettant une interaction fluide dans le Finder de Mac et d'autres applications. Cependant, il peut être frustrant lorsque cette fonctionnalité cesse de fonctionner de manière inattendue, perturbant la fonctionnalité de votre Mac. Dans cet article, nous explorerons les raisons courantes pour lesquelles le glisser-déposer peut ne pas fonctionner sur votre Mac et fournirons des conseils de dépannage pour résoudre le problème.
Pourquoi ne puis-je pas glisser des fichiers depuis mon Mac?
L'incapacité à glisser-déposer des fichiers ou des photos sur votre Mac peut être attribuée à divers facteurs, dont:
- Mauvaise connexion: Assurez-vous qu'il y a une connexion stable entre votre souris ou votre trackpad et votre Mac. Vérifiez s'il y a des câbles lâches ou des problèmes de connectivité Bluetooth.
- Paramètres du trackpad incorrects: Vérifiez que les paramètres de votre trackpad sont correctement configurés. Ajustez la sensibilité et d'autres paramètres pertinents pour assurer une fonctionnalité de glisser-déposer fluide.
- Bugs de macOS: Parfois, les bugs de macOS peuvent interférer avec la fonctionnalité de glisser-déposer. Garder votre Mac à jour avec la dernière version de macOS peut aider à résoudre de tels problèmes.
Avant de plonger dans les étapes de dépannage, il est essentiel d'effectuer une vérification de base. Considérez ce qui suit:
- Vérifiez la connexion entre votre trackpad ou souris et votre Mac.
- Inspectez la surface du trackpad pour détecter toute saleté ou obstruction.
- Déterminez si le problème a commencé après une mise à jour du système, une nouvelle installation matérielle, ou l'installation d'une nouvelle application.
Si le problème persiste après ces vérifications, vous pouvez procéder aux étapes de dépannage suivantes :
1. Redémarrez l'application Finder
Si le problème de glisser-déposer est généralisé, forcer l'arrêt et le redémarrage de l'utilitaire Finder sur votre Mac pourrait le résoudre. Suivez ces étapes:
- Appuyez sur Commande + Option + Échappement pour afficher le menu "Forcer à quitter les applications".
- Sélectionnez "Finder" dans la liste.
- Cliquez sur "Relancer" pour quitter et rouvrir l'application Finder.
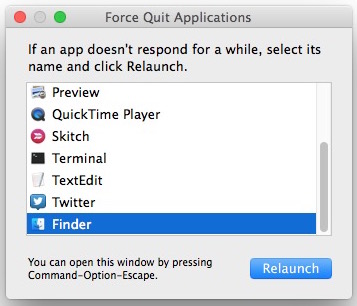
- Fermez le menu "Forcer à quitter les applications".
Après avoir relancé le Finder, essayez à nouveau le glisser-déposer pour voir si le problème est résolu.
2. Redémarrez votre Mac
Si le redémarrage du Finder ne fonctionne pas, essayez de redémarrer complètement votre Mac. Suivez ces étapes:
- Cliquez sur le menu Apple dans le coin supérieur gauche de votre écran.
- Sélectionnez "Redémarrer" dans le menu déroulant.
- Une fois votre Mac redémarré, testez à nouveau la fonctionnalité de glisser-déposer.
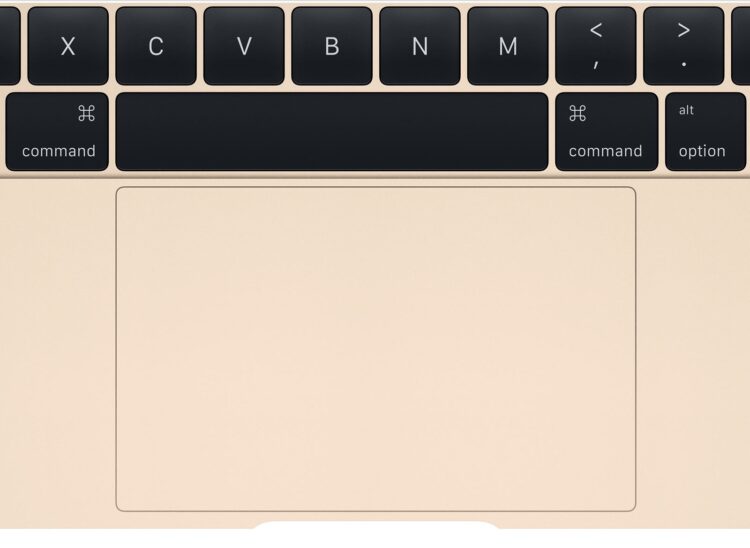
3. Réinitialisez vos paramètres de trackpad
Si les paramètres du trackpad semblent incorrects, les réinitialiser à leurs valeurs par défaut ou à des niveaux plus sensés peut aider. Suivez ces étapes:
- Cliquez sur le menu Apple et sélectionnez "Préférences Système."
- Choisissez "Trackpad" dans la fenêtre des préférences.
- Naviguez jusqu'à l'onglet "Point & Cliquez".
- Cliquez sur le bouton "Restaurer les valeurs par défaut" pour réinitialiser les paramètres du trackpad.
- Testez la fonctionnalité de glisser-déposer après la réinitialisation des paramètres.
4. Supprimez les fichiers Plist
Si aucune des solutions ci-dessus ne fonctionne, vous devrez peut-être supprimer les fichiers plist liés à la souris et au trackpad. Cela force macOS à reconstruire et à réinitialiser les préférences par défaut. Suivez ces étapes :
- Ouvrez Finder et appuyez sur Commande + Maj + G pour afficher l'écran "Aller au dossier".
- Entrez
~/Library/Preferences/et cliquez sur "Go." - Localisez les fichiers plist suivants dans le dossier des préférences:
- com.apple.AppleMultitouchTrackpad.plist
- com.apple.driver.AppleBluetoothMultitouch.trackpad.plist
- com.apple.preference.trackpad.plist
- com.apple.driver.AppleBluetoothMultitouch.mouse.plist
- com.apple.driver.AppleHIDMouse.plist
- Déplacez ces fichiers dans la Corbeille.
- Redémarrez votre Mac et testez la fonctionnalité de glisser-déposer.
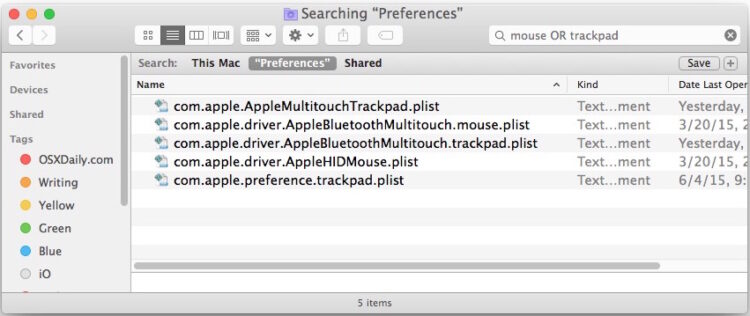
5. Mettez à jour macOS
Mettre à jour votre Mac avec la dernière version de macOS peut aider à résoudre divers problèmes, y compris les problèmes de glisser-déposer. Suivez ces étapes pour mettre à jour votre Mac:
- Cliquez sur le menu Apple et sélectionnez "Préférences Système."
- Choisissez "Mise à jour logicielle" dans la fenêtre des préférences.
- Si une mise à jour est disponible, cliquez sur "Mettre à jour maintenant" pour l'installer.
- Une fois la mise à jour terminée, testez la fonctionnalité de glisser-déposer.
Si aucune de ces solutions ne fonctionne, il peut être nécessaire de demander de l'aide à un Apple Store ou à un fournisseur de services autorisé pour un diagnostic et une réparation plus approfondis.
Comment glisser un document sur Mac
Pour glisser un document ou un fichier sur votre Mac, suivez ces étapes simples:
- Localisez le document ou le fichier que vous souhaitez glisser.
- Cliquez et maintenez le bouton gauche de la souris ou le bouton du trackpad sur le document.
- Tout en maintenant le bouton, déplacez la souris ou le trackpad à l'endroit souhaité.
- Relâchez le bouton pour déposer le document au nouvel emplacement.
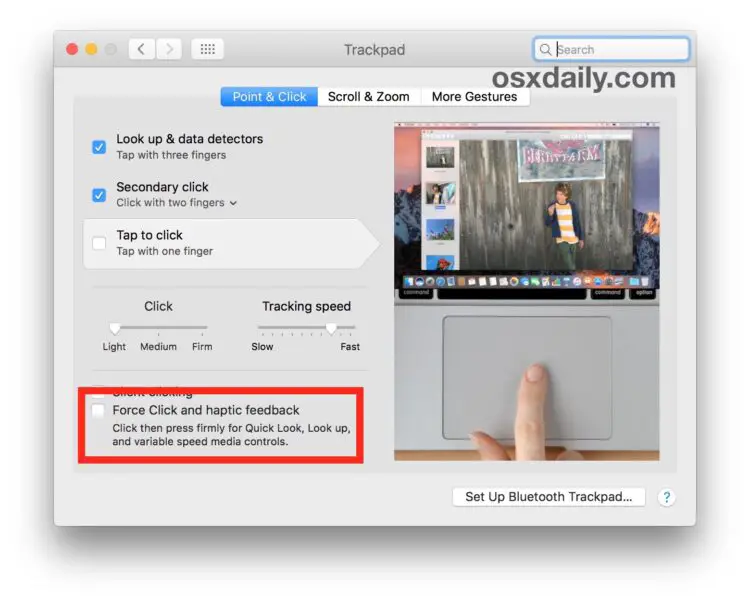
Activer le glisser-déposer dans Windows 10
Pour les utilisateurs de Windows 10 rencontrant des problèmes de glisser-déposer, les solutions suivantes peuvent aider:
- Exécutez des analyses SFC et DISM: Utilisez les outils System File Checker (SFC) et Deployment Image Servicing and Management (DISM) pour analyser et réparer les fichiers système corrompus.
- Redémarrez l'Explorateur de fichiers: Parfois, le redémarrage du processus de l'Explorateur de fichiers peut résoudre les problèmes de glisser-déposer sur Windows 10. Utilisez le Gestionnaire des tâches pour mettre fin au processus de l'Explorateur de fichiers, puis relancez-le.
- Vérifiez les pilotes de la souris: Assurez-vous que les pilotes de votre souris sont à jour. Visitez le site web du fabricant pour télécharger et installer les derniers pilotes.
- Installez les mises à jour de Windows: Garder votre système Windows 10 à jour avec les derniers correctifs et mises à jour peut aider à résoudre divers problèmes, y compris les problèmes de glisser-déposer.
- Exécutez le dépanneur de matériel & et de périphériques: Utilisez le dépanneur intégré pour identifier et résoudre les problèmes liés au matériel qui peuvent affecter la fonctionnalité de glisser-déposer.
- Modifiez le registre Windows: Les utilisateurs avancés peuvent essayer de modifier des clés de registre spécifiques liées à la fonctionnalité de glisser-déposer. Faites preuve de prudence lors de la modification du registre, car des changements incorrects peuvent provoquer une instabilité du système.
- Effectuez un démarrage propre: Désactivez temporairement tous les programmes et services de démarrage non essentiels pour identifier les conflits qui pourraient interférer avec le glisser-déposer.
- Réinitialisez votre PC: En dernier recours, vous pouvez réinitialiser votre PC Windows 10 à ses paramètres par défaut. Cela supprimera toutes les applications installées et les fichiers personnels, alors assurez-vous de sauvegarder vos données avant de procéder.
N'oubliez pas, si vous n'arrivez pas à résoudre le problème de glisser-déposer sur votre système Windows 10, il est conseillé de demander l'aide d'un professionnel ou de consulter le site web de support de Microsoft pour obtenir des conseils supplémentaires.
En conclusion, la fonctionnalité de glisser-déposer est essentielle pour une gestion efficace des fichiers sur les systèmes Mac et Windows. En suivant les conseils de dépannage fournis dans cet article, vous pouvez résoudre les problèmes courants et restaurer une fonctionnalité de glisser-déposer sans faille sur votre appareil.