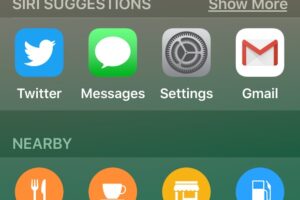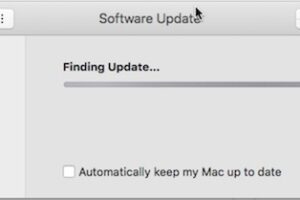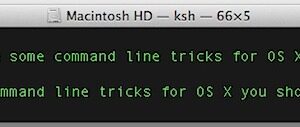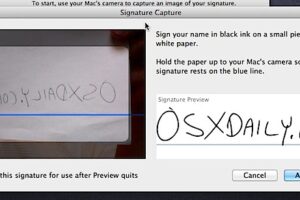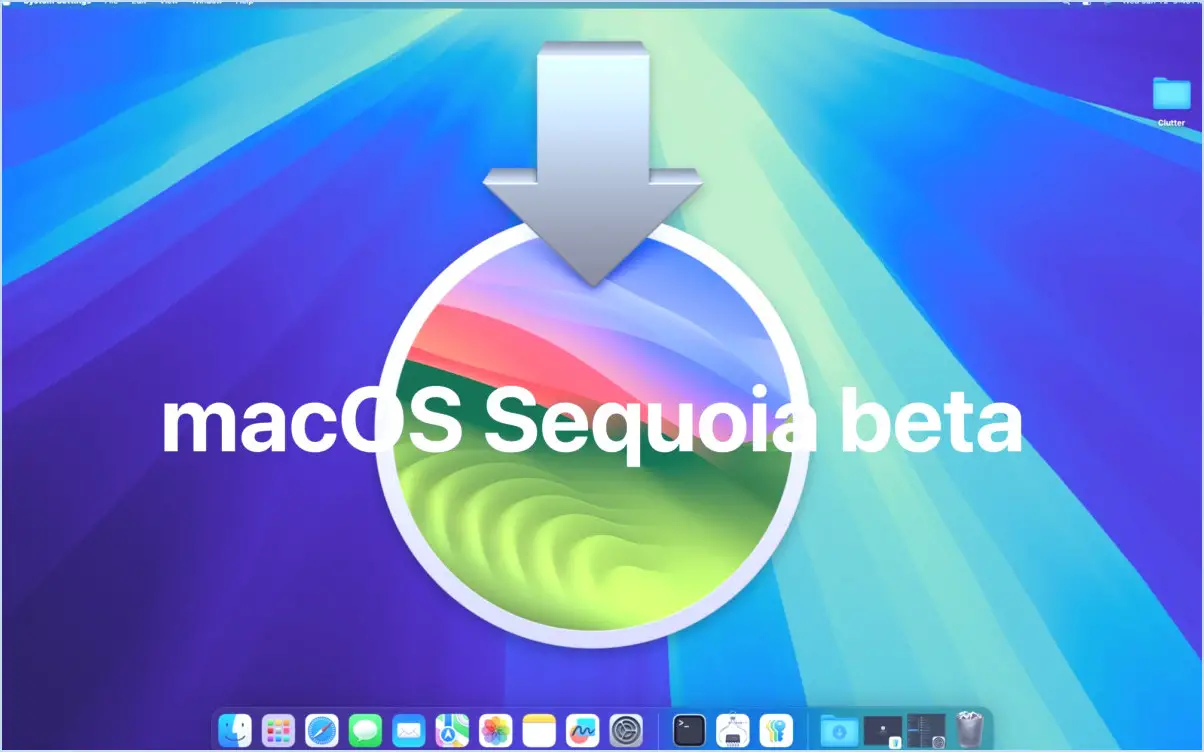Comment redimensionner une photo sur Mac
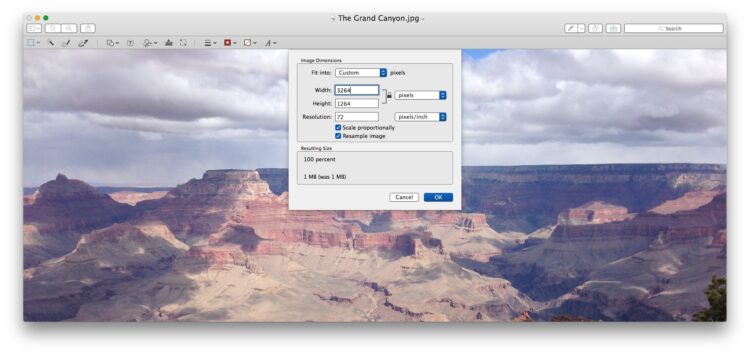
Le redimensionnement d'une image modifie la résolution de l'image, en l'augmentant ou en la diminuant selon le souhait de l'utilisateur. Sur Mac, l'une des façons les plus simples de redimensionner une photo est d'utiliser l'application Preview fournie, qui est disponible dans toutes les versions de MacOS et de Mac OS X.
Il existe de nombreuses raisons de redimensionner des photos, que ce soit pour les faire mieux correspondre à un document, une page web, un e-mail, comme fond d'écran ou pour bien d'autres raisons. En outre, le redimensionnement d'une image peut être utile pour réduire la taille du fichier d'une image également, puisqu'une résolution plus petite tend à avoir une empreinte de taille de fichier plus petite. Quel que soit l'objectif, nous vous montrerons la manière la plus rapide de redimensionner une photo sur le Mac en utilisant l'aperçu.
Notez que la méthode dont nous parlons ici vise à redimensionner un seul fichier image, si vous avez plusieurs images à redimensionner dans les mêmes dimensions, vous voudrez probablement utiliser cette méthode de redimensionnement par lots pour Mac à la place.
Comment redimensionner une photo sur Mac
Dans cette visite, nous allons prendre une image panoramique du Grand Canyon et la redimensionner d'une très grande résolution à une résolution plus petite, réduisant ainsi les dimensions de l'image et la taille du fichier.
- Repérez l'image dans le système de fichiers Mac que vous souhaitez redimensionner
- Ouvrez le fichier image que vous souhaitez redimensionner en Aperçu sur le Mac, puisque l'Aperçu est généralement la visionneuse d'images par défaut ; il vous suffit de double-cliquer sur une image dans le Finder pour vous y lancer
- Descendez le menu "Outils" et choisissez "Ajuster la taille"
- Sur l'écran "Dimensions de l'image", choisissez la nouvelle largeur et la nouvelle hauteur en pixels (ou en pouces, cm, mm, points, en pourcentage) pour redimensionner l'image, pour la mettre à l'échelle et la redimensionner proportionnellement ; assurez-vous que l'option "Mettre à l'échelle proportionnellement" est cochée - cliquez sur "OK" lorsque vous êtes satisfait des nouvelles dimensions de l'image à redimensionner
- L'image dans l'aperçu sera instantanément redimensionnée aux dimensions de résolution choisies à l'étape précédente. Si vous n'êtes pas satisfait, répétez les étapes ci-dessus pour redimensionner à nouveau l'image, sinon passez à l'étape suivante
- Une fois satisfait de l'image redimensionnée, allez dans le menu "Fichier" et choisissez soit "Enregistrer" pour enregistrer l'image redimensionnée par-dessus le fichier existant, soit "Enregistrer sous" pour enregistrer l'image fraîchement redimensionnée dans un nouveau fichier image séparé
- En supposant que vous ayez choisi "Enregistrer sous", choisissez un nouveau nom de fichier, choisissez une destination de fichier, sélectionnez le format de fichier approprié, et éventuellement ajustez la qualité de l'image, puis cliquez sur "Enregistrer" pour enregistrer l'image redimensionnée
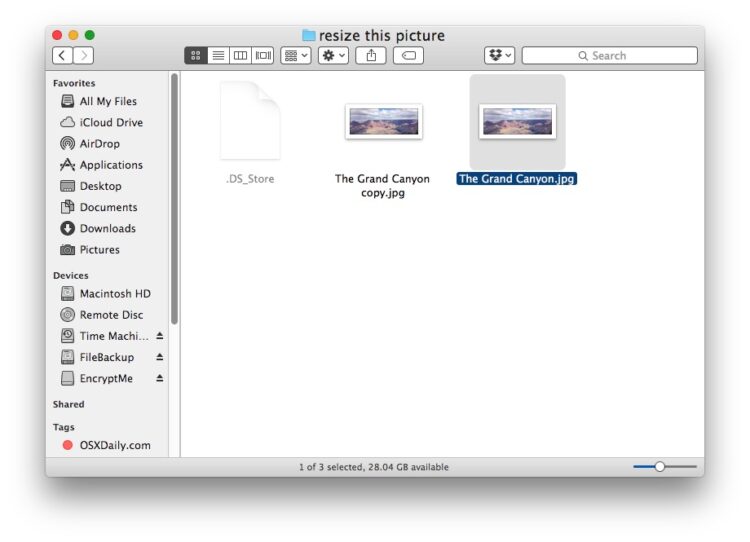
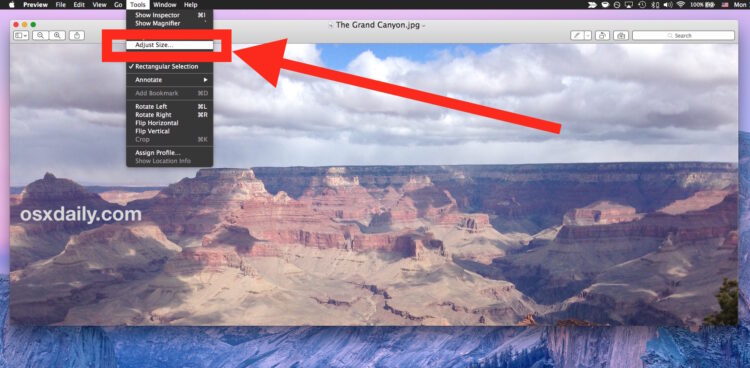
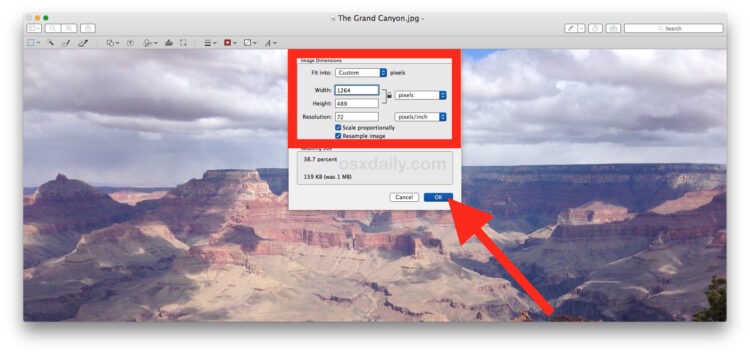
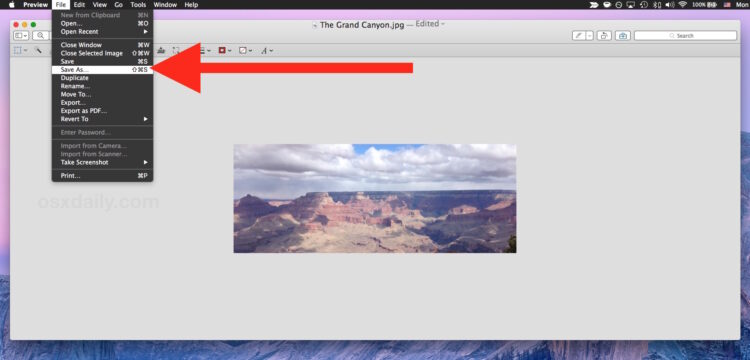
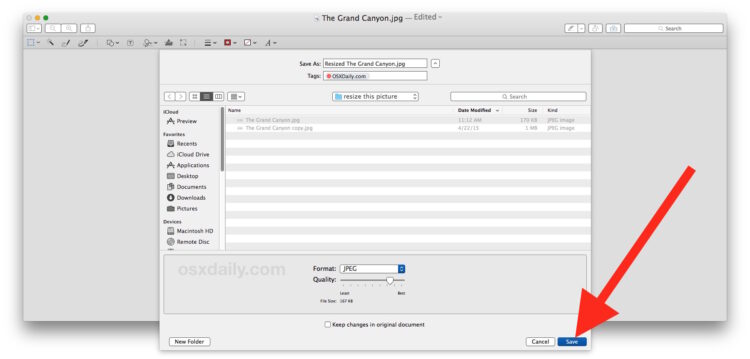
La nouvelle image redimensionnée sera celle que vous avez enregistrée dans le Mac Finder, ou ce sera l'ancien fichier si vous l'avez enregistré par-dessus l'image existante.
N'oubliez pas que vous pouvez à la fois augmenter ou diminuer la résolution d'une image en la redimensionnant de cette manière. Si vous augmentez les dimensions d'une image, la taille du fichier augmente, alors que si vous diminuez les dimensions d'une image, la taille du fichier diminue généralement.
Notez que les options "Fit into" donnent de nombreuses nouvelles tailles de fichier par défaut à choisir, mais nous avons opté pour une dimension d'image personnalisée pour redimensionner l'image à cet endroit. De même, vous n'êtes certainement pas obligé d'utiliser l'option "Échelle proportionnelle", mais comme la plupart des utilisateurs ne veulent pas que leur image redimensionnée soit biaisée, il est généralement recommandé d'utiliser le redimensionnement proportionnel.
Cette méthode fonctionne pour redimensionner une image dans toutes les versions de MacOS ou Mac OS X jamais publiées, puisque Preview est livré avec le Mac depuis le début. La vidéo ci-dessous montre le redimensionnement d'une image dans Preview pour macOS Sierra, mais elle existe dans El Capitan, Yosemite, Mavericks, Snow Leopard, Tiger, et bien d'autres :
L'application Preview est souvent sous-estimée, elle est impressionnante de fonctionnalités, bien que de nombreux utilisateurs de Mac la considèrent comme une simple visionneuse d'images. En fait, l'application Preview pour Mac dispose de nombreuses fonctions avancées d'ajustement et d'édition d'images, notamment la possibilité d'augmenter la saturation des couleurs, de convertir des images en noir et blanc, de recadrer des images, de redimensionner plusieurs images par lots, de convertir des types de fichiers d'images par lots, et bien plus encore. Les utilisateurs qui souhaitent approfondir les capacités de l'application peuvent consulter nos articles sur Preview for Mac ici.
Connaissez-vous un autre moyen plus efficace de redimensionner des photos sur un Mac ? Vous avez des conseils de redimensionnement spécifiques ? Faites-le nous savoir dans les commentaires.