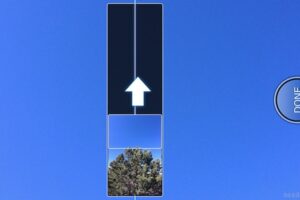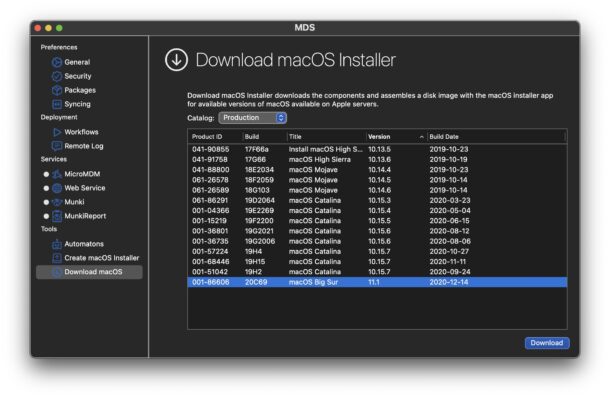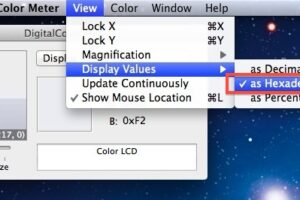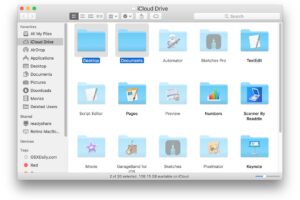Comment réinstaller OS X sur un Mac
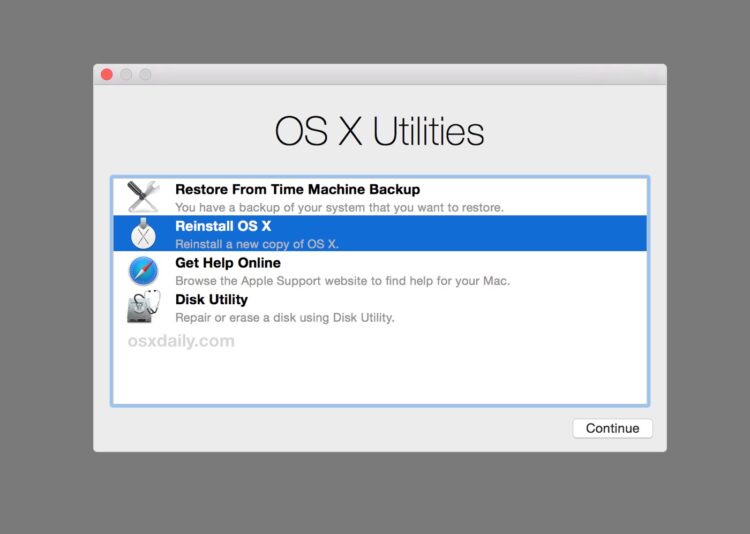
Bien que nous préférerions tous que tout fonctionne comme prévu avec nos Macs, il arrive parfois que quelque chose tourne vraiment mal et qu'OS X devienne soit royalement détraqué soit inutilisable. Dans ces circonstances, la seule solution pour que les choses fonctionnent à nouveau est parfois de réinstaller le logiciel système OS X (ou, si vous avez fait une sauvegarde récente et sûre, la restauration à partir de Time Machine est souvent valable aussi).
Nous couvrirons comment réinstaller le logiciel système Mac OS X uniquement avec le mode de récupération, qui réinstalle la dernière version disponible d'OS X qui fonctionne (ou fonctionnait) activement sur le Mac. Si elle est exécutée correctement comme décrit, les applications et les données de l'utilisateur seront préservées et ne seront pas modifiées du tout, puisque cette approche ne réinstalle que le système d'exploitation et les fichiers système.
Mise à jour : cet article concerne spécifiquement la réinstallation d'OS X sur les Macs, y compris El Capitan, Yosemite et Mavericks. Les versions plus récentes de MacOS permettent également de ne réinstaller que MacOS tout en laissant les fichiers de l'utilisateur tranquilles, cependant. Si cela vous intéresse, vous pouvez lire comment pour macOS Mojave et High Sierra et Sierra. Le principe est pratiquement le même : démarrer en mode de récupération pour réinstaller le logiciel système.
Notez que cette méthode est différente de la réinstallation d'OS X avec Internet Recovery, qui se charge entièrement depuis Internet, puis réinstalle la version originale d'OS X qui était fournie avec le Mac à la place. Cette méthode est parfois nécessaire si l'option de récupération standard ne se charge pas, ou si vous souhaitez réinstaller la version originale d'OS X pour l'ordinateur en question. Cette méthode est également complètement différente d'une installation propre d'OS X, qui s'effectue en effaçant un lecteur Mac et en repartant à zéro avec une nouvelle installation propre du logiciel système Mac OS X.
Avant de commencer, vous devez vous assurer que vous disposez d'une connexion internet rapide et stable pour le Mac, car les fichiers d'installation pour OS X se téléchargent à partir d'Apple. Il n'est pas recommandé d'essayer de réinstaller OS X par le biais d'une connexion internet lente ou d'une connexion flakey, à moins que vous n'utilisiez un disque d'installation amorçable ou quelque chose de similaire où le téléchargement des composants de réinstallation n'est pas nécessaire. Vous devrez également prévoir au moins une heure ou deux pour effectuer cette opération, le temps exact dépendant de la vitesse de la connexion internet utilisée et de la vitesse du Mac.
Réinstallation des logiciels du système OS X sur un Mac avec mode de récupération
C'est une bonne idée de sauvegarder le Mac avec Time Machine avant de commencer ce processus. Même si cette méthode vise à réinstaller uniquement le logiciel système OS X sur le Mac , les choses peuvent toujours mal tourner et il est toujours préférable de se montrer prudent et de faire des sauvegardes de fichiers à l'avance.
- Redémarrez le Mac et maintenez les touches Commande+R enfoncées jusqu'à ce que vous voyiez l'écran de chargement pour signifier que vous entrez dans la récupération du système
- Lorsque vous voyez le menu "Utilitaires" d'OS X, vous devez connecter le Mac à l'internet comme vous le faites normalement - cela est nécessaire* pour télécharger l'application d'installation d'OS X :
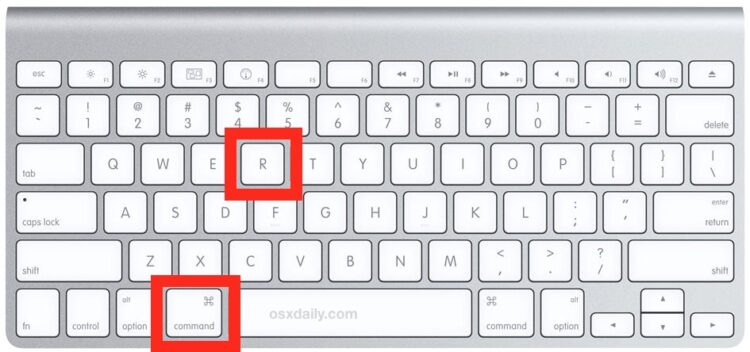
- Pour les connexions wi-fi, allez dans le coin supérieur droit de l'écran et déroulez le menu sans fil et rejoignez le réseau de votre choix
- Si le Mac utilise un câble Ethernet, il suffit de brancher le câble Ethernet et le DHCP devrait récupérer les détails de la connexion réseau
dans l'écran "Utilitaires OS X".
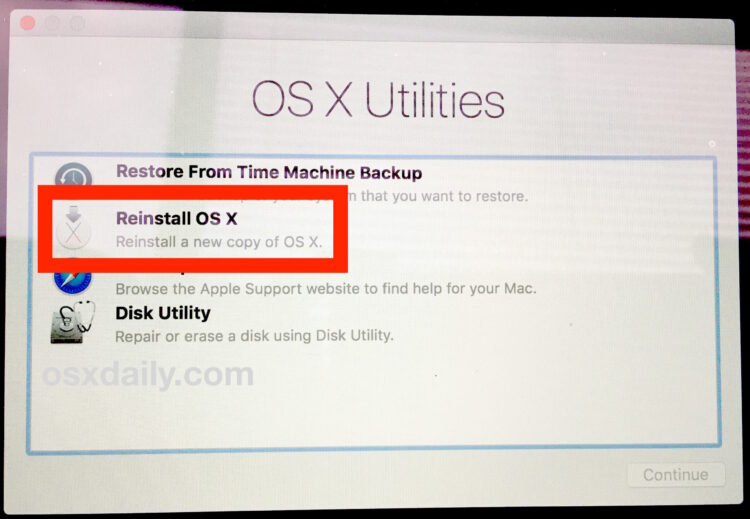
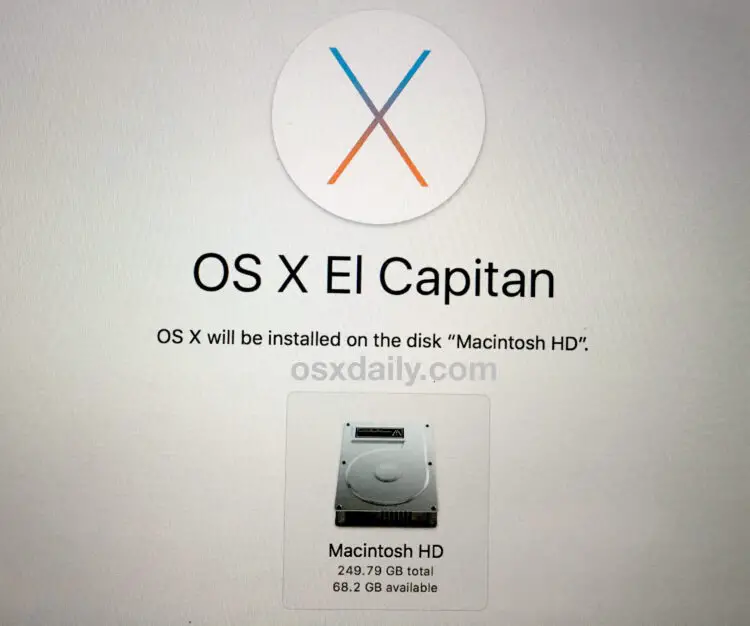
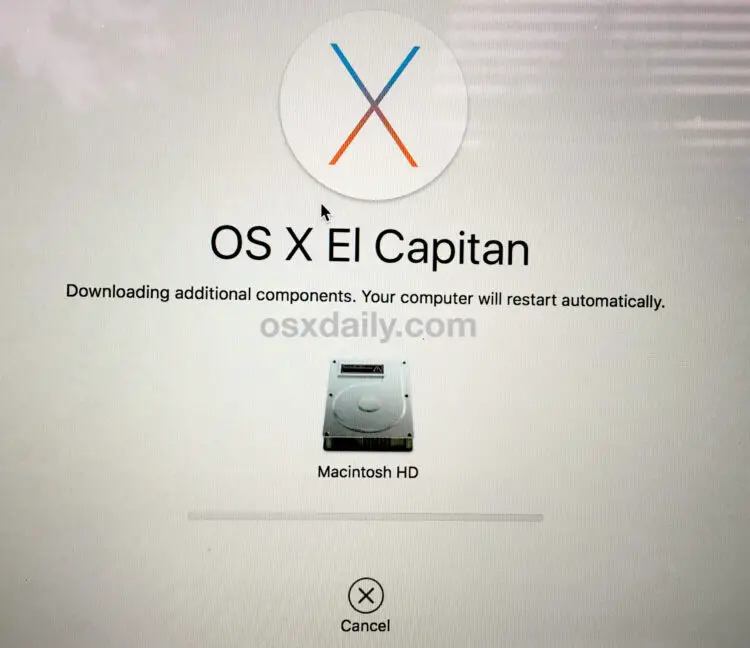
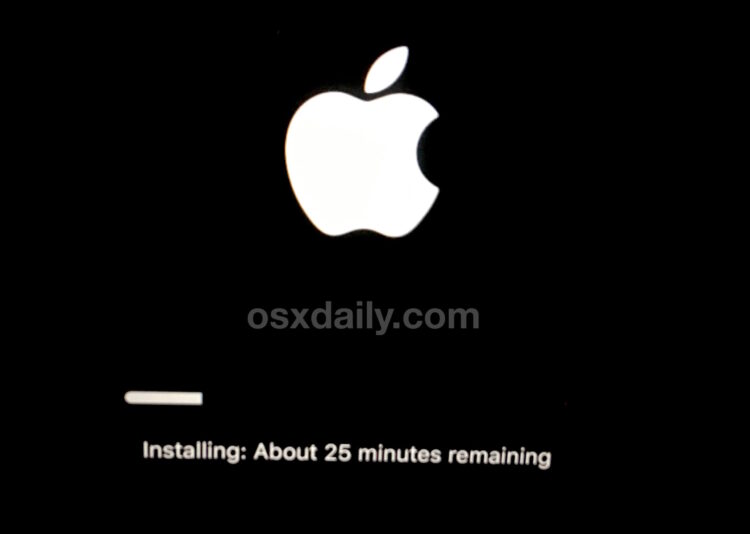
Une fois la réinstallation terminée, le Mac redémarre normalement et vous présente à nouveau l'écran de connexion typique associé à OS X - connectez-vous à votre compte utilisateur comme d'habitude et tout devrait être en ordre, avec une nouvelle installation du logiciel système OS X sur l'ordinateur.
Tant que vous n'avez pas effacé le disque ou supprimé des comptes d'utilisateurs vous-même, tous les comptes d'utilisateurs, les applications installées et les données des utilisateurs seront conservés, et seuls les logiciels et les fichiers système de Mac OS X auront été réinstallés sans toucher à quoi que ce soit d'autre sur le Mac. Si vous le souhaitez, vous pouvez utiliser le menu Pomme> A propos de ce Mac pour vérifier la version d'OS X qui a été réinstallée :
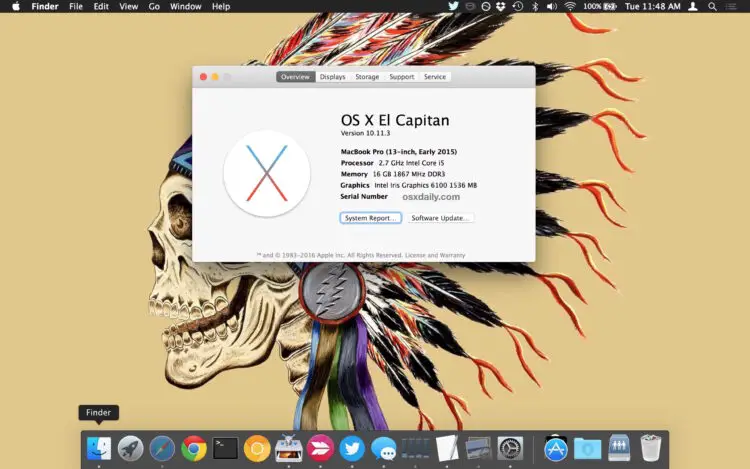
* Si vous obtenez un message d'erreur indiquant que vous ne pouvez pas réinstaller OS X parce que le Mac n'est pas connecté à Internet, vous devez rejoindre un réseau wi-fi ou vous connecter via ethernet. Pour que cela fonctionne, le programme d'installation doit être téléchargé à partir d'Apple.
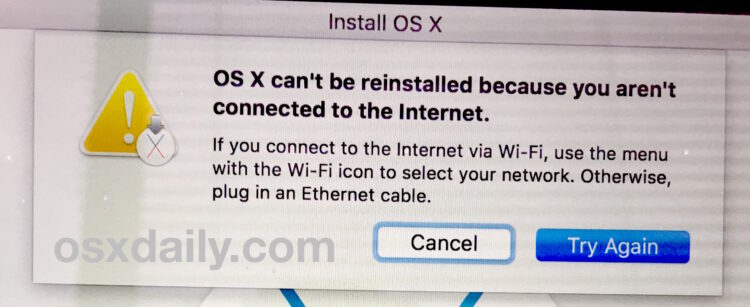
Cela fonctionne pour réinstaller OS X exactement comme décrit, j'ai dû exécuter ce processus récemment lorsque j'ai rencontré probablement le pire et le plus bizarre des bogues que j'ai jamais vu dans OS X , où "Macintosh HD" s'est coincé dans la Corbeille et a en fait commencé à supprimer les fichiers au niveau du système lorsqu'il a été vidé, ce qui, comme vous pouvez l'imaginer, entraîne toutes sortes de problèmes avec le système d'exploitation en l'absence de composants critiques. Bien qu'il soit peu probable que vous rencontriez vous-même un tel bogue, il est possible que les utilisateurs perturbent leurs dossiers système s'ils ont désactivé le SIP ou s'ils utilisent la racine, si le volume de démarrage de Mac OS a été effacé ou égaré, si un symbole d'interdiction est rencontré au démarrage (parfois un dossier traversé par un X ou un dossier avec un point d'interrogation clignotant), ou si l'installation d'OS X est erronée ou royalement perturbée.
Rappelez-vous, cette méthode n'est pas la même qu'une installation propre, et elle ne réinstalle que la version d'OS X qui tourne actuellement sur le Mac (ici avec El Capitan), alors que la récupération par Internet réinstallera la version d'OS X livrée avec le Mac (dans ce cas, il s'agirait de Yosemite) à la place. Il est évident que les versions d'OS X varieront en fonction de ce qui était livré avec le Mac et de ce que le Mac exécute actuellement.
Alors que cet article décrit spécifiquement ce processus de réinstallation du système avec les versions OS X, vous pouvez également lire comment réinstaller uniquement macOS Mojave tout en laissant les fichiers utilisateur tranquilles et pour réinstaller MacOS High Sierra et Sierra de la même manière également. Le principe est essentiellement le même : démarrer en mode de récupération pour réinstaller le logiciel système. Quelle que soit la version de Mac ou de Mac OS avec laquelle vous essayez de faire cela, sauvegardez toujours l'ordinateur au préalable.