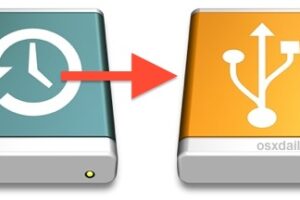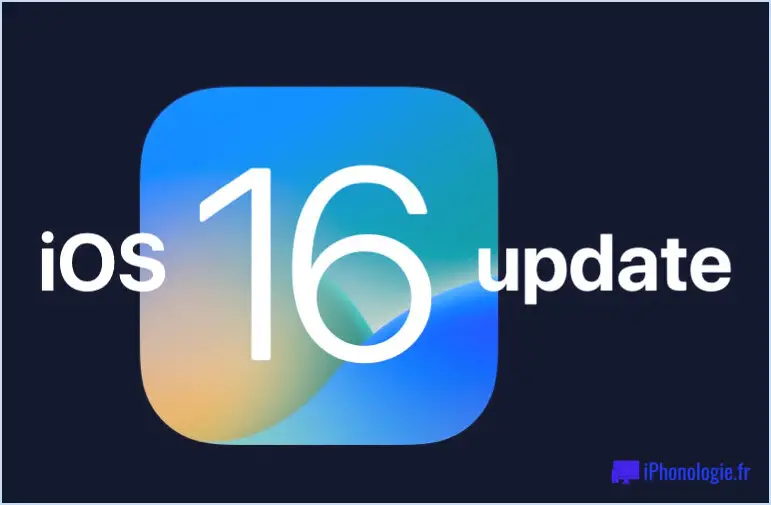Comment faire pivoter la vidéo sur l'iPhone et l'iPad avec iMovie
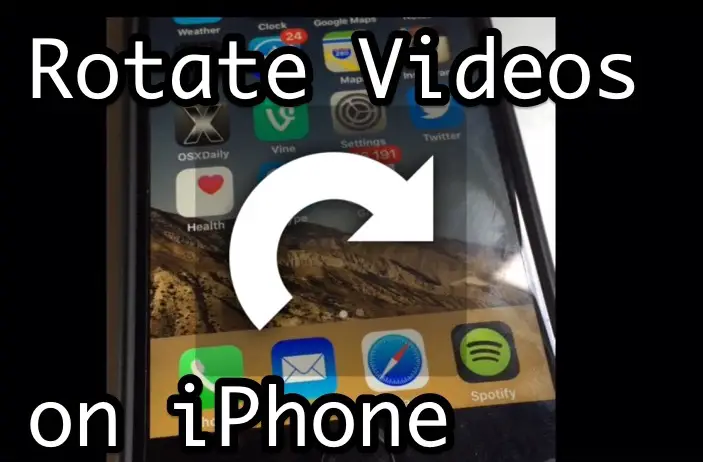
Beaucoup de gens enregistrent des vidéos sur l'iPhone ou l'iPad et ont l'appareil orienté verticalement. Bien qu'il n'y ait rien de mal à cela en soi, un effet secondaire est que vous finissez par capturer des vidéos verticales avec de grandes barres noires sur les côtés. Heureusement, il existe un moyen facile de faire pivoter les films dans l'iOS avec peu d'effort, ce qui signifie que vous pouvez fixer une vidéo alignée verticalement en la convertissant à l'horizontale, aller dans l'autre sens en faisant pivoter une vidéo horizontale au format vertical, ou même retourner une vidéo.
Produits recommandés
[raptienda asin='B07PFSC6CW,B07DHPXTNR,B07YTLW74W,B074GWQMRS' grid='4']
Pour faire tourner la vidéo, nous allons utiliser l'application iMovie dans iOS, qui est gratuite sur les nouveaux appareils iPhone et iPad. Si vous avez un appareil plus ancien, vous pouvez télécharger iMovie sur l'App Store. Et oui, cela fonctionne pour faire tourner n'importe quel type de vidéo, que le film soit en 4K, au ralenti, à vitesse normale, en time-lapse, et qu'il s'agisse de votre propre vidéo ou de celle de quelqu'un d'autre sur votre appareil.
Comment faire pivoter ou retourner une vidéo sur l'iPhone et l'iPad avec iMovie
Vous pouvez faire pivoter n'importe quel film sur votre appareil iOS à 90 degrés, 180 degrés, 270 degrés, ou si vous souhaitez revenir à l'affichage par défaut, vous pouvez également faire pivoter la vidéo à 360 degrés. Ce n'est pas particulièrement évident, mais c'est facile, alors voici comment faire :
-
- Ouvrez iMovie sur l'iPhone ou l'iPad
![]()
-
- Choisissez la vidéo que vous voulez faire tourner dans la liste de sélection des vidéos, puis appuyez sur le bouton "Partager" / action, cela ressemble à une boîte avec une flèche qui sort du haut de celle-ci
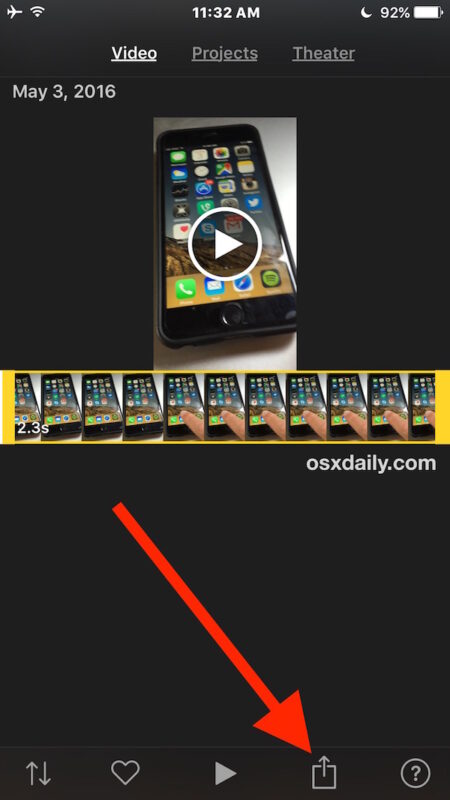
-
- Choisissez "Créer un film"
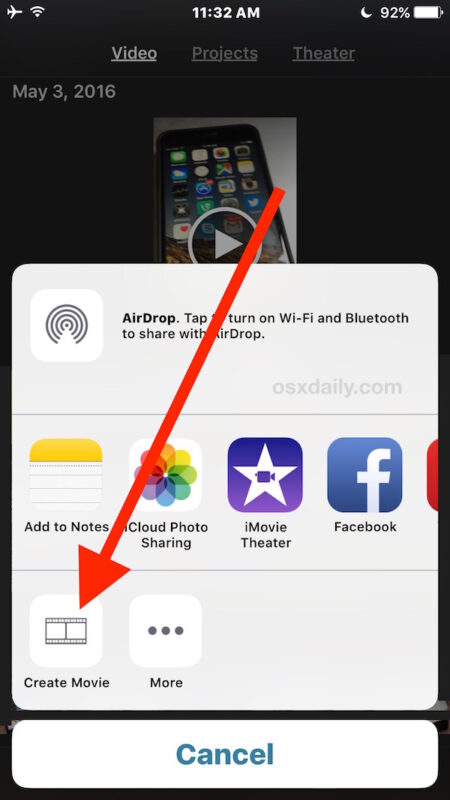
-
- Placez deux doigts à environ un pouce d'intervalle sur la vidéo dans iMovie, et faites-les pivoter comme si vous tourniez un cadran dans la direction où vous voulez retourner ou faire pivoter la vidéo, une petite image blanche de rotation apparaîtra sur l'écran
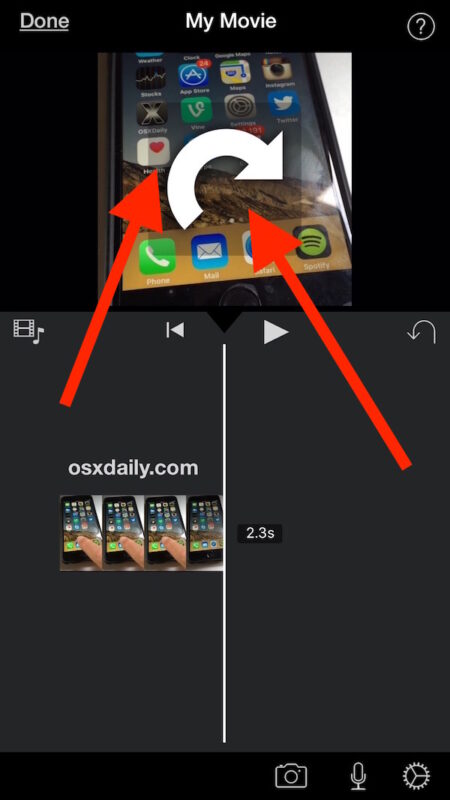
-
- Lorsque la vidéo a été tournée dans l'orientation que vous souhaitez conserver, appuyez sur le bouton "Terminé" dans le coin supérieur gauche
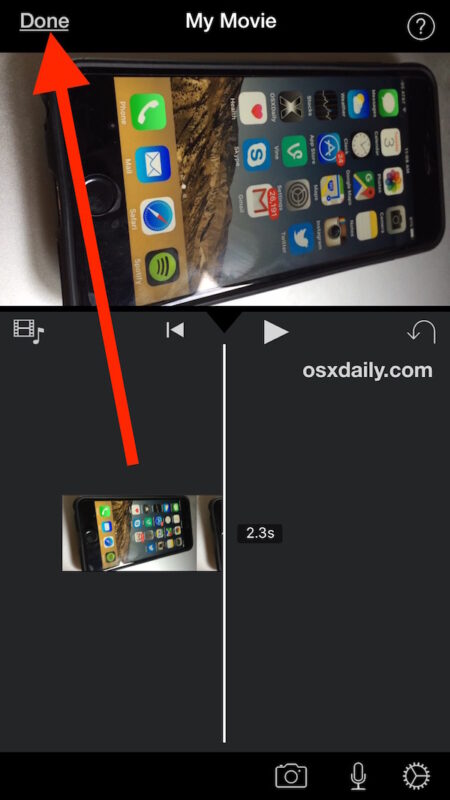
-
- Appuyez à nouveau sur le bouton Partager (c'est la case avec la flèche qui sort du haut)
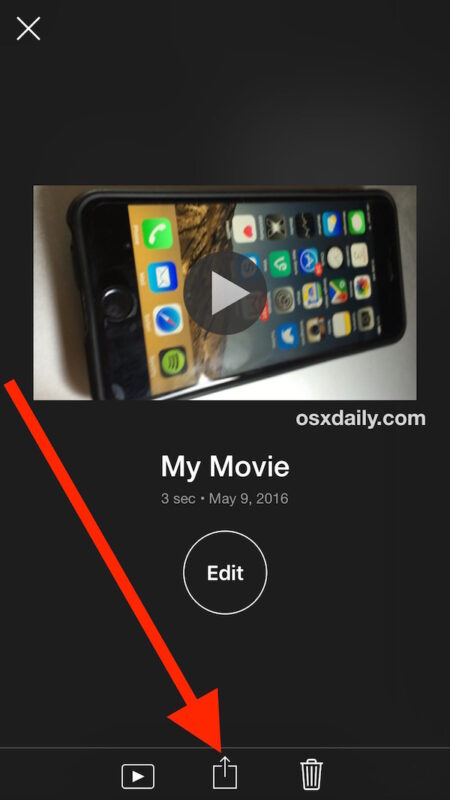
-
- Cette fois-ci, choisissez "Enregistrer la vidéo" (vous pouvez la partager sur Facebook, YouTube, iCloud, etc, mais nous enregistrons ici la vidéo tournée)
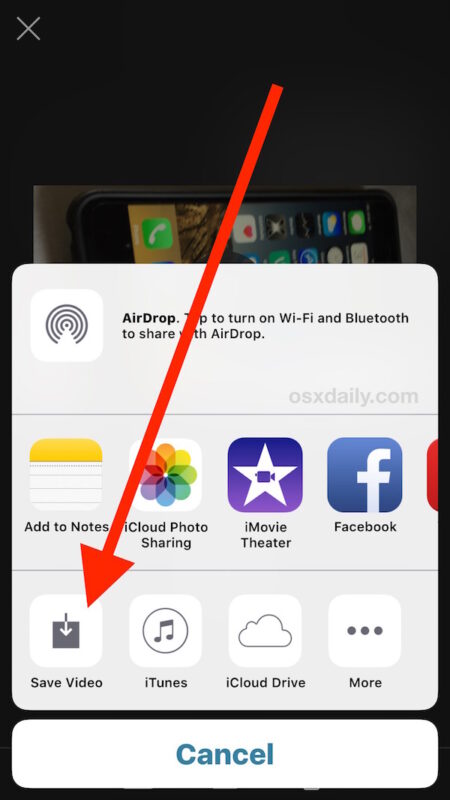
-
- Sélectionnez la résolution vidéo sous laquelle vous souhaitez exporter le film : 360p, 540p, 720p, ou 1080p
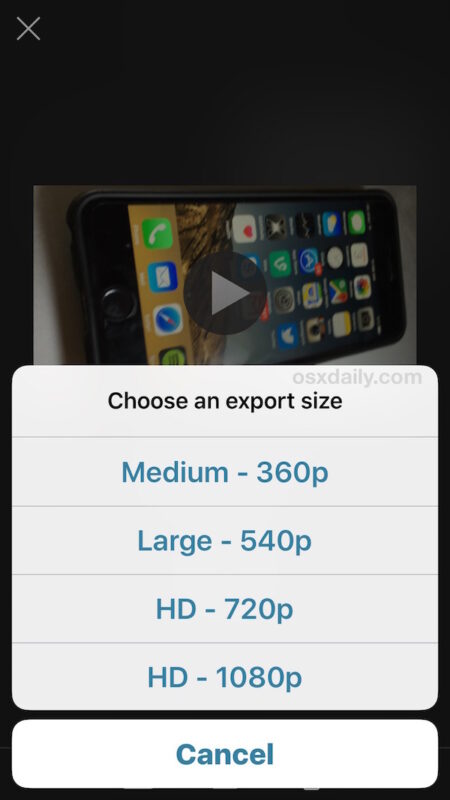
-
- Lorsque vous aurez terminé, iMovie vous avertira que la vidéo a été enregistrée dans votre photothèque, de sorte que vous pourrez ouvrir l'application Photo pour regarder votre vidéo tournée
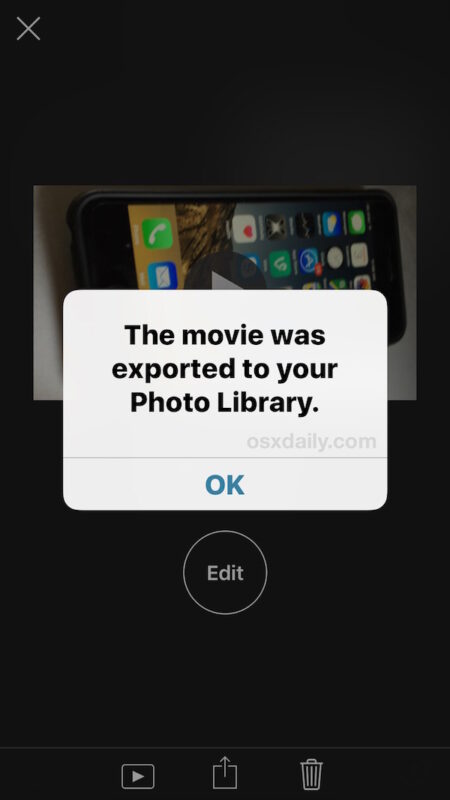
C'est tout, votre vidéo a maintenant été tournée et enregistrée dans un fichier vidéo séparé sur votre iPhone, iPad ou iPod touch.
Et oui, les vidéos de votre iPhone et iPad sont stockées dans l'application Photos, et non dans l'application Vidéos. Cela entraîne beaucoup de confusion pour les nouveaux venus sur la plateforme iOS, mais étant donné que les deux sont généralement enregistrés avec votre propre caméra, cela a un certain sens. Vous pouvez faciliter la localisation de vos vidéos dans l'application Photos en utilisant l'album Vidéos pour afficher les films uniquement dans iOS, sinon il suffit de lancer l'application Photos et vous trouverez le film que vous venez d'enregistrer.
![]()
Au fait, nous avons également abordé la question de la rotation des vidéos sur Mac à l'aide de QuickTime, qui offre une solution de bureau super simple pour réorienter les vidéos si vous êtes sous Mac OS X ou si vous avez copié les vidéos sur votre ordinateur. Des offres similaires sont également disponibles sur Windows.
Si vous vous retrouvez à faire tourner des vidéos en permanence, un bon conseil pour l'enregistrement est de réorienter vous-même la caméra et de tourner l'iPhone ou l'iPad sur le côté lors de l'enregistrement vidéo, de manière à ne pas vous retrouver avec une vidéo verticale au départ.


![Téléchargement de la mise à jour iOS 10.2 pour iPhone et iPad [Liens IPSW]](https://iphonologie.fr/wp-content/uploads/2020/09/ios-10-2-300x200.jpg)