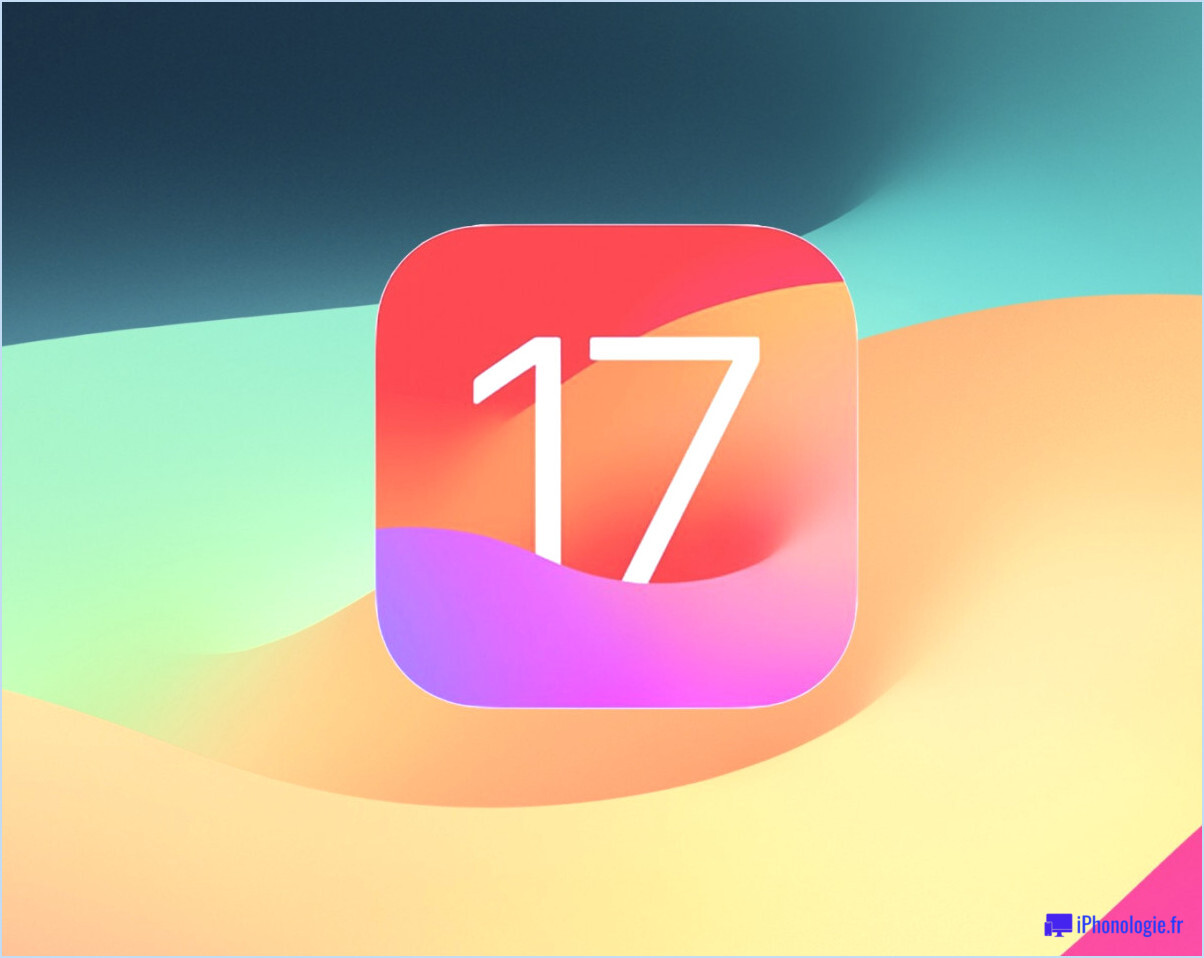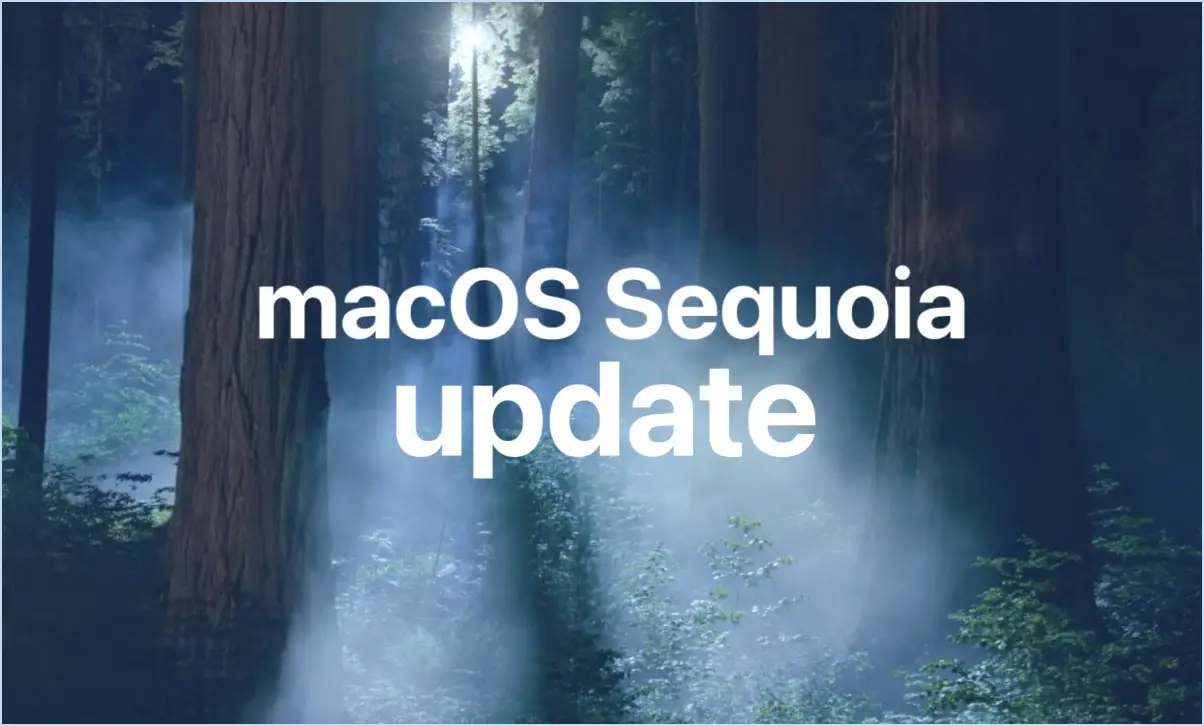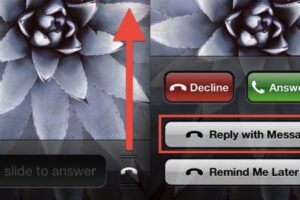Comment imprimer en recto-verso sur Mac
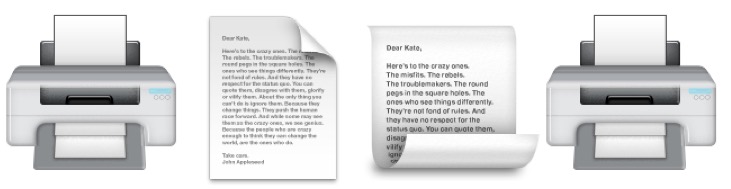
Les Macs ayant accès à une imprimante capable d'imprimer en recto-verso peuvent imprimer n'importe quel document en recto-verso, ce qui signifie que chaque page du document ira au recto et au verso de la feuille de papier, un peu comme un livre. C'est une méthode d'impression populaire pour de nombreuses situations, qu'il s'agisse de manuscrits, de manuels, de documentation, de livres et de romans, et même simplement pour les personnes qui veulent économiser du papier.
Vous pouvez imprimer en recto-verso sur un Mac avec Microsoft Word, Office, Pages, les fichiers PDF de Safari et Preview, et de nombreuses autres applications. Cette fonction fonctionne également sur toutes les versions de MacOS et Mac OS X, comme le détaillera ce tutoriel tout au long du processus relativement simple.
Avant d'essayer d'imprimer des pages recto-verso, assurez-vous que vous remplissez les quelques conditions obligatoires pour pouvoir utiliser l'impression recto-verso. La première est assez évidente, l'imprimante elle-même doit être compatible avec l'impression recto-verso (parfois appelée impression recto-verso, ou imprimante capable de fonctionner en recto-verso), qui est généralement une imprimante laser ou un matériel similaire. La deuxième exigence est que le document à imprimer doit comporter au moins deux pages, puisque la première page ira sur un côté de la page imprimée et la page suivante sur le côté opposé.
Si vous souhaitez acheter une imprimante capable d'imprimer en recto-verso, Amazon propose de nombreuses options si vous recherchez une "impression recto-verso" , il s'agit généralement d'imprimantes laser et elles sont disponibles à différents prix. Quoi qu'il en soit, assurez-vous d'avoir une imprimante compatible avec le Mac avant d'essayer d'imprimer recto-verso.
Comment imprimer des documents recto-verso sur Mac
En supposant que le Mac dispose d'une imprimante recto-verso, l'impression recto-verso est vraiment très facile à partir de presque toutes les applications :
- Ouvrez le document que vous souhaitez imprimer recto-verso sur le Mac, il peut être ouvert dans Word, une application Office, des pages, un PDF en Aperçu ou Safari, ou quelque chose de similaire
- Allez dans le menu "Fichier" et choisissez "Imprimer" comme d'habitude
- Dans la section "Mise en page", cherchez "recto-verso"
- Dans le menu déroulant "recto-verso", choisissez "reliure à bord long" ou "reliure à bord court" en fonction de vos besoins (le réglage par défaut est généralement "off" ou "none" si votre dernier travail d'impression n'a pas utilisé cette fonction)
- Choisissez d'"imprimer" comme d'habitude, en ajustant les autres options si nécessaire
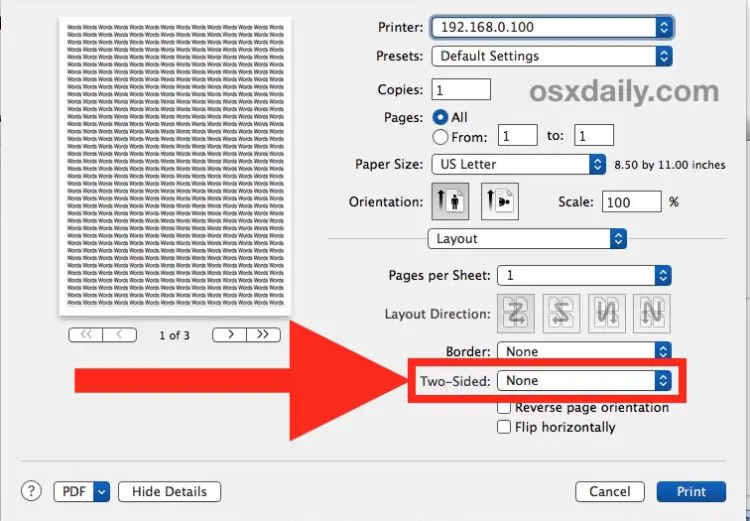
Vérifiez l'imprimante et vous constaterez que votre travail d'impression recto-verso se déroule comme prévu.
Une fois l'imprimante recto-verso configurée et activée, vous pouvez utiliser les méthodes d'impression à partir du bureau pour imprimer encore plus rapidement les fichiers compatibles en recto-verso, sans avoir à ouvrir l'application dont ils proviennent.
Si votre imprimante a un hoquet (et quand n'en a-t-il pas ?) ou se bloque, n'oubliez pas que vous pouvez réinitialiser tout le système d'impression sur le Mac, ce qui tend à résoudre la plupart des problèmes d'imprimante typiques qui sont associés aux logiciels Mac OS. N'oubliez pas que de nombreuses imprimantes individuelles ont également leurs propres pilotes, de sorte qu'il est souvent nécessaire de les mettre à jour et de maintenir un logiciel de pilote moderne pour l'imprimante.
Mon imprimante n'est pas compatible avec le recto-verso, comment puis-je imprimer en recto-verso ?
Si vous ne disposez pas des options d'impression recto-verso, il est tout à fait possible que l'imprimante ne soit pas compatible avec les capacités d'impression recto-verso.
Si votre imprimante n'est pas capable d'imprimer en recto-verso et ne peut pas effectuer l'impression recto-verso par elle-même, vous devrez imprimer manuellement en recto-verso vous-même, ce qui est une tâche plus délicate. En gros, cela signifie que vous devez imprimer une page à la fois, retourner le morceau de papier, puis imprimer la page suivante, en répétant une page sur deux sur un nouveau morceau de papier. Par exemple, le papier A serait les pages 1 et 2, le papier B les pages 3 et 4, et ainsi de suite. Oui, ce serait fastidieux, mais cela fonctionne, et si votre imprimante ne peut pas effectuer une impression recto-verso par elle-même, ce serait la seule autre option, à part accéder à une imprimante capable d'imprimer recto-verso.
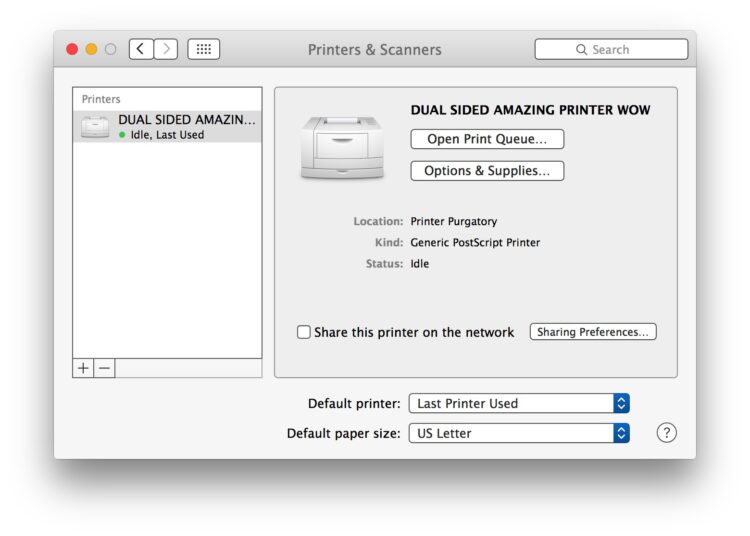
Connaissez-vous une autre façon d'effectuer une impression recto-verso à partir d'un Mac ? Vous avez des astuces pour les imprimantes recto-verso ? Faites-le nous savoir dans les commentaires.