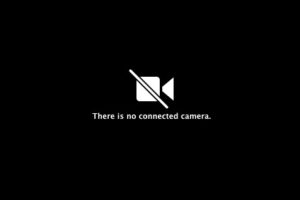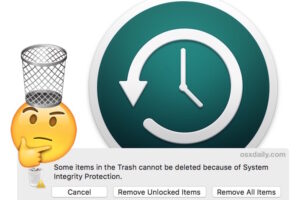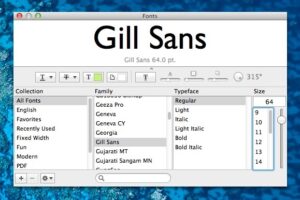Comment imprimer une page Web sans publicité à partir de Mac OS
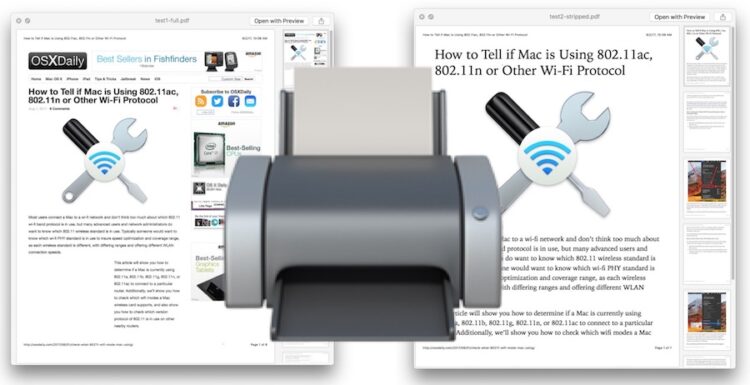
Si vous imprimez des articles sur le web, vous souhaiterez peut-être apprendre à imprimer une version simplifiée et dépouillée des articles afin que seul le contenu de l'article soit imprimé. Cela est facile sur un Mac avec Safari, où, grâce à une petite astuce, vous pouvez imprimer un article de page web en vous concentrant exclusivement sur le contenu de la page, ce qui vous évite d'imprimer également divers autres éléments de la page comme des publicités, des logos, des boutons, des widgets, des sondages, des détails de médias sociaux, des mises en page et un formatage insensés, et d'autres informations qu'il n'est pas particulièrement intéressant d'imprimer sur papier. Le résultat final est un article imprimé simplifié qui se concentre uniquement sur le contenu et les images de l'article, sans détails superflus ou mises en page complexes ; au lieu de cela, vous obtiendrez un bel article simple et propre imprimé avec du texte et des images.
Un autre avantage de cette méthode d'impression allégée est que vous pouvez économiser un peu d'encre et de papier, puisque les contenus non désirés ou inutiles ne seront pas imprimés avec l'article.
Cette approche de l'impression de versions simplifiées de pages web utilisera le mode Safari Reader sous Mac OS, il fonctionne de la même manière sous MacOS ou Mac OS X et avec toute version vaguement moderne de Safari tant qu'elle est compatible avec le Reader.
Comment imprimer des articles de page web sans publicité ou autre contenu indésirable à partir d'un Mac avec Safari
Voici comment imprimer n'importe quel article du web sous une forme simplifiée, en se concentrant uniquement sur le texte et les images de l'article lui-même et en supprimant les autres données :
- Ouvrez Safari sur le Mac si ce n'est pas déjà fait, puis visitez la page web ou l'article dont vous souhaitez imprimer une version simplifiée (vous pouvez l'essayer vous-même avec cet article que vous êtes en train de lire si vous le souhaitez !)
- Cliquez sur le bouton du lecteur dans la barre URL de la page web pour entrer en mode lecteur (vous pouvez aussi dérouler le menu "View" et choisir "Show Reader")
- La page web de l'article sera redessinée en mode lecteur, qui offre une expérience de visualisation et de lecture simplifiée
- Maintenant, déroulez le menu "Fichier" et choisissez "Imprimer" comme d'habitude pour imprimer l'article ou la page web
- Dans la fenêtre d'impression, ajustez les autres paramètres d'impression si nécessaire, et choisissez éventuellement, mais c'est recommandé, "Imprimer les en-têtes et les pieds de page" pour que la version imprimée comprenne le titre et l'URL de la page web originale, puis choisissez "Imprimer"
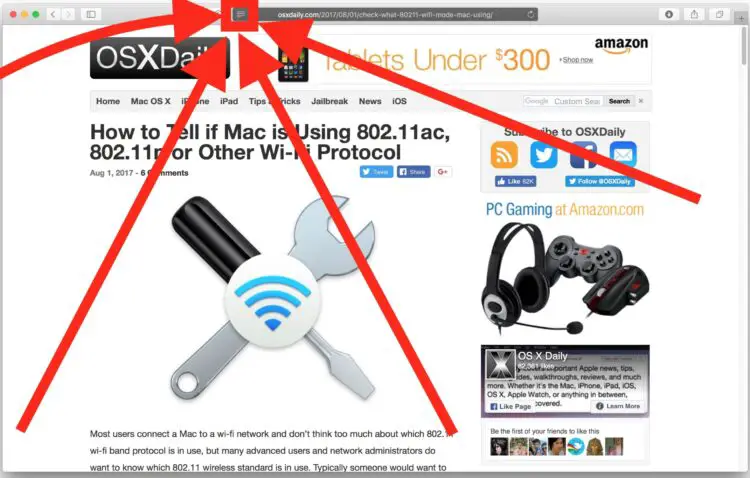
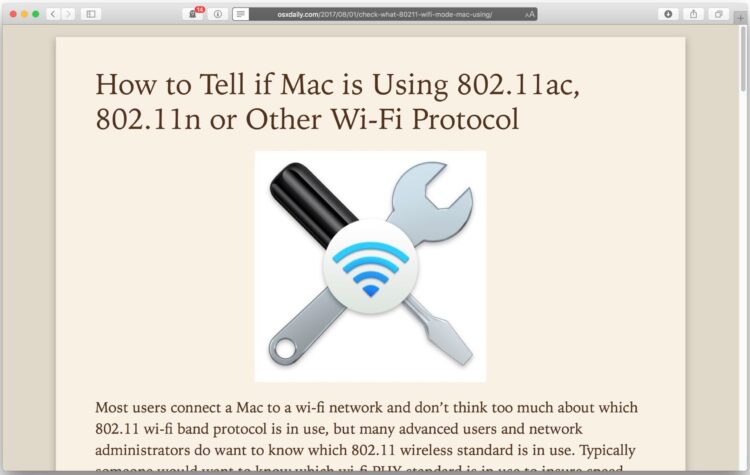
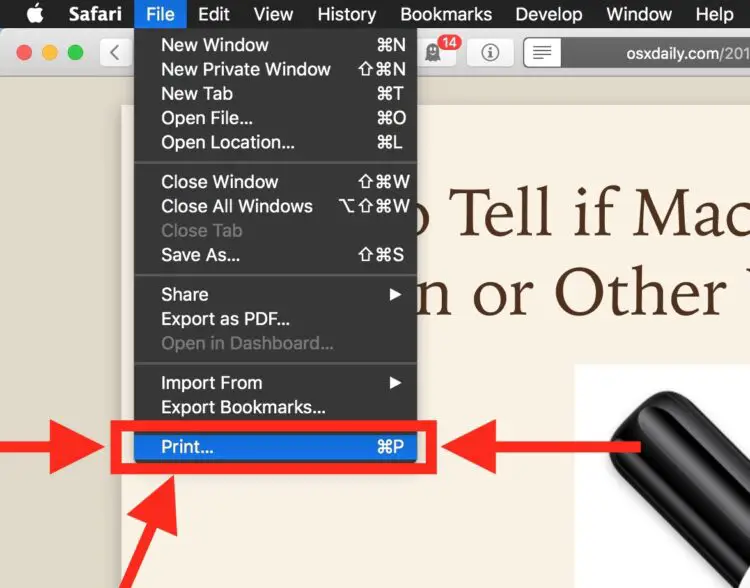
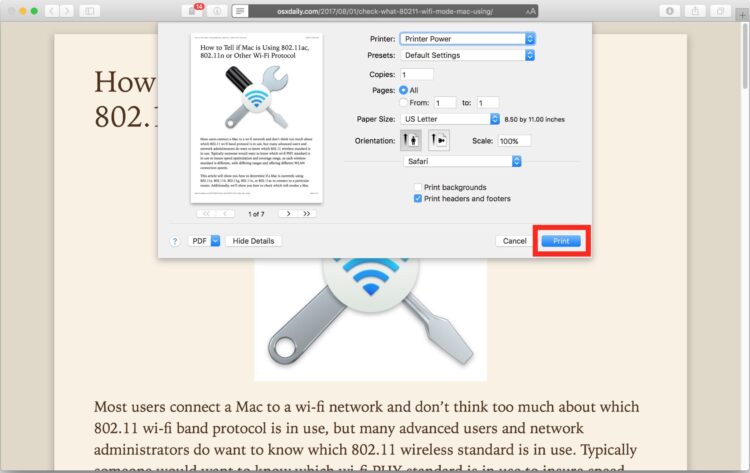
Ce qui est maintenant imprimé sera la version "Reader" simplifiée de l'article ou de la page web, qui supprime tout le contenu d'une page web qui n'est pas directement lié au texte et aux images du contenu.
Vous pouvez également utiliser cette même approche pour créer des versions simplifiées de pages web et d'articles à imprimer au format PDF à partir d'un Mac, ce qui générera une version dépouillée centrée sur le contenu de la page web ou de l'article, sauf qu'elle sera enregistrée au format PDF à la place.
Conseil pour les bonus : Personnalisez le lecteur avant de l'imprimer
Un autre bon conseil à combiner avec cela : vous pouvez également modifier l'apparence et la police de Safari Reader pour le rendre encore plus adapté à vos préférences avant de l'imprimer.
Impression d'un article de Reader vs Default
Voici un exemple d'article de page web imprimé comme d'habitude à partir de Safari, et le même article de page web imprimé à partir du mode Reader (ce ne sont que des captures d'écran de fichiers PDF, mais vous avez compris).
Dans un article typique imprimé à partir de Safari, vous imprimerez également d'autres données de page, y compris la mise en page, les logos, les liens, les annonces, la barre latérale et d'autres informations qu'il n'est pas nécessaire d'imprimer :
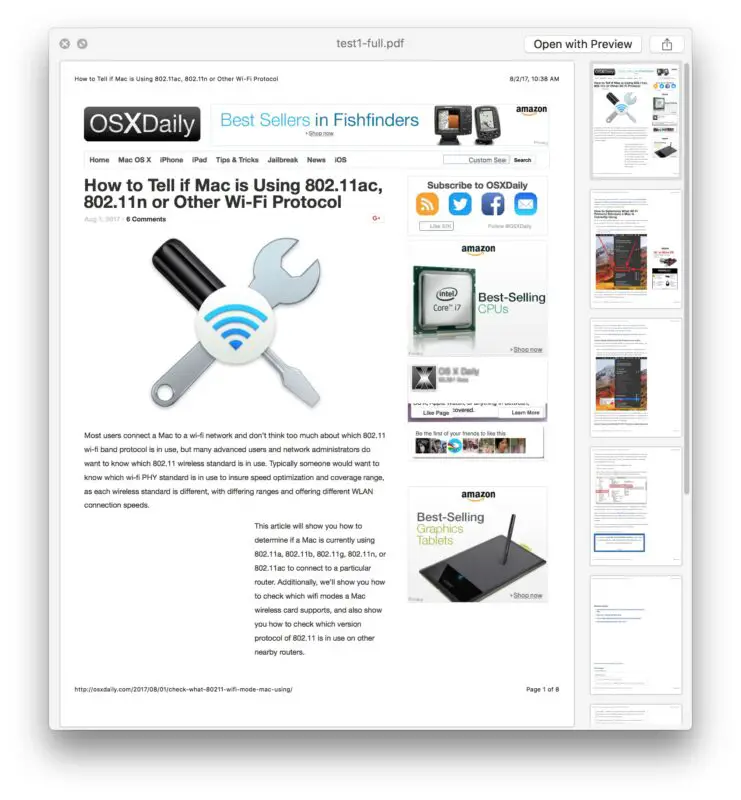
Comparez cela à une version Reader du même article imprimée à partir de Safari, où l'article a été réduit en une version simplifiée sans mise en page, logos, annonces, liens, barres latérales et autres données :
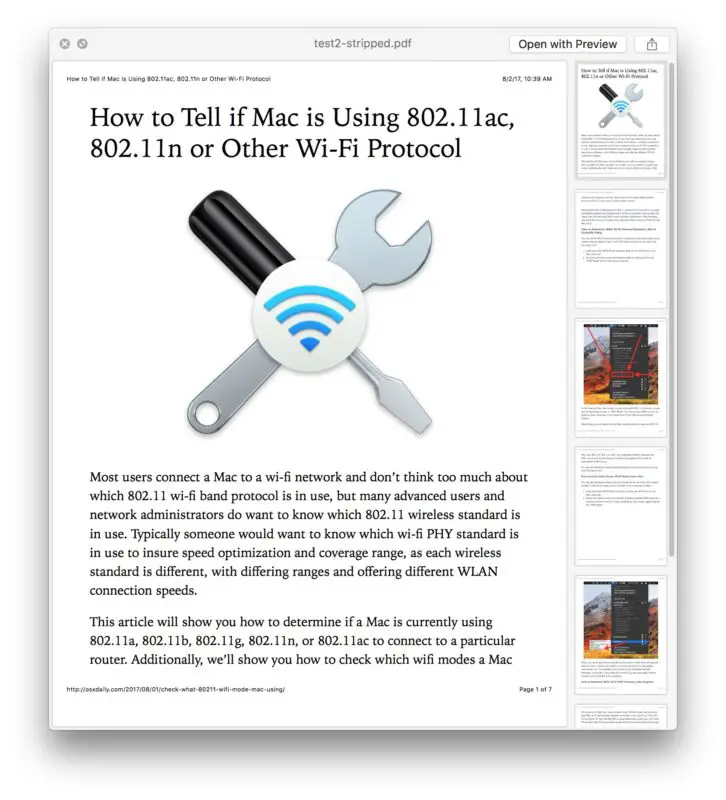
Dans ce cas, la version "Reader" d'une page imprimée utilise une page de papier en moins, et il est probable qu'elle utilise également moins d'encre puisque les données imprimées sont simplement moins nombreuses.
C'est une excellente astuce, mais n'oubliez pas que la plupart des sites web sont soutenus par des annonceurs et font apparaître des bannières publicitaires sur les pages web pour financer leurs activités, et que ces efforts sont contournés par le mode Reader. Mais, pour l'impression d'articles, il est parfaitement logique de vouloir imprimer une version simplifiée d'une page web, notamment parce que cela permet de réduire l'utilisation d'encre et de papier. Cela rend le mode de lecture dans Safari particulièrement utile pour imprimer des articles et des pages web, et il fonctionne sur pratiquement tous les sites web qui ont un contenu de type article, qu'il s'agisse de nouvelles, de blogs, de tutoriels et de guides de navigation, de recettes, d'instructions, ou de n'importe quoi d'autre au format article. Bonne impression !