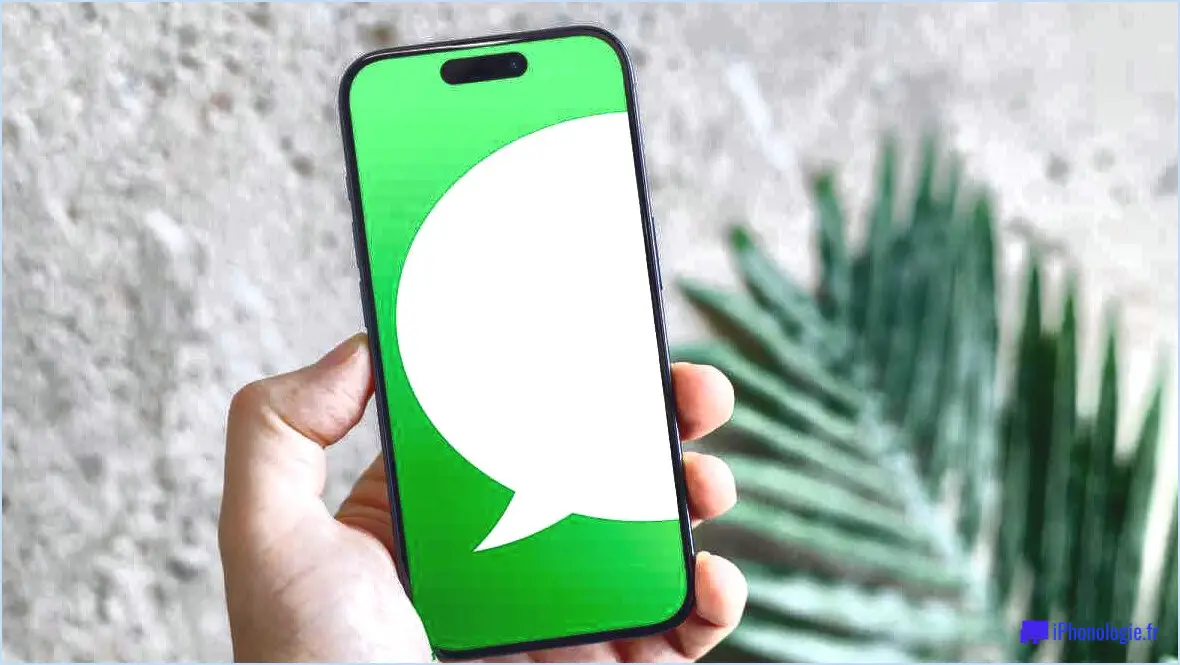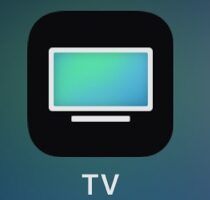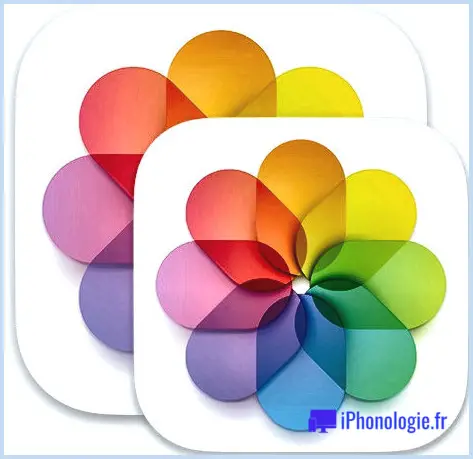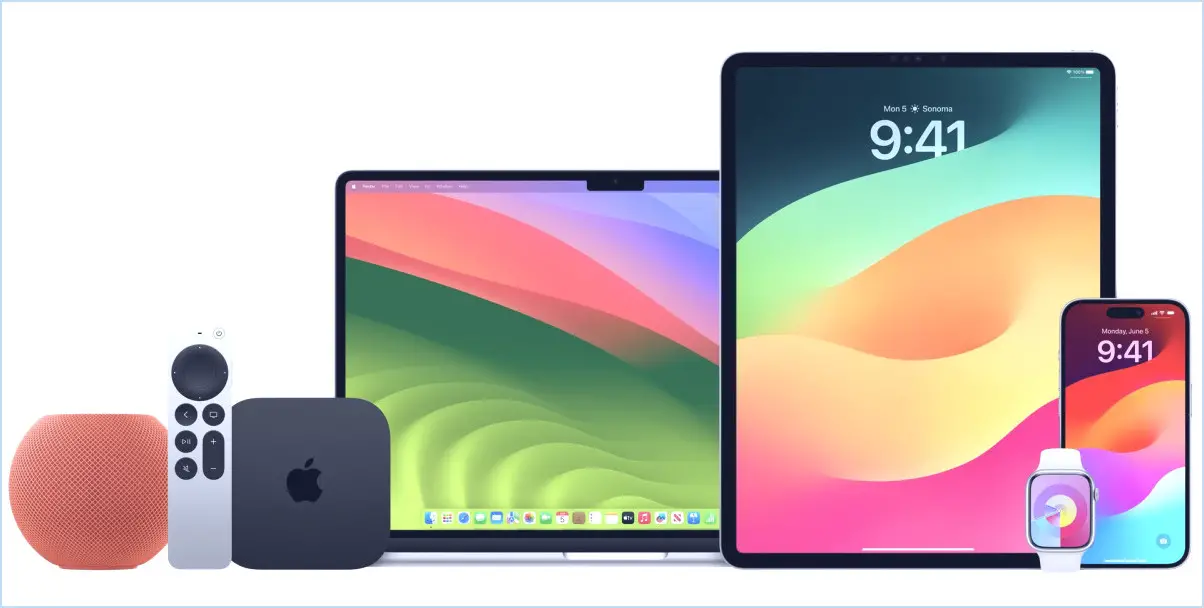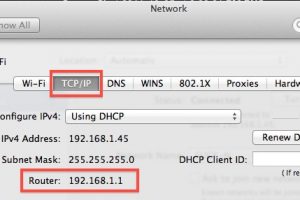Essayez un mode sombre (très brisé) sur MacOS High Sierra
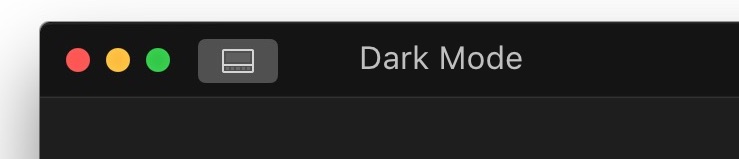
Mac OS a longtemps eu un menu sombre et une option Dock sombre, et MacOS Mojave 10.14 a un véritable thème Dark Mode qui change toute l'apparence visuelle en un agréable schéma d'interface sombre. Mais si vous utilisez macOS High Sierra 10.13.x, vous pouvez utiliser une commande par défaut entrée dans le terminal pour activer une apparence en mode sombre qui est valable pour tout le système, bien qu'elle soit très incomplète et donc inappropriée pour une utilisation occasionnelle.
Pour être parfaitement clair, bien que cela permette techniquement une apparence de type Dark Mode-like dans macOS High Sierra, cela ne fonctionne pas très bien, et cela n'a pas l'air particulièrement bon non plus ; il y a des couleurs mal assorties partout, de nombreux éléments de l'interface utilisateur semblent incomplets, beaucoup de polices ne sont pas colorées correctement, et il y a une variété d'autres problèmes visuels très évidents avec cela. En gros, il est très défectueux, ce qui explique probablement pourquoi Apple ne l'a pas activé en tant qu'option dans MacOS High Sierra et a attendu l'implémentation complète dans MacOS Mojave (si vous êtes impatient et que vous voulez un mode sombre qui fonctionne, essayez la version bêta publique de MacOS Mojave). Mais cela fonctionne, d'une manière qui n'est pas tout à fait fonctionnelle.
Il est important de souligner à quel point cette mise en œuvre est incomplète, donc c'est plus pour le plaisir et pour tester que pour essayer d'utiliser à n'importe quel niveau. Il est intéressant de discuter et de partager, mais ce n'est probablement pas une bonne idée de s'embêter à essayer soi-même, à moins d'être le type d'utilisateur de Mac qui aime bricoler et ne se soucie pas de casser des choses. C'est vraiment pour les aventuriers seulement.
Pour faire bonne mesure, vous devriez sauvegarder votre Mac avant de l'essayer. Bien qu'il ne s'agisse que d'une chaîne de commande d'écriture par défaut facile à annuler, si vous vous trompez, vous serez content d'avoir une sauvegarde faite pour revenir en arrière. Vous avez été prévenu.
Prêt à tester l'apparence du mode sombre dans MacOS High Sierra 10.13.x ? Ouvrez l'application Terminal, et entrez la commande d'écriture par défaut suivante pour activer le Mode Noir dans macOS High Sierra :
par défaut écrire -g NSWindowDarkChocolate -bool TRUE
Appuyez sur retour, puis redémarrez le Mac.
Lors de son redémarrage, l'implémentation très brisée du mode sombre dans macOS High Sierra sera activée.
Vous trouverez probablement que l'implémentation du mode sombre de MacOS High Sierra est totalement intolérable pour l'utilisation de l'ordinateur, donc après avoir passé une minute ou deux avec lui, vous voudrez probablement faire marche arrière et revenir à l'apparence normale de blanc et de gris lumineux de MacOS High Sierra (mode clair ?). Pour ce faire, retournez au terminal et entrez la chaîne par défaut suivante, qui supprime la référence DarkChocolate.
default delete -g NSWindowDarkChocolate
Une fois de plus, redémarrez le Mac, et vous reviendrez à la normale avec l'interface lumineuse habituelle de MacOS High Sierra.
Si vous êtes réellement intéressé par le mode sombre, comme de nombreux utilisateurs de Mac, vous pouvez soit installer la bêta publique de macOS Mojave dès maintenant, soit attendre l'automne pour que la version finale de macOS Mojave soit disponible au grand public. MacOS Mojave comprend un mode sombre complet qui est très esthétique et entièrement implémenté. Si vous souhaitez une apparence plus sombre pour Mac OS, alors MacOS Mojave est fait pour vous.
Merci à notre ami Keir Thomas à MacKungFu d'avoir trouvé ce conseil intéressant. Si vous l'essayez vous-même, faites-nous savoir comment ça se passe ! N'oubliez pas de revenir à l'aspect normal de MacOS.