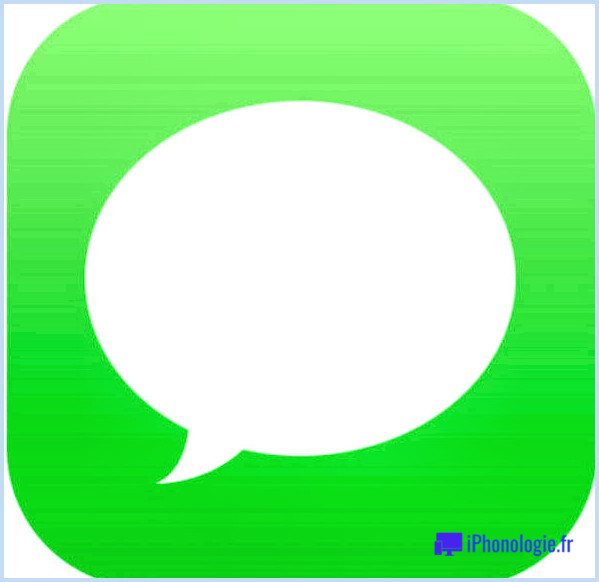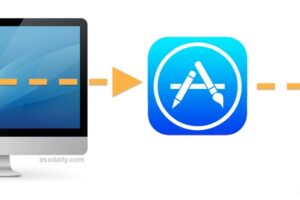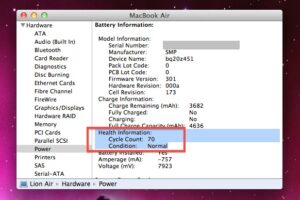Comment installer les outils en ligne de commande dans Mac OS X (sans Xcode)
![]() Les utilisateurs de Mac qui préfèrent avoir accès à une boîte à outils Unix plus traditionnelle via le terminal peuvent installer la sous-section optionnelle Outils en ligne de commande de l'EDI Xcode. À partir de MacOS High Sierra, Sierra, OS X El Capitan, Yosemite, Mavericks, cela est maintenant possible directement et sans avoir à installer tout le paquet Xcode au préalable, aucun compte de développeur n'est nécessaire non plus.
Les utilisateurs de Mac qui préfèrent avoir accès à une boîte à outils Unix plus traditionnelle via le terminal peuvent installer la sous-section optionnelle Outils en ligne de commande de l'EDI Xcode. À partir de MacOS High Sierra, Sierra, OS X El Capitan, Yosemite, Mavericks, cela est maintenant possible directement et sans avoir à installer tout le paquet Xcode au préalable, aucun compte de développeur n'est nécessaire non plus.
Le paquet d'outils en ligne de commande donne aux utilisateurs de terminaux Mac de nombreux outils, utilitaires et compilateurs couramment utilisés, dont make, GCC, clang, perl, svn, git, size, strip, strings, libtool, cpp, what, et bien d'autres commandes utiles que l'on trouve généralement dans les installations linux par défaut. Nous avons inclus la liste complète des nouveaux binaires disponibles via la boîte à outils en ligne de commande ci-dessous pour ceux qui sont intéressés, ou vous pouvez simplement voir par vous-même après avoir installé le paquet, que nous allons parcourir ici.
Ce guide est destiné à MacOS 10.13 High Sierra, 10.12 Sierra, OS X 10.11 El Capitan, OS X 10.10 Yosemite, et Mac OS X 10.9, et les versions plus récentes. Les utilisateurs de Mac exécutant des versions antérieures d'OS X peuvent continuer à installer directement les outils en ligne de commande et gcc (sans Xcode) grâce à un installateur de paquets disponible sur le site web des développeurs Apple, comme décrit ici.
Installation des outils de ligne de commande dans Mac OS X
- Lancez le terminal, qui se trouve dans /Applications/Utilitaires/
- Tapez la chaîne de commande suivante :
- Une fenêtre contextuelle de mise à jour du logiciel apparaîtra et vous demandera de l'aide : "La commande xcode-select nécessite les outils de développement en ligne de commande. Choisissez de confirmer en cliquant sur "Installer", puis d'accepter les conditions de service lorsque vous le demandez (n'hésitez pas à les lire attentivement, nous serons là)
- Attendez que le téléchargement du paquet d'outils en ligne de commande soit terminé, il fera environ 130 Mo et s'installera assez rapidement en fonction de votre vitesse de connexion
xcode-select --install

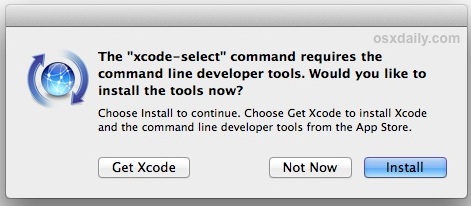
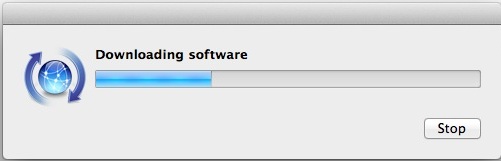
L'installation se fait d'elle-même une fois terminée, et vous pouvez alors confirmer que tout fonctionne en essayant d'utiliser une des commandes qui viennent d'être installées, comme gcc, git, svn, rebase, make, ld, otool, nm, tout ce que vous voulez dans la liste ci-dessous. En supposant que l'installation n'a pas été interrompue, la commande s'exécutera comme prévu. Cela signifie également que vous pouvez compiler et installer des choses à partir du code source directement sans avoir à utiliser un gestionnaire de paquets. Profitez de votre nouvelle boîte à outils en ligne de commande unix !
Qu'est-ce qui s'installe avec les outils de la ligne de commande et où
Pour ceux qui souhaitent connaître les détails de ce qui est installé sur leur Mac et où cela va, l'ensemble de la boîte à outils en ligne de commande est placé dans le répertoire suivant :
/Bibliothèque/Développeur/Outils de commande en ligne/
Vous pouvez parcourir ce répertoire si vous le souhaitez, ou vous pouvez simplement en avoir connaissance au cas où vous voudriez modifier ou ajuster l'un des éléments du paquet ultérieurement.
Notez que le répertoire est la racine /Library de Mac OS, et non un répertoire ~/Library d'un utilisateur.
Si vous voulez voir les 61 nouvelles commandes qui sont à votre disposition, elles se trouvent toutes dans /Bibliothèque/Développeur/Outils en ligne de commande/usr/bin/ mais nous les avons également listées par ordre alphabétique ci-dessous pour plus de commodité :
ar
as
asa
bison
BuildStrings
c++
c89
c99
cc
clang
clang++
cmpdylib
codesign_allocate
CpMac
cpp
ctags
ctf_insert
DeRez
dsymutil
dwarfdump
dyldinfo
flex
flex++
g++
gatherheaderdoc
gcc
gcov
GetFileInfo
git
git-cvsserver
git-receive-pack
git-shell
git-upload-archive
git-upload-pack
gm4
gnumake
gperf
hdxml2manxml
headerdoc2html
indent
install_name_tool
ld
lex
libtool
lipo
lldb
lorder
m4
make
MergePef
mig
mkdep
MvMac
nasm
ndisasm
nm
nmedit
otool
pagestuff
projectInfo
ranlib
rebase
redo_prebinding
ResMerger
resolveLinks
Rez
RezDet
RezWack
rpcgen
segedit
SetFile
size
SplitForks
strings
strip
svn
svnadmin
svndumpfilter
svnlook
svnrdump
svnserve
svnsync
svnversion
unifdef
unifdefall
UnRezWack
unwinddump
quoi
xml2man
yacc
Dépannage de l'erreur "not currently available"
Vous obtenez un message d'erreur qui dit "Impossible d'installer le logiciel parce qu'il n'est pas disponible actuellement sur le serveur de mise à jour du logiciel" ? Vous avez de la chance, car ce message d'erreur indique probablement que vous avez déjà installé Xcode sur le Mac.
À partir de Mac OS X 10.9, si Xcode est déjà installé dans Mac OS X, les outils en ligne de commande sont également installés (vous pouvez vérifier cela en essayant d'exécuter gcc ou make depuis le terminal). En conséquence, ce tutoriel s'adresse aux utilisateurs qui ne veulent pas installer le paquet de développement Xcode au sens large, et qui préfèrent que les outils en ligne de commande soient installés à la place. Oui, cela signifie que vous pouvez désinstaller toute l'application Xcode et n'installer les outils en ligne de commande que si vous le souhaitez, car pour de nombreux utilisateurs et administrateurs système, c'est la seule raison pour laquelle ils ont installé Xcode au départ.