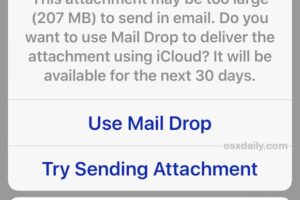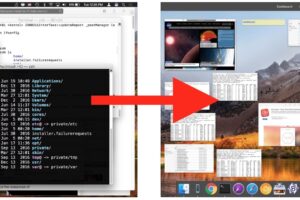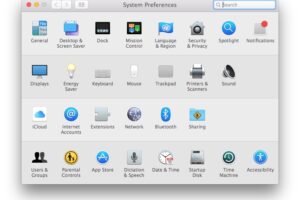Comment installer le pack d'extension VirtualBox sur Mac, Windows, Linux
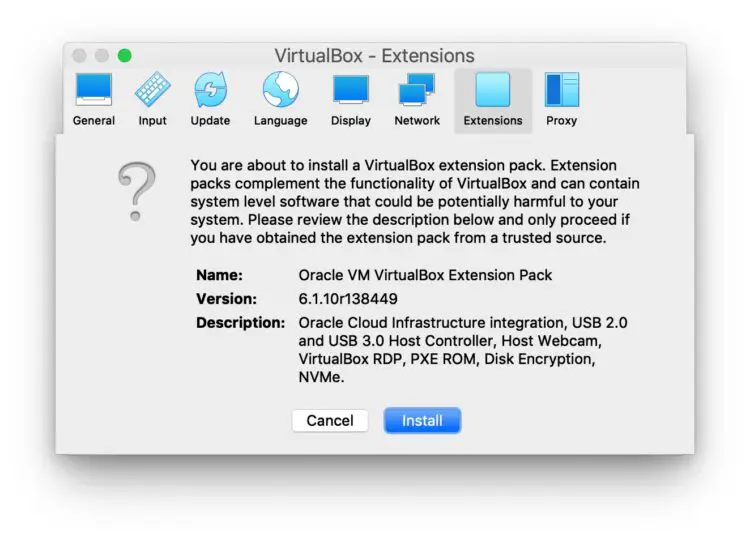
Si vous utilisez VirtualBox pour faire fonctionner des machines virtuelles, vous aurez peut-être aussi besoin du VirtualBox Extension Pack. Le VirtualBox Extension Pack comprend la prise en charge des périphériques USB 3.0 et USB 2.0, le passage de webcam, le cryptage d'image disque, le protocole VRDP (VirtualBox Remote Desktop Protocol), et le démarrage en réseau avec la ROM d'amorçage Intel PXE, ainsi que d'autres fonctionnalités. L'installation du VirtualBox Extension Pack est nécessaire pour faire fonctionner certains systèmes d'exploitation particuliers, comme par exemple l'utilisation de MacOS Big Sur dans VirtualBox.
Cet article explique en détail comment installer le VirtualBox Extension Pack dans VirtualBox sur Mac, Windows et Linux. Les captures d'écran ici montrent MacOS, mais le processus est essentiellement le même dans les autres environnements pour VirtualBox.
Comment installer le pack d'extension VirtualBox dans VirtualBox
Vous devez vous assurer que vous utilisez la dernière version de VirtualBox pour pouvoir exécuter et installer avec succès le dernier VirtualBox Extension Pack. Avant toute chose, mettez à jour VirtualBox.
- Allez sur https://www.virtualbox.org/wiki/Downloads et téléchargez la dernière version du VirtualBox Extension Pack, en le plaçant dans un endroit facile à trouver
- Ouvrez la VirtualBox si vous ne l'avez pas encore fait
- Allez dans les préférences de VirtualBox en déroulant le menu de VirtualBox et en choisissant "Préférences" (Notez que ce sont les préférences de l'application, différentes des paramètres de la VM)
- Choisissez l'onglet "Extensions"
- Cliquez sur le bouton + plus pour ajouter une extension à VirtualBox, puis naviguez vers le fichier du VirtualBox Extension Pack fraîchement téléchargé
- Confirmez que vous souhaitez ajouter et installer le VirtualBox Extension Pack et authentifiez-vous avec un login d'administrateur si nécessaire
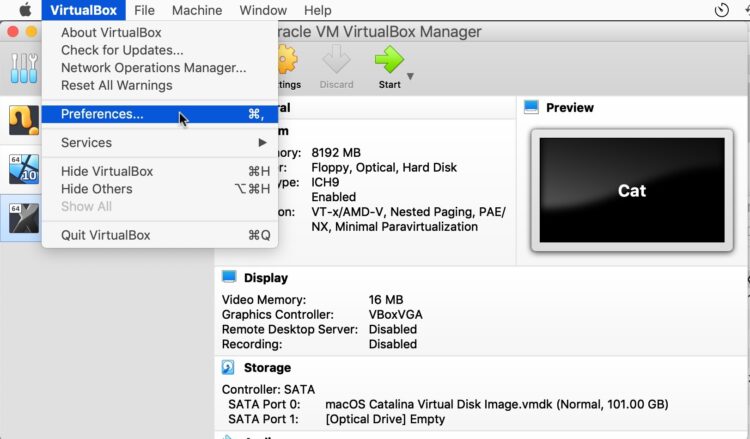
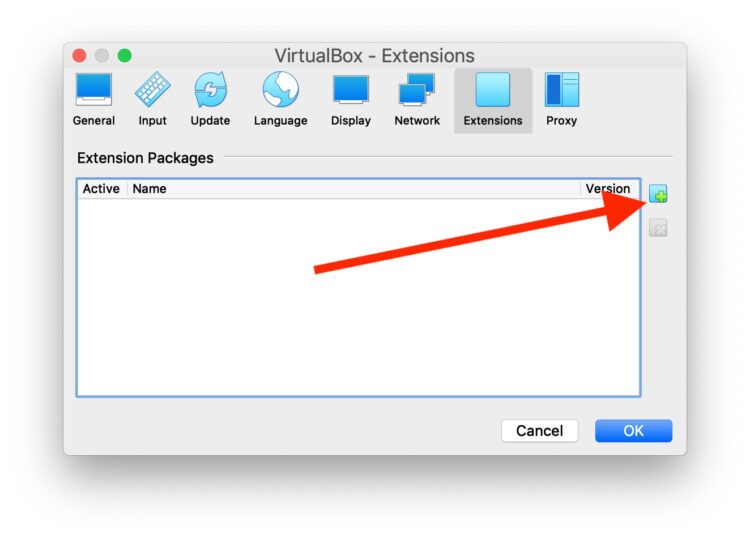
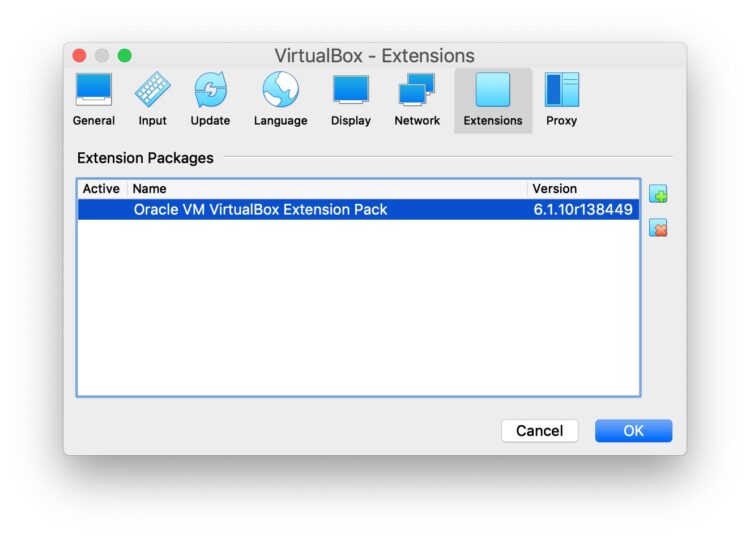
Voilà, vous avez maintenant installé le VirtualBox Extension Pack et vous êtes prêt à l'utiliser. Vous devrez peut-être redémarrer certaines machines virtuelles, reconfigurer certains paramètres de ces machines et relancer VirtualBox pour que les changements prennent effet.
Dépannage de l'installation du paquet d'extension VirtualBox
Si vous rencontrez un message d'erreur concernant la compatibilité, c'est probablement parce que soit votre version de VirtualBox n'est pas à jour et doit être mise à jour (souvent suivie d'un redémarrage), soit la version de l'Extension Pack téléchargée n'est pas à jour ou du moins compatible avec la version de VirtualBox que vous avez installée.
Il est généralement plus facile de se procurer la dernière version de VirtualBox et du VirtualBox Extension Pack.
Notez que si vous êtes un utilisateur Mac confronté à des défaillances du pilote du noyau de VirtualBox, vous pouvez généralement résoudre ce problème grâce à ces instructions spécifiques aux versions modernes de macOS comme Catalina, Mojave et Big Sur.
En outre, dans certains cas rares, pour pouvoir mettre à jour VirtualBox avec succès, vous devrez d'abord désinstaller VirtualBox du Mac avant de tenter de l'installer à nouveau.
Installation du pack d'extension VirtualBox via la ligne de commande
Les utilisateurs de Mac peuvent également installer le VirtualBox Extension Pack via la ligne de commande de l'une des deux façons suivantes, manuellement ou à l'aide d'un cask.
Si vous avez déjà téléchargé le VirtualBox Extension Pack, il vous suffit d'exécuter la commande suivante dans le Terminal :
sudo vboxmanage extpack uninstall ~/Downloads/Oracle_VM_VirtualBox_Extension_Pack-6.1.10.vbox-extpack
Si vous avez déjà installé et utilisé HomeBrew et que vous souhaitez installer le pack d'extension via brew cask, utilisez la commande suivante dans le Terminal :
Brew cask install virtualbox-extension-pack
Si ce sujet vous intéresse, vous pouvez également consulter d'autres articles de VirtualBox.
Avez-vous rencontré des problèmes lors de l'installation du VirtualBox Extension Pack ? Avez-vous trouvé une autre solution ? Partagez vos expériences dans les commentaires.