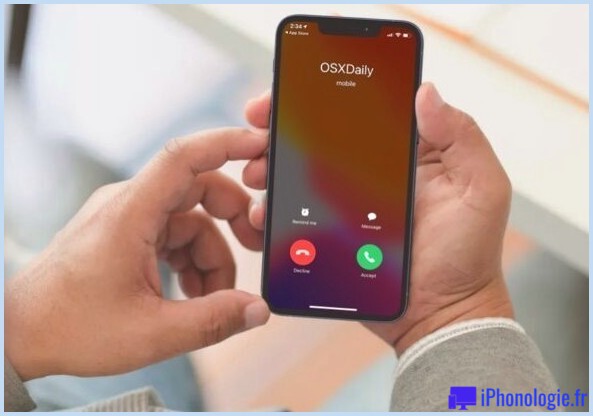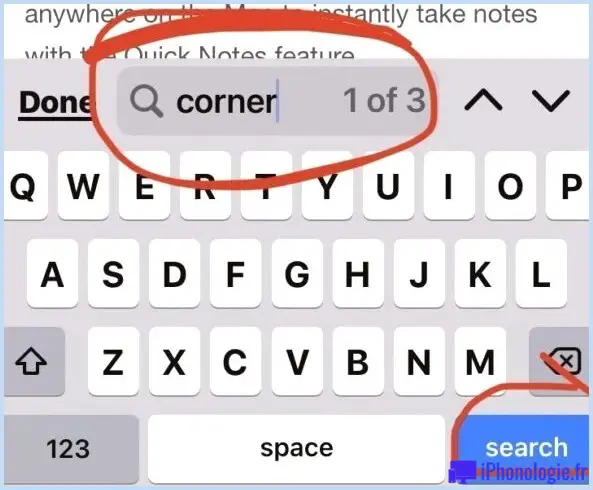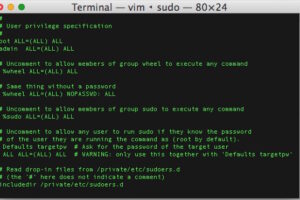Comment installer Windows sur Mac
Tout ce que vous devez savoir sur l'obtention de Windows sur Mac, y compris les différences entre Boot Camp, VMware et Parallels.
Avant le lancement des Mac M1 en novembre 2020, l'un des avantages de l'utilisation d'un Mac était que vous aviez le choix d'exécuter macOS vous-même ou d'installer Windows si vous deviez simplement exécuter des applications et des jeux Windows.
Il est toujours possible d'exécuter Windows sur un Mac, mais pour l'instant, cela ne fonctionnera que sur un Mac avec un processeur Intel - pas un avec la puce Apple M1.
Dans cet article, nous allons vous expliquer comment installer Windows sur un Mac. Il existe plusieurs façons de procéder: vous pouvez utiliser l'assistant Boot Camp d'Apple avec deux démarrages, utiliser un logiciel de virtualisation tiers ou exécuter des applications Windows via un émulateur.
Cet article traite également des avantages et des inconvénients de chaque approche.
Sur quels Mac Windows peut-il fonctionner?
Cela dépend de la version de Windows que vous souhaitez installer. Si vous souhaitez exécuter Windows 10, un Mac équipé d'un processeur Intel devrait le prendre en charge depuis fin 2012.
Voici la liste des appareils compatibles:
- MacBook a été introduit en 2015 ou plus tard
- MacBook Air a été introduit en 2012 ou plus tard
- MacBook Pro a été introduit en 2012 ou plus tard
- Mac mini a été introduit en 2012 ou plus tard
- iMac a été introduit en 2012 ou plus tard
- iMac Pro (tous les modèles)
- Mac Pro a été introduit en 2013 ou plus tard
Si vous avez un Mac M1, vous n'avez pas de chance: Windows ne fonctionne actuellement pas sur les Mac Apple Silicon. En savoir plus ici: Windows fonctionne-t-il sur Apple Silicon et Windows sur Mac est (probablement) mort, mais cela n'a pas d'importance.
De combien d'espace de stockage Windows a-t-il besoin?
Votre Mac doit également disposer d'au moins 64 Go d'espace libre si vous souhaitez installer Windows sur une partition Boot Camp. Cependant, étant donné que Windows nécessite 128 Go (une fois que vous avez installé tous ses programmes), Apple suggère en fait de créer une partition de 128 Go.
Quel est le meilleur boot camp ou la meilleure virtualisation?
Il existe deux méthodes principales lorsque vous devez installer Windows sur votre Mac. L'option que vous choisissez dépend généralement du type de logiciel que vous devez exécuter.
Le premier, fourni par Apple lui-même avec l'assistant Boot Camp installé sur tous les Mac Intel, est appelé "dual-boot" car vous pouvez démarrer (ou "booter") votre Mac sous Windows ou macOS.
Boot Camp Assistant peut diviser le disque dur (ou le disque SSD) de votre Mac en deux sections appelées «partitions». Il laisse macOS sur une partition, puis installe Windows sur la deuxième partition. Vous sélectionnez simplement le système d'exploitation que vous souhaitez exécuter en appuyant sur Alt / Option sur votre clavier au démarrage de votre Mac.
L'installation de Windows sur une partition Boot Camp à l'aide de cette méthode transforme efficacement votre Mac en un PC Windows, et toute la puissance de traitement et la mémoire de votre Mac - et la carte graphique, si vous en avez - est utilisée uniquement pour exécuter Windows.
C'est la meilleure option si vous souhaitez jouer à des jeux Windows ou exécuter des logiciels graphiques et de conception haut de gamme qui ont besoin de toutes les performances possibles.
Le seul inconvénient de Boot Camp est que sous Windows, vous perdrez l'accès à toutes vos applications Mac habituelles. Cela signifie que si vous souhaitez utiliser des applications Mac comme Apple Mail ou Photos, vous devrez fermer Windows et redémarrer sous macOS.
C'est là que l'autre option appelée virtualisation peut être utile. Au lieu de diviser votre disque dur en partitions séparées pour macOS et Windows, utilisez un programme de virtualisation comme Parallels Desktop ou VMware Fusion pour créer une «machine virtuelle» qui s'exécute sur macOS lui-même. Pour plus d'options, consultez Meilleur logiciel de machine virtuelle pour Mac.
La machine virtuelle (VM) est simplement une application qui s'exécute sur le Mac comme toute autre application Mac. Cependant, la machine virtuelle imite le fonctionnement d'un PC, vous pouvez donc installer Windows sur la machine virtuelle, puis installer toutes les applications Windows dont vous avez besoin pour exécuter également.
C'est certainement l'option la plus pratique car elle vous permet d'exécuter vos applications Windows juste à côté de toutes vos applications Mac habituelles sur le bureau Mac, éliminant ainsi le besoin de double démarrage entre MacOS et Windows lorsque vous exécutez Boot Camp.
Mais la virtualisation présente également des inconvénients. L'exécution de Windows sur une machine virtuelle signifie que vous exécutez effectivement deux systèmes d'exploitation en même temps. Vous avez donc besoin de beaucoup de puissance de traitement et de mémoire pour obtenir des performances adéquates lors de l'exécution de vos applications Windows.
Même ainsi, les derniers Mac (Intel) fonctionnent toujours bien lorsqu'ils exécutent Windows sur une machine virtuelle. Seuls les jeux 3D et les applications graphiques haut de gamme ont besoin des performances supplémentaires que vous pouvez obtenir en double amorçant avec Boot Camp.
Comment obtenir Windows pour Mac
Si vous souhaitez exécuter Windows 10 sur votre Mac, vous pouvez le télécharger en tant que fichier «Image disque» - parfois appelé «fichier ISO». sur le site Web de Microsoft.
Vous pouvez également télécharger des fichiers ISO pour Windows 7 et Windows 8.1. Cependant, ces versions de Windows étaient à l'origine vendues sur le disque dur. Donc, si vous avez toujours le disque dur d'origine, il sera probablement plus rapide d'utiliser le programme d'installation pour créer le fichier ISO sur le disque dur. C'est en fait assez simple, et Apple couvre également cette option sur son site Web.
Vous disposez désormais des fichiers d'installation Windows dont vous avez besoin pour que Boot Camp ou votre logiciel de virtualisation soit opérationnel et que vous puissiez les installer.
Si vous souhaitez télécharger Windows gratuitement ou trouver un moyen d'exécuter Windows sur votre Mac gratuitement, consultez: Comment exécuter Windows 10 sur Mac gratuitement.
Comment exécuter Windows sur un Mac via Boot Camp
L'une des meilleures choses à propos de l'exécution de Windows via Boot Camp est qu'Apple fournit l'Assistant Boot Camp en tant qu'application gratuite que vous pouvez utiliser pour installer Windows sur votre Mac.
Vous pouvez trouver l'assistant dans le dossier Utilitaires du dossier principal Applications de votre Mac. Cependant, avant d'exécuter l'assistant, vous devez effectuer certaines opérations pour exécuter Windows dans Boot Camp.
De quoi as-tu besoin
- Apple vous recommande de disposer d'au moins 64 Go d'espace libre sur le disque dur interne (ou disque SSD) de votre Mac pour l'installation de Windows. En fait, 128 Go sont recommandés!
- Vous pouvez également avoir besoin d'un Memory Stick avec au moins 16 Go d'espace pour le logiciel de pilote supplémentaire dont Windows a besoin pour contrôler des composants tels que le moniteur et l'appareil photo de votre Mac, ainsi que votre clavier et votre souris Mac (ce qu'il fait, bien sûr) sont différents des Souris et claviers Windows). Cependant, certains Mac peuvent télécharger ces pilotes requis.
- Vous aurez besoin d'une copie entièrement payée de Windows avec le numéro de licence. Les modèles de Mac plus récents et tous les Mac exécutant Catalina ne fonctionneront qu'avec Windows 10, mais les modèles plus anciens peuvent fonctionner avec Windows 7 ou Windows 8.1. Vous pouvez vérifier les versions de Windows que votre Mac peut exécuter sur le site Web d'Apple.
Le processus d'installation dépend de la version de Windows que vous utilisez.
Une fois ces préparatifs terminés, vous pouvez exécuter Boot Camp Assistant et installer Windows sur votre Mac. Voici ce qu'il faut faire.
Étape 1: Ouvrez l'assistant Boot Camp.
La première fois que vous exécutez Boot Camp Assistant, un certain nombre d'options vous seront proposées. La première option consiste à choisir l'image ISO que vous souhaitez utiliser. Cliquez sur le bouton Sélectionner et accédez au bouton que vous avez créé ou téléchargé. Cela copiera votre fichier ISO Windows sur la clé USB afin que vous puissiez installer Windows.
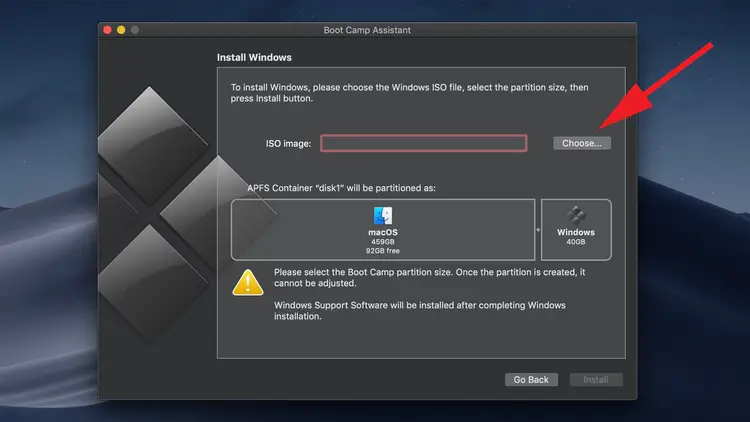
Étape 2: Téléchargez le logiciel du pilote
L'assistant Boot Camp suivant peut vous dire que le logiciel du pilote pour Windows sera également téléchargé sur la clé USB. Cependant, seuls les pilotes pour Windows 8.1 et Windows 10 seront téléchargés. Donc, si vous souhaitez installer Windows 7, qui est toujours utilisé par des millions de personnes dans le monde mais qui n'est plus pris en charge par Microsoft, vous devez revenir aux tableaux de compatibilité sur le site Web d'Apple pour le pilote logiciel dont vous avez besoin pour votre Mac. et suivez les instructions pour copier les pilotes sur votre clé USB.
Étape 3: partitionnez votre disque
Pour allouer de l'espace pour Windows, Boot Camp doit diviser le disque dur de votre Mac en deux sections distinctes appelées «partitions». Ceci est affiché en bas dans la zone avec le macOS normal à gauche et les fenêtres suggérées à droite.
Par défaut, Boot Camp Assistant propose de créer une petite partition Windows d'une taille de seulement 40 Go. Cependant, vous pouvez utiliser le curseur (le point entre les partitions) pour ajuster la taille des deux partitions selon vos besoins.
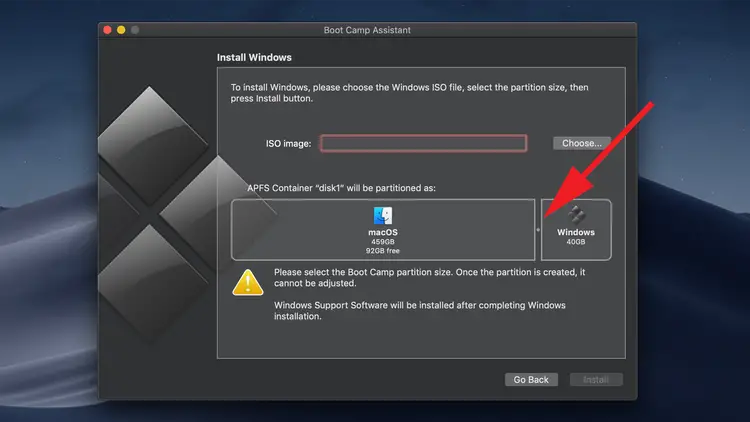
Si votre Mac possède plusieurs disques durs internes ou SSD, vous pouvez attribuer l'un de ces disques durs à Windows uniquement.
Cependant, Boot Camp ne fonctionne pas bien avec les disques externes connectés via USB ou Thunderbolt. Il est préférable d'utiliser votre lecteur interne normal dans la mesure du possible. Si vous avez connecté un lecteur externe à votre Mac pour les sauvegardes Time Machine, vous devez le supprimer car Boot Camp peut être un peu confus s'il détecte un lecteur externe lors de l'installation.
Lorsque vous avez terminé, cliquez sur le bouton Installer en bas de la fenêtre pour commencer le processus.
Étape 5: Installez Windows
Une fois que vous avez partitionné votre lecteur Mac, Boot Camp arrête votre Mac et démarre le programme d'installation de Windows à partir du lecteur flash USB. Vous pouvez simplement suivre les instructions pour installer Windows. Une fois Windows démarré, vous serez également invité à installer les pilotes Boot Camp supplémentaires à partir de la clé mémoire.
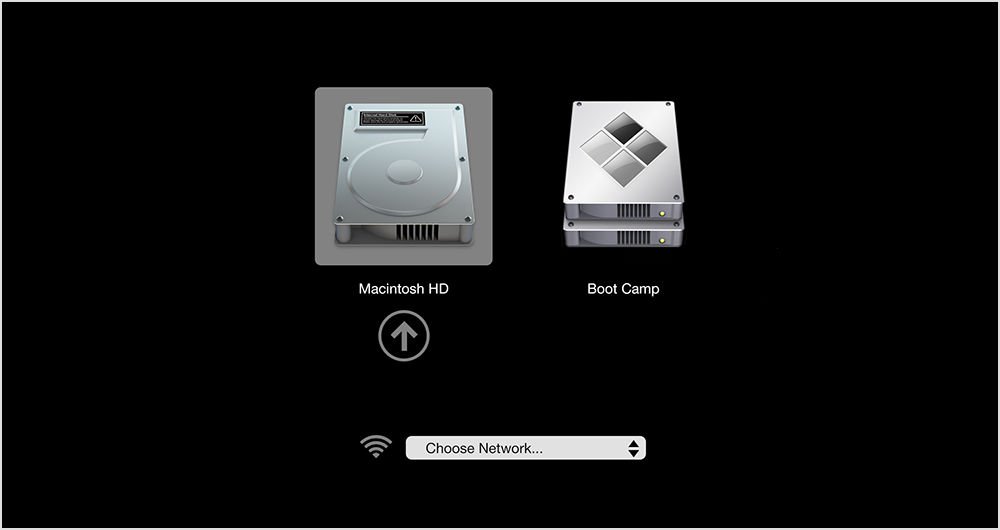
Étape 6: exécutez Windows
Une fois que cela est fait, vous pouvez simplement effectuer un double démarrage entre macOS et Windows en appuyant sur Alt (également appelée option) sur votre clavier tout en allumant le Mac. Au démarrage du Mac, les deux partitions avec macOS et Windows s'affichent à l'écran. Vous pouvez simplement choisir le système d'exploitation que vous souhaitez.
Alors exécuter Windows sur une machine virtuelle
Les programmes de virtualisation comme Parallels Desktop et VMware Fusion offrent une alternative ingénieuse et flexible à l'approche de double démarrage de Boot Camp.
Au lieu de diviser le disque dur de votre Mac en partitions séparées, puis d'installer Windows sur la partition Boot Camp, ces programmes créent une machine virtuelle - ou VM - qui est simplement une application qui s'exécute sur le Mac et agit comme un PC.
Vous pouvez ensuite installer Windows sur la machine virtuelle avec les applications et logiciels Windows dont vous avez besoin pour exécuter. La machine virtuelle peut fonctionner avec d'autres applications Mac telles que Safari ou Apple Mail, vous n'avez donc pas à basculer entre les deux systèmes d'exploitation, comme cela est requis avec Boot Camp.
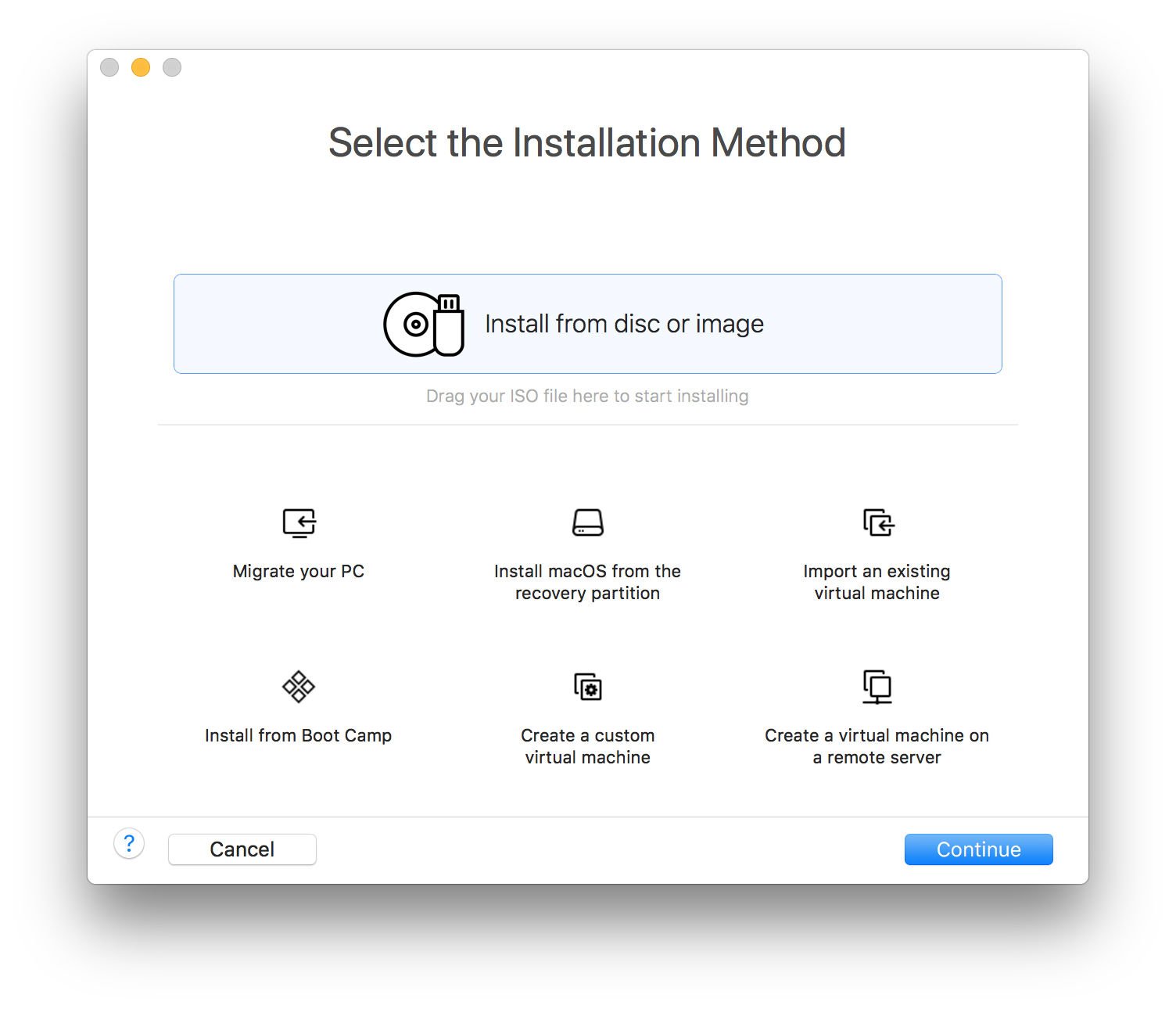
Vous devrez peut-être acheter une copie du logiciel VM et fournir votre propre copie de Windows. Parallels commence à 69,99 £ / 79,99 $, VMware est gratuit pour un usage personnel mais commence à 149 $ sinon.
Il existe également un programme de virtualisation gratuit appelé VirtualBox, mais il est assez complexe et difficile à utiliser. Concentrons-nous donc sur l'utilisation de Parallels et de VMware pour installer d'abord Windows. Cependant, nous avons un article séparé sur l'utilisation de VirtualBox si vous êtes prêt à relever le défi.
Nous avons un guide détaillé distinct du meilleur logiciel de machine virtuelle pour Mac.
Exécutez Windows sur un Mac avec Parallels
Parallels Desktop (version 16 au moment de la rédaction - lisez notre avis sur Parallels Desktop 16) coûte 69,99 £ / 79,99 $ et possède une interface graphique plus colorée que VMware Fusion, mais les deux programmes adoptent la même approche de base. Ils offrent diverses options pour créer une nouvelle machine virtuelle sur votre Mac à l'aide d'un disque d'installation ou d'un fichier ISO.
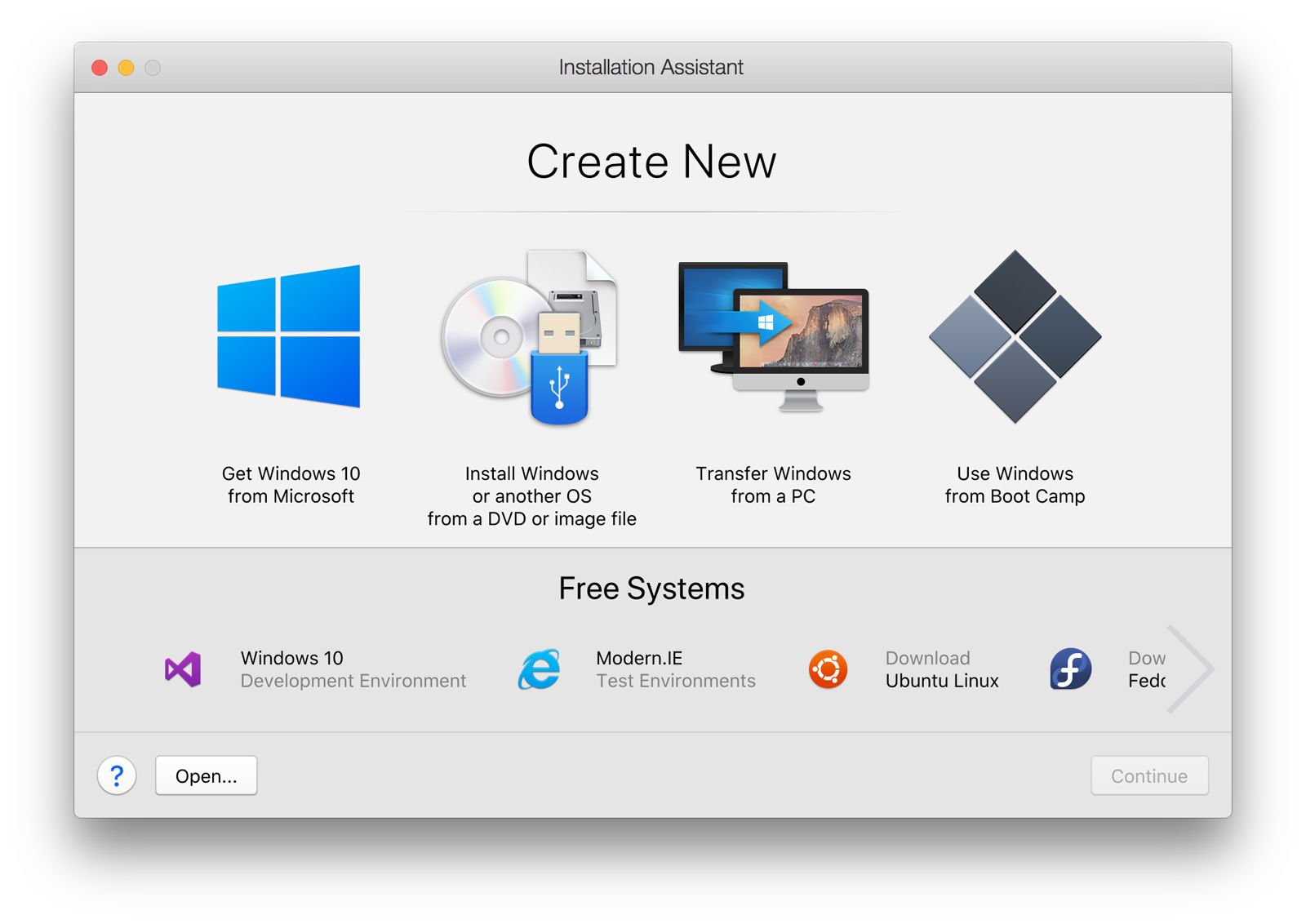
Il est également possible de connecter un PC Windows existant à votre Mac et de créer une VM sur le Mac qui est une copie exacte du PC, y compris Windows et toutes les applications Windows dont vous avez besoin. Si vous utilisez déjà Boot Camp, vous pouvez même créer une machine virtuelle qui duplique votre partition Boot Camp. C'est une option pratique pour examiner rapidement certains fichiers ou exécuter des applications qui n'ont pas besoin de performances optimales sans avoir à arrêter votre Mac et à démarrer Windows.
Une fois que vous avez décidé comment vous souhaitez installer Windows, les deux programmes vous permettent d'ajuster un certain nombre de paramètres importants.
Exécutez Windows sur Mac avec VMware Fusion
VMware Fusion (maintenant en version 12 - lisez notre avis sur VMware Fusion 12) est un peu plus compliqué car il présente une fenêtre avec de nombreux paramètres qui peuvent sembler un peu intimidants pour les utilisateurs novices. Parallels facilite la vie des débutants en fournissant un certain nombre d'options prédéfinies adaptées aux logiciels de productivité tels que Microsoft Office ou à l'exécution de jeux 3D haute performance ou de logiciels de conception.
VMware propose plusieurs options de licence. La version de base - Fusion 12 Player - est gratuite pour un usage personnel (détails ici). Le prix commercial de Fusion 12 Player est de 149 USD, de Fusion 12 Pro de 199 USD ou de 79 USD de mise à niveau par rapport aux versions précédentes.
Paramètres matériels
Avec VMware Fusion et Parallels, vous pouvez modifier la configuration matérielle de vos VM selon vos besoins, tout comme la sélection du matériel physique pour un vrai Mac ou PC.
Si votre Mac dispose d'un processeur multicœur, vous pouvez attribuer plusieurs cœurs à votre machine virtuelle pour de meilleures performances. Vous pouvez également allouer de la mémoire et de l'espace de stockage supplémentaires, et même augmenter la mémoire vidéo que votre machine virtuelle peut utiliser pour traiter les graphiques 3D dans les jeux et autres logiciels graphiques.
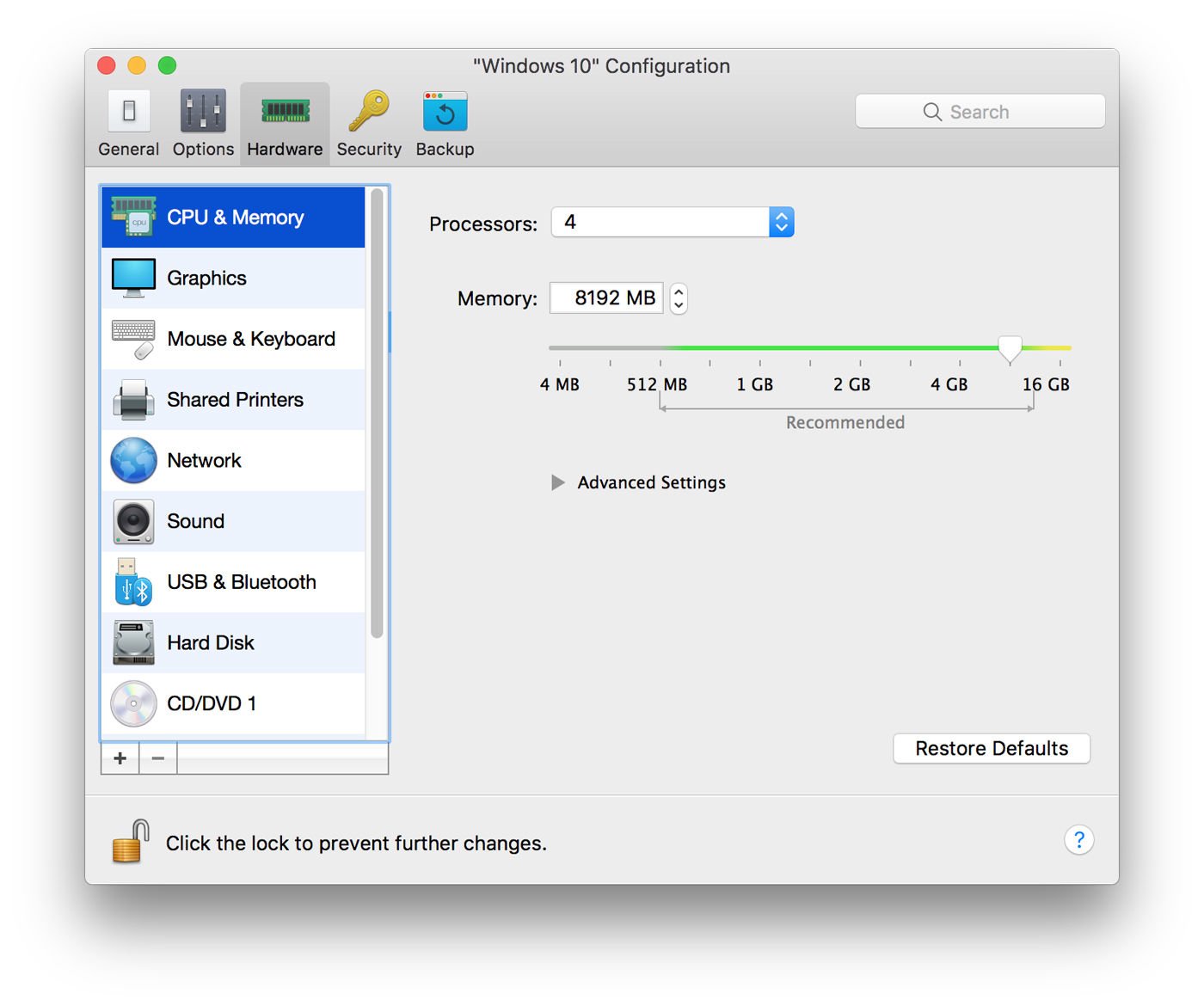
D'autres options fournies par Parallels et VMware incluent la possibilité de connecter des périphériques externes tels qu'un disque dur ou même des haut-parleurs Bluetooth à votre machine virtuelle Windows. Vous pouvez également contrôler la façon dont votre VM interagit avec le macOS sur votre Mac, éventuellement en partageant certains dossiers et fichiers dont vous avez besoin pour un projet de travail, ou en partageant votre musique ou vos bibliothèques de photos.
Paramètres du logiciel
Un aspect important de l'exécution de votre machine virtuelle sur votre Mac est la façon dont elle fonctionnera sur le bureau Mac.
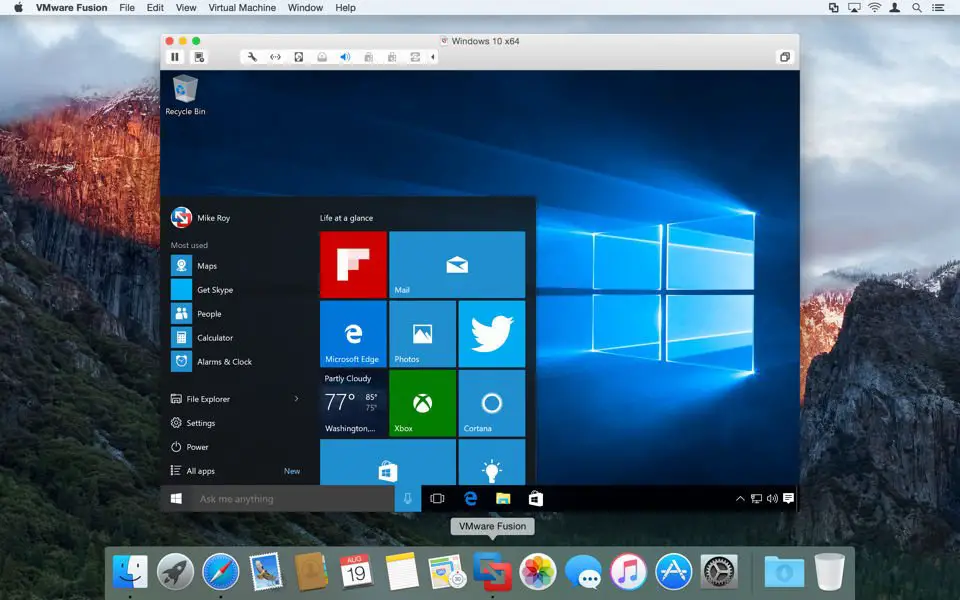
Par défaut, Parallels et VMware exécutent leurs VM dans une fenêtre. Vous obtenez donc une sorte de "fenêtre Windows" dans laquelle le bureau Windows est affiché dans une fenêtre séparée au-dessus du bureau Mac. Cependant, il est également possible d'étendre le bureau Windows pour qu'il remplisse tout l'écran afin que votre Mac ressemble à un PC normal (et vous pouvez toujours basculer vers les applications Mac à l'aide de la touche Commande).
Cependant, une meilleure option pour de nombreuses personnes est la possibilité de masquer entièrement le bureau Windows, de sorte que les applications Windows individuelles apparaissent toutes seules sur le bureau Mac comme les applications Mac normales.
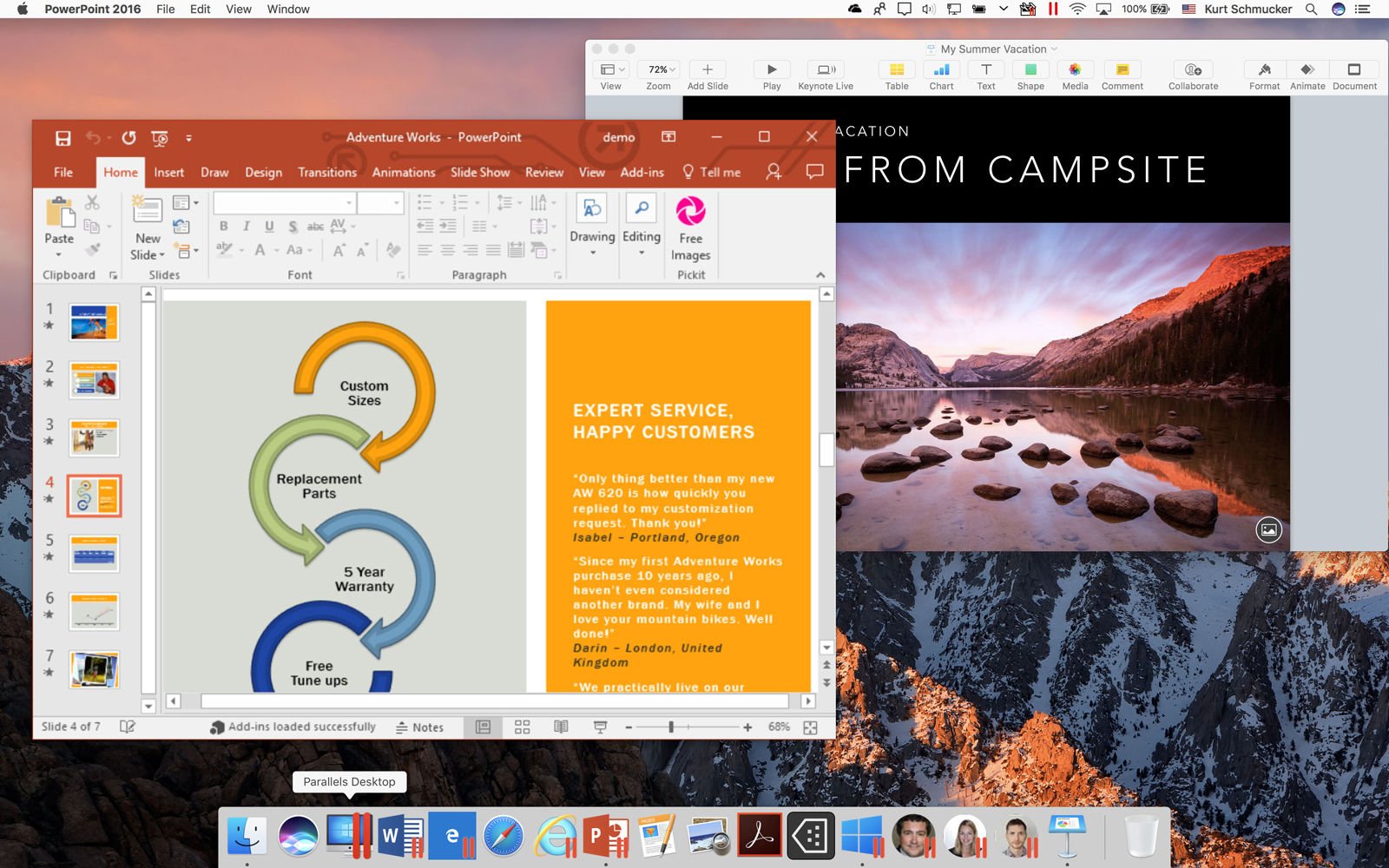
Le nombre d'options différentes disponibles ici peut être un peu intimidant, mais le grand avantage de la technologie de virtualisation est que vous ne pouvez pas vraiment casser une machine virtuelle. Vous pouvez enregistrer différentes versions de votre machine virtuelle, tout comme différentes versions d'un document dans Microsoft Word. Cela vous permet d'expérimenter différents paramètres pour voir quelles options vous conviennent le mieux, puis de revenir à une version précédente de la machine virtuelle à tout moment.
Puis-je exécuter macOS sur un PC Windows?
Qu'en est-il du scénario inverse? Est-il possible d'exécuter macOS sur un PC?
En un mot: non. C'est l'une de ces ironies que si Microsoft est connu pour ses pratiques commerciales agressives, Apple est responsable de cette impasse particulière. Bien que vous puissiez exécuter Windows sur n'importe quel ordinateur x86, Apple rend son propre logiciel macOS disponible uniquement pour les logiciels Mac.
Le raisonnement est clairement louable: macOS est conçu pour fonctionner sur le propre matériel d'Apple, et l'expérience ne serait pas aussi bonne sur un vieil ordinateur. C'est l'une des raisons pour lesquelles vous n'exécuterez jamais un Mac lent.
Mais on peut aussi dire qu'Apple crée des logiciels pour vendre du matériel. MacOS Excellence est une application qui tue quand il s'agit de vendre des Mac, et elle ne veut pas partager. Donc, si vous voulez profiter du meilleur de tous les mondes, vous devez exécuter Windows sur votre Mac.
Cependant, vous pouvez lire comment créer un Hackintosh et l'essayer.