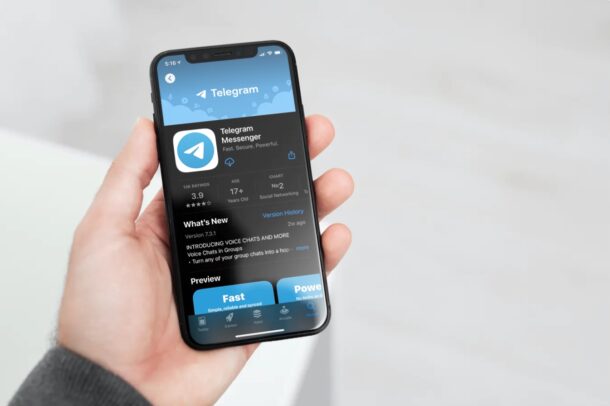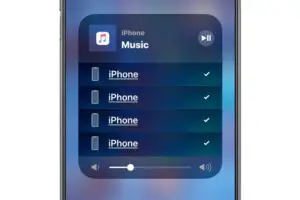Appeler un outil de vérification de l'orthographe et de la grammaire sous Mac OS X avec un raccourci clavier
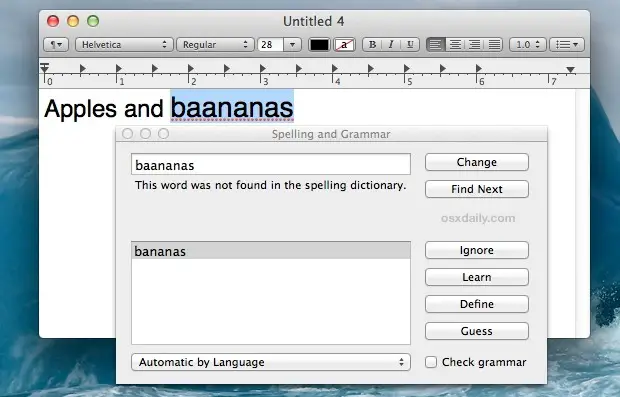
Mac OS X comprend un puissant outil d'orthographe et de grammaire intégré qui s'exécute automatiquement lorsque vous tapez dans de nombreuses applications, mais un panneau séparé peut être appelé depuis n'importe quel point d'entrée de texte ou application qui fournit une aide supplémentaire pour la fonction.
Pour faire apparaître le panneau "Orthographe et grammaire" dans une application Mac compatible, il suffit d'utiliser le raccourci clavier Commande+Maj+ : (oui, deux-points/semi-colon).
La touche de vérification de l'orthographe et de la grammaire sur Mac : Commande + Shift + :
Toute application native où vous pouvez taper doit prendre en charge l'outil de vérification de l'orthographe et de la grammaire et cette touche de Commande+Maj+ :
Une fois la fenêtre Orthographe et grammaire ouverte, vous pouvez changer de mot, passer au suivant où une erreur a été trouvée, ignorer certains mots, apprendre de nouveaux mots, définir des mots et même deviner le mot approprié en fonction de l'entrée en cours. Pour vérifier également la grammaire, assurez-vous de cocher la case dans le panneau.
Les mots qui seront initialement mis en évidence sont les mêmes que ceux qui sont soulignés en rouge pour les fautes de frappe, ou soulignés en vert pour une grammaire incorrecte. Pour les mots auto-corrigés, vous les trouverez soulignés en bleu.
Il s'agit d'un excellent outil à utiliser lors de la rédaction ou de l'édition et il peut également être utilisé en conjonction avec les vérificateurs automatiques. Ou, si vous utilisez une application qui ne prend pas encore en charge la fonction comme Chrome ou Firefox, vous pouvez toujours copier et coller le texte à vérifier de Chrome dans une application comme TextEdit, ouvrir le correcteur orthographique et grammatical, puis le ramener dans Chrome ou Firefox.
Bien que le panneau comporte également un dictionnaire, les définitions individuelles sont plus faciles à trouver en passant le curseur sur un mot et en effectuant une pression à trois doigts pour le définir.
Jolie petite astuce trouvée par FinerThings