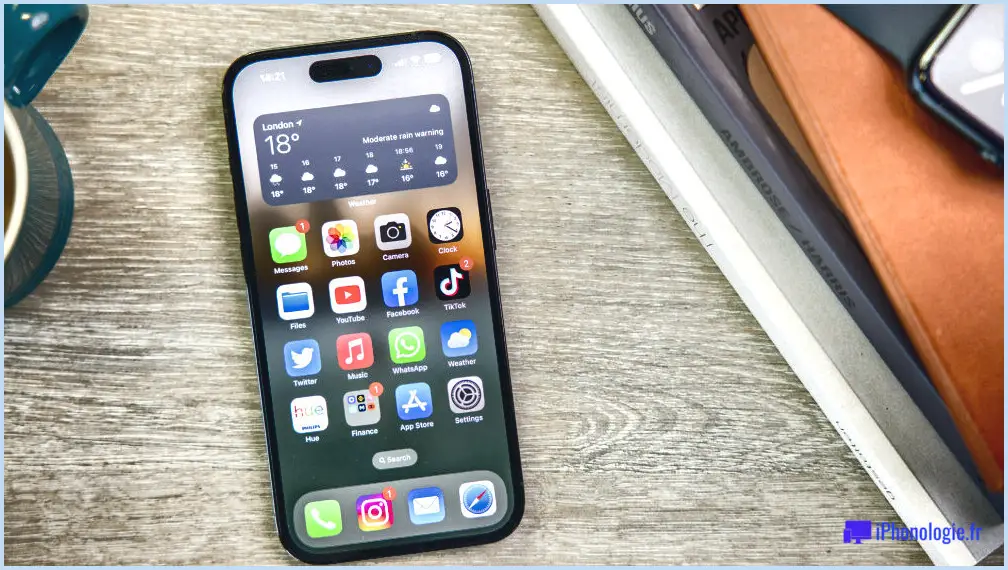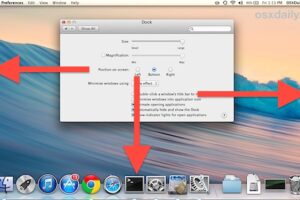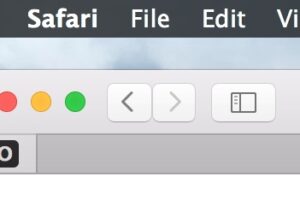Comment utiliser un iPad comme deuxième moniteur : connecter un écran Mac et iPad
Il est facile d'utiliser votre iPad comme écran supplémentaire pour votre Mac. Voici comment connecter votre Mac et votre iPad afin de pouvoir utiliser l'iPad comme deuxième écran.
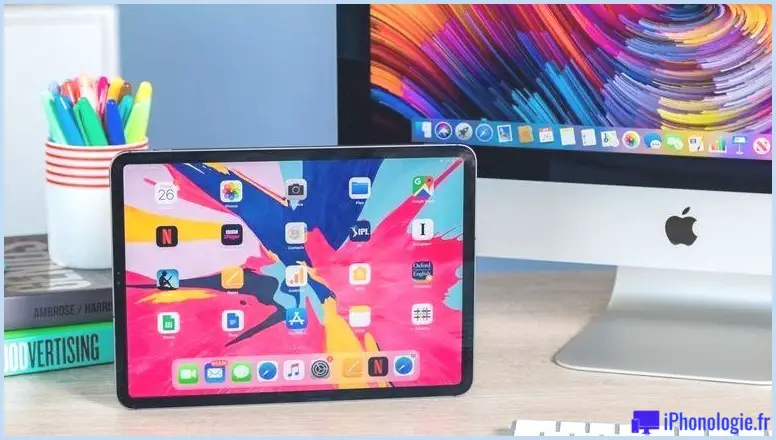
S'il y a une chose qui est meilleure que l'écran Retina de votre MacBook ou iMac, c'est de brancher un deuxième écran. C'est très bien si vous avez un écran de rechange ou l'argent pour un écran supplémentaire, mais que se passe-t-il si vous n'en avez pas ? Pouvez-vous utiliser votre iPad comme second moniteur ? La réponse est, oui vous le pouvez.
C'est en fait quelque chose que vous pouvez faire depuis un certain temps. D'abord via un logiciel tiers, puis après le lancement de macOS Catalina en 2019, lorsque Apple a introduit la fonctionnalité Sidecar, ce qui signifiait que l'écran d'un iPad compatible pouvait être sélectionné comme écran pour un Mac compatible. Dans macOS Monterey, cette capacité est sur le point de s'améliorer encore avec Universal Control - qui, bien que retardé par rapport au lancement initial de Monterey en 2021, permettra, à l'arrivée d'Universal Control, aux utilisateurs de se déplacer simplement entre l'écran de l'iPad et du Mac (et du deuxième Mac) en utilisant la même souris et le même clavier. Nous prévoyons que cette fonctionnalité arrivera en avril 2022 ou avant.
Dans cet article, nous verrons ce dont vous aurez besoin pour utiliser votre iPad comme deuxième écran pour votre Mac, et également comment vous pouvez utiliser votre iPad comme deuxième écran si votre iPad ou Mac ne prend pas en charge la fonctionnalité. .
Nous décrirons comment utiliser Universal Control et comment utiliser Sidecar et expliquerons la différence entre Universal Control et Sidecar - les deux méthodes d'utilisation d'un iPad avec un Mac.
Notez que si vous souhaitez afficher l'écran de votre iPad sur votre Mac ou partager l'écran de votre iPad sur votre Mac, vous devez lire un tutoriel différent. Voir : Comment AirPlay d'un iPhone/iPad vers un Mac.
Option 1 : connecter un iPad à un Mac à l'aide de Universal Control
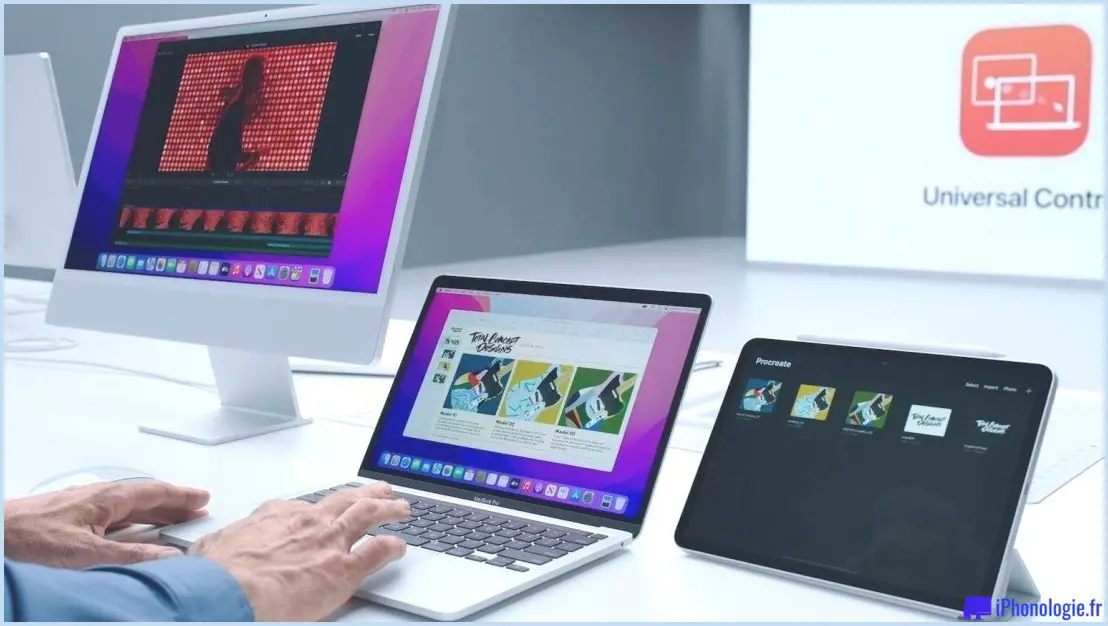
Universal Control vous permet d'utiliser un iPad comme écran externe pour un Mac. Cela ressemble beaucoup à Sidecar (dont nous parlerons dans la section suivante), mais cela va beaucoup plus loin que Sidecar.
Là où Sidecar vous permettait d'étendre l'écran de votre Mac à l'écran de votre iPad - soit en mettant macOS en miroir sur votre iPad, soit en utilisant l'iPad comme vous le feriez avec un deuxième moniteur pour afficher l'interface macOS - Universal Control maintient en fait iPadOS sur l'iPad, de sorte que vous peut s'interfacer entre les deux appareils, plutôt que d'utiliser l'iPad comme une extension du Mac.
Donc en quelques mots :
Sidecar contre contrôle universel
- Sidecar transforme l'écran de votre iPad en un écran Mac secondaire
- Universal Control vous permet de vous connecter à l'iPad dans iPadOS et au Mac dans macOS en utilisant la même souris et le même clavier.
- Universal Control peut également être utilisé pour relier deux Mac.
Cela signifie que vous pouvez facilement copier du contenu entre appareils à l'aide du glisser-déposer (vous pouvez déjà copier et coller entre vos différents appareils liés par Apple ID).
Exigences de contrôle universel :
- macOS 12.3 (actuellement en version bêta)
- iPadOS 15.4 (actuellement en version bêta)
- Il est nécessaire d'être connecté au même identifiant Apple sur Mac et iPad.
- Vous devrez être à moins de 10 m de votre Mac si vous vous connectez sans fil.
- Vous devrez également activer Bluetooth, WiFi et Handoff.
Les iPad qui fonctionnent avec Universal Control incluent :
- iPad Pro (tous les modèles)
- iPad (6e génération ou ultérieure)
- iPad mini (5e génération ou ultérieure)
- iPad Air (3e génération ou ultérieure)
Les Mac qui fonctionnent avec Universal Control incluent :
- MacBook Pro (2016 ou ultérieur)
- MacBook (2016 ou ultérieur)
- MacBook Air (2018 ou ultérieur)
- iMac (2017 ou ultérieur, ainsi que iMac 5K 27 pouces, fin 2015)
- iMacPro
- Mac mini (2018 ou ultérieur)
- Mac Pro (2019)
Cela signifie que divers Mac pouvant exécuter macOS Monterey ne peuvent pas profiter de la fonction Universal Control, notamment : MacBook Air 2015 - 2017, MacBook Pro 2015, Mac mini 2014 - 2017, iMac 2015 - 2017 21,5 pouces, Mac Pro 2013 - 2019.
Comment utiliser Universal Control pour connecter un Mac et un iPad
Pour utiliser Universal Control pour lier votre Mac et votre iPad, vous devez suivre ces étapes :
- Ouvrez les Préférences Système.
- Choisissez le volet Affichage.
- Choisissez Ajouter un écran et sélectionnez votre iPad.
- Il existe également un paramètre « Se reconnecter automatiquement à tout Mac ou iPad à proximité » que nous vous recommandons de sélectionner si vous ne souhaitez pas avoir à le configurer à chaque fois.
- Maintenant que votre iPad est connecté à votre Mac, vous devriez voir un point sur l'écran de votre iPad qui représente le curseur de la souris ou du trackpad de votre Mac. Une fois que vous contrôlez l'écran de l'iPad, vous pourrez utiliser la souris et le clavier avec cet appareil.
Autres fonctionnalités de Universal Control
- Vous pouvez faire glisser et déposer des fichiers du Mac vers l'iPad et vice versa.
- Vous pouvez couper et coller entre les appareils connectés - bien qu'il ne s'agisse pas d'une nouvelle fonctionnalité, c'est quelque chose qui est possible avec la fonction de continuité Presse-papiers universel depuis son introduction dans macOS Sierra et iOS 10. Découvrez comment couper et coller entre différents Appareils Apple ici : Comment copier et coller entre Mac et iPhone.
Option 2 : Transformez votre iPad en écran Mac avec Sidecar
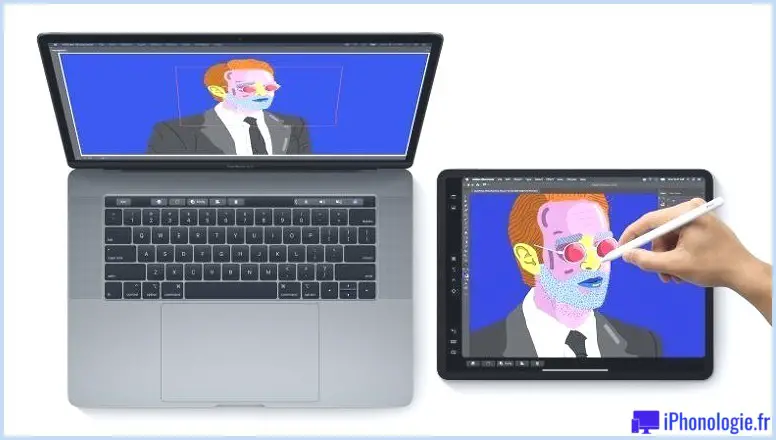
En 2019, Apple a introduit Sidecar, une fonctionnalité de macOS Catalina qui permettait d'utiliser un iPad comme écran supplémentaire pour votre Mac. La fonctionnalité signifiait que vous pouviez étendre le bureau de votre Mac à l'écran de l'iPad - vous ne pouviez donc pas utiliser iPadOS sur votre iPad en même temps, mais cela a en quelque sorte apporté macOS à l'iPad.
Exigences du side-car :
- macOS Catalina ou version ultérieure (la plupart des Mac depuis 2012 peuvent exécuter Catalina, mais tous les Mac ne fonctionnent pas avec Sidecar - voir ci-dessous pour une liste complète).
- Un iPad exécutant iPadOS 13 ou une version ultérieure (voir ci-dessous pour une liste complète).
- Il est nécessaire d'être connecté au même identifiant Apple sur Mac et iPad.
- Vous devrez être à moins de 10 m de votre Mac si vous vous connectez sans fil.
Les iPad compatibles avec Sidecar incluent :
- iPad Pro (tous les modèles)
- iPad (6e génération ou ultérieure)
- iPad mini (5e génération ou ultérieure)
- iPad Air (3e génération ou ultérieure)
Les Mac qui fonctionnent avec Sidecar incluent :
- MacBook Pro (2016 ou ultérieur)
- MacBook (2016 ou ultérieur)
- MacBook Air (2018 ou ultérieur)
- iMac (2017 ou ultérieur, ainsi que iMac 5K 27 pouces, fin 2015)
- iMacPro
- Mac mini (2018 ou ultérieur)
- Mac Pro (2019)
Comment utiliser Sidecar pour connecter un Mac et un iPad
En supposant que vous disposiez du bon équipement (selon la liste ci-dessus), vous pourrez utiliser votre iPad comme deuxième écran pour votre Mac, soit en le reflétant, soit en étendant votre écran afin que vous puissiez tenir dans encore plus de fenêtres. Vous pouvez choisir de brancher l'iPad directement sur le Mac ou de le connecter sans fil en utilisant Bluetooth et Continuité (dans un rayon de 10 m).
La configuration de l'iPad en tant que deuxième écran est, dans le style typique d'Apple, assez simple :
- Vous pouvez connecter votre iPad à l'aide d'un câble de charge (si vous disposez des ports requis sur votre Mac). Vous pouvez également vous connecter via Bluetooth tant que vous êtes à moins de 10 mètres du Mac. Il n'y a pas beaucoup de différence en termes de délai, mais vous constaterez peut-être que la batterie de votre iPad dure un peu plus longtemps si elle est branchée.
- Pour vous connecter, vous devez cliquer sur l'icône Control Center dans le menu en haut de votre écran et cliquer sur Display. (Dans les anciennes versions de macOS, il y avait une icône AirPlay dans le menu en haut à droite de votre écran.)
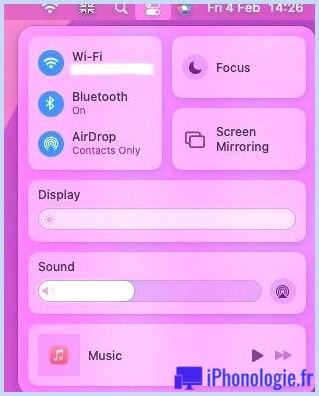
- À côté de la section Affichage, vous devriez voir une icône d'écran, cliquez dessus. (Sinon, si vous utilisez une ancienne version de macOS, vous devriez voir votre iPad répertorié dans les options du menu AirPlay.) Choisissez votre iPad parmi les options proposées.
- Une extension de l'écran de votre Mac apparaîtra sur l'écran de l'iPad.
- Si vous préférez refléter l'écran de votre Mac sur l'iPad, plutôt que d'utiliser l'iPad comme une extension de votre espace de travail, revenez au menu Affichage et choisissez Miroir. (Sur les anciennes versions de macOS, cliquez sur la nouvelle icône d'écran qui est apparue dans la barre d'état - elle aurait dû remplacer l'icône AirPlay).
Autres fonctionnalités de Sidecar
Sidecar est bien plus qu'une simple extension de votre espace de travail. Les autres fonctionnalités incluent :
- Une barre tactile virtuelle affichée sur l'iPad, apportant à d'autres Mac de nombreuses fonctionnalités de la barre tactile actuellement exclusives au MacBook Pro.
- Bien qu'il n'accepte pas la saisie tactile, vous pouvez utiliser un crayon Apple et transformer votre iPad en tablette graphique. (Voir ci-dessous pour voir quels iPad fonctionneront avec la fonctionnalité).
Les iPads suivants peuvent être utilisés comme tablettes graphiques (avec Apple Pencil 2) :
- iPad Pro 12,9 pouces
- iPad Pro 11 pouces
- iPad Pro 10,5 pouces
- iPad Pro 9,7 pouces
Option 3 : Comment utiliser un iPad comme deuxième écran sur des Mac plus anciens
Mais que se passe-t-il si vous avez un Mac qui ne prend pas en charge Sidecar ou Universal Control ? Certains outils tiers vous permettent d'utiliser votre iPad comme moniteur pour votre Mac, mais contrairement à l'option intégrée d'Apple, ce sont des applications payantes.
Ce dont vous aurez besoin
- Un câble Lightning vers USB
- Un iPad
- Des logiciels tels que Duet Display (12,99 £/14,99 $), iDisplay (12,99 £/14,99 $) et Air Display (12,99 £/14,99 $)
- Un Mac exécutant macOS 10.13.3 ou une version antérieure -
Notez que macOS 10.13.4 (High Sierra) a cassé certaines des fonctionnalités DisplayLink sur lesquelles ces applications s'appuient, mais ce problème a été résolu avec la sortie de macOS Mojave 10.14.2, donc cela ne devrait plus être un problème maintenant - tant que vous n'exécutez pas cette version de High Sierra.
Comment utiliser Duet Display pour connecter un Mac et un iPad
Dans cet exemple, nous utilisons Duet Display, qui a été développé par une équipe d'anciens ingénieurs d'Apple. Duet Display vous permet d'utiliser la tablette comme deuxième écran non seulement sur votre Mac, mais aussi sur un PC.
Duet Display offre également une prise en charge limitée de l'écran tactile, vous permettant de taper et de glisser votre chemin dans macOS. Cela signifie que vous n'avez pas à passer votre temps à déplacer votre souris entre les deux écrans, ce qui devient particulièrement laborieux lors de l'utilisation d'un trackpad et encore une fois, permet aux utilisateurs d'être plus productifs.
Nous vous montrerons comment configurer l'affichage Duet pour utiliser votre iPad (ou tout autre iPad ou iPhone) comme deuxième écran pour votre Mac ou PC.
Voici un aperçu de la façon d'utiliser votre iPad Pro comme deuxième écran à l'aide de Duet Display :
- Sur votre iPad, ouvrez l'App Store et installez Duet Display– au moment de la rédaction. Il s'agit d'une application universelle, elle sera donc également disponible pour une utilisation avec votre iPhone.
- Sur votre Mac ou PC, rendez-vous sur le site Web Duet Display et téléchargez l'application Duet pour Mac/Windows.
- Installez l'application compagnon Duet pour Mac ou PC. Il s'agit d'une étape importante, car l'application compagnon permet à votre iPad et à votre Mac de « se parler ». Suivez les instructions d'installation et redémarrez votre Mac pour terminer l'installation.
- Sur votre iPad, ouvrez l'application Duet Display et branchez-la sur votre Mac ou PC à l'aide d'un câble Lightning.
- L'iPad devrait être reconnu par l'application compagnon Duet et votre bureau devrait maintenant s'étendre sur les deux écrans. Vous êtes alors prêt à partir ! Les paramètres de qualité peuvent être modifiés via le Duet app compagnon sur votre Mac ou PC pour fournir des graphismes plus élevés, des taux de rafraîchissement plus fluides, etc. et pour déconnecter l'affichage, fermez simplement l'application sur votre iPad.
Si vous utilisez votre Mac avec un écran externe et que vous souhaitez fermer le couvercle de votre MacBook, voici comment utiliser MacBook avec le couvercle fermé, et pour plus de conseils Mac, consultez nos meilleurs conseils, astuces et gain de temps Mac.