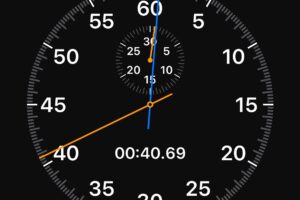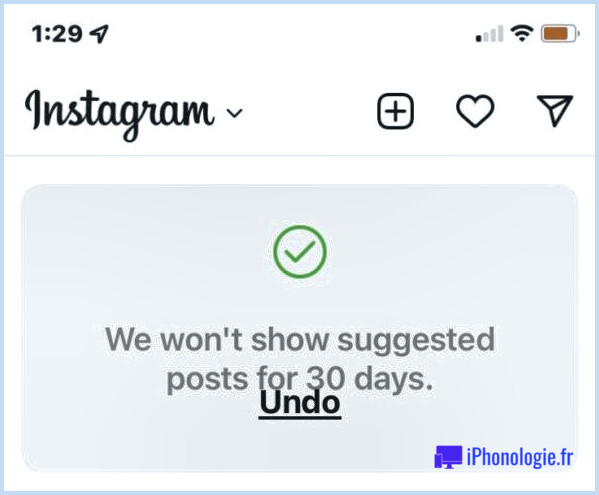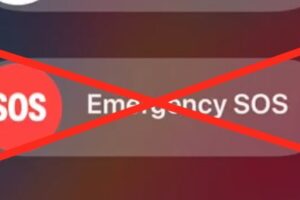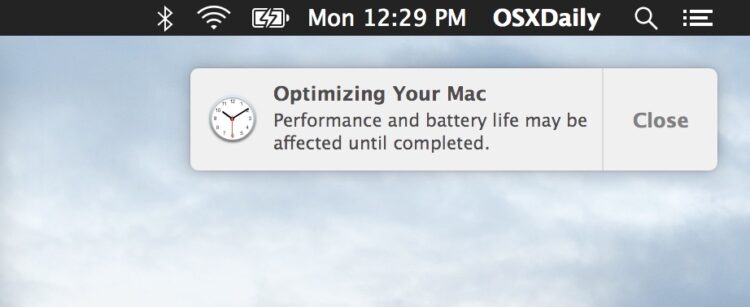Comment déplacer une bibliothèque iTunes vers un lecteur externe ou une clé USB
Vous êtes-vous déjà demandé si vous pouviez conserver toute votre bibliothèque iTunes sur un disque externe, ce qui libérerait de l'espace disque et permettrait de disposer d'une bibliothèque musicale et multimédia portable ? La réponse est oui, vous le pouvez, et il est en fait assez facile de décharger une collection iTunes entière sur un autre disque, que vous utilisiez un Mac ou un PC Windows.

Il existe de nombreuses raisons pour lesquelles vous voudriez déplacer une bibliothèque iTunes vers un disque externe ou une clé USB, mais les propriétaires d'ordinateurs dont l'espace disque est limité peuvent trouver cela particulièrement utile. Cette astuce vous permet de transférer une bibliothèque musicale sur un disque externe secondaire sans qu'elle ne consomme votre espace disque interne limité, ce qui est particulièrement utile pour le MacBook Air et les autres Macs basés sur SSD ayant une capacité de stockage interne plus faible.
Si vous souhaitez utiliser une clé USB avec un Mac (ou PC) portable, il est préférable d'utiliser l'une des vitales clés USB comme celle présentée ci-dessus, elles sont bon marché, incroyablement petites et offrent une grande capacité de stockage pour la plupart des bibliothèques musicales. De nos jours, de nombreuses clés USB sont si petites qu'on les remarque à peine lorsqu'elles sont connectées à un ordinateur portable, souvent juste un petit bouton qui se colle sur le côté d'un port USB.
En supposant que vous ayez une clé USB externe ou un disque flash prêt, commençons à y transférer la collection iTunes.
Transfert d'une bibliothèque iTunes sur un disque externe
Ce processus permettra de déplacer l'ensemble de la bibliothèque iTunes vers un lecteur externe où elle conservera son utilisation mais n'occupera pas l'espace disque interne principal :
- Ouvrez iTunes et choisissez l'onglet "Avancé"
- Regardez sous "iTunes Media folder location" pour voir l'emplacement actuel, sélectionnez et copiez ce chemin
- Allez dans le Finder sous OS X (ou dans l'explorateur Windows si vous êtes sur un PC) et naviguez jusqu'au chemin d'accès au fichier de la bibliothèque iTunes, qui se trouve généralement à l'endroit suivant sur un Mac :
- Connectez le lecteur externe pour y copier la bibliothèque iTunes
- En regardant le dossier ~/Music/iTunes/, copiez le dossier "iTunes Media" sur le disque externe par un glisser-déposer, laissez le transfert de fichiers se terminer avant de faire autre chose
- Retournez maintenant à iTunes et sous "iTunes Media folder location" choisissez le bouton "Change" pour sélectionner le nouvel emplacement
- Naviguez vers le disque externe que vous venez de connecter et sur lequel vous avez copié la bibliothèque, et sélectionnez le dossier "iTunes Media" nouvellement copié, puis choisissez "Ouvrir"
- Choisissez "OK" pour confirmer la sélection du nouveau dossier média d'iTunes
~/Musique/iTunes/
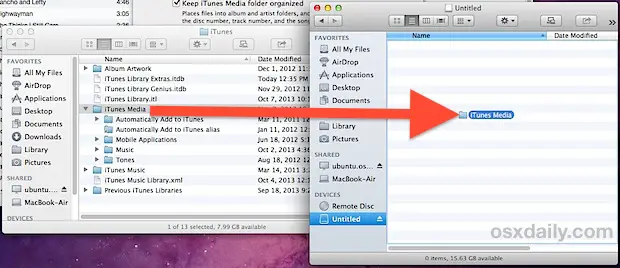
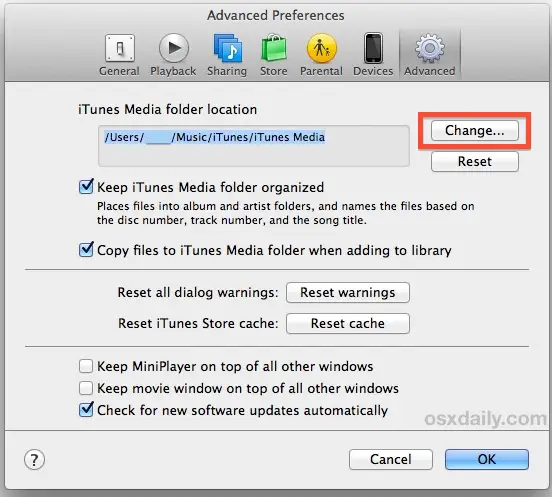
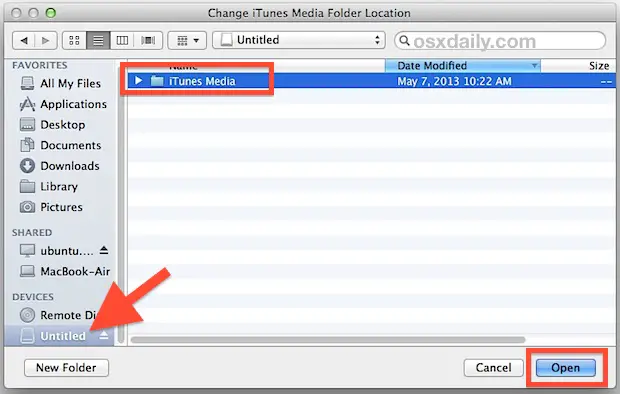
N'oubliez pas que la copie d'une bibliothèque iTunes sur un disque externe signifie que ce dernier doit être connecté à l'ordinateur pour pouvoir accéder aux médias, qu'il s'agisse de films ou d'applications téléchargées, de films et d'émissions de télévision par le biais d'iTunes.
Si vous déplacez la bibliothèque pour économiser de l'espace sur le disque dur, vous voudrez probablement supprimer le répertoire iTunes Media du disque dur principal lorsqu'il aura fini de se copier. Vous pouvez le faire en regardant l'onglet "Préférences avancées" et en vérifiant que le disque externe est bien à l'emplacement indiqué dans la capture d'écran ci-dessous avec un disque flash externe nommé "Sans titre".
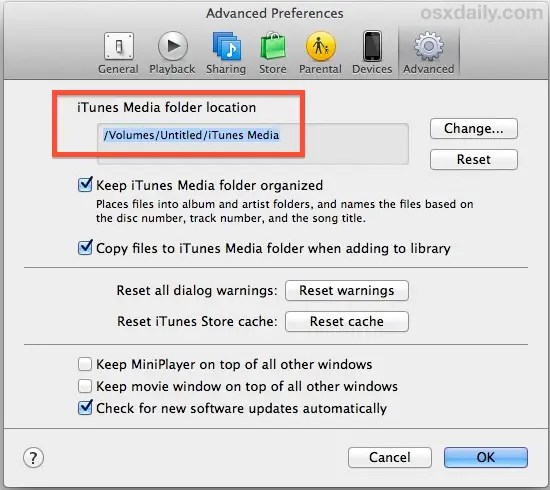
Il ne devrait y avoir aucun problème, mais vérifiez que la musique joue comme prévu avant de retirer la bibliothèque du lecteur intégré de l'ordinateur.
Pour ceux qui se demandent, oui, cela fonctionne également avec les lecteurs réseau montés, mais cette approche présente des inconvénients, et il serait préférable d'utiliser le partage à domicile pour diffuser une collection iTunes dans une maison ou sur un réseau local. La même recommandation s'applique au partage d'une collection iTunes entre Mac et PC, qui s'effectue de préférence en réseau, ou avec un transfert de médias complet entre le PC et le Mac.
D'une manière générale, les lecteurs flash et les disques SSD externes sont les mieux adaptés au déchargement d'une bibliothèque iTunes, car ils sont plus rapides et ne présentent pas le décalage d'accélération du réveil ou de la mise en veille qui peut se produire avec les disques durs externes traditionnels. Néanmoins, il fonctionne très bien avec un disque tournant à l'ancienne, bien que vous puissiez parfois rencontrer un léger décalage si le disque externe est en veille lorsque vous lancez iTunes. Vous pouvez également déplacer la bibliothèque sur un disque partitionné, bien qu'il n'y ait pas beaucoup d'avantages à le faire, à moins que vous ne souhaitiez la remplacer par un autre compte utilisateur ou simplement la conserver ailleurs, ce processus est similaire et a déjà été abordé auparavant.
Remettre le dossier média d'iTunes à sa valeur par défaut
 Vous ne voulez plus que votre collection iTunes soit sur un disque externe ? Vous pouvez facilement la réinitialiser à l'emplacement par défaut, mais vous voudrez probablement d'abord transférer la bibliothèque sur l'ordinateur en utilisant le même processus que celui décrit ci-dessus. Lorsque la bibliothèque iTunes est de retour à son emplacement d'origine, il vous suffit de procéder comme suit :
Vous ne voulez plus que votre collection iTunes soit sur un disque externe ? Vous pouvez facilement la réinitialiser à l'emplacement par défaut, mais vous voudrez probablement d'abord transférer la bibliothèque sur l'ordinateur en utilisant le même processus que celui décrit ci-dessus. Lorsque la bibliothèque iTunes est de retour à son emplacement d'origine, il vous suffit de procéder comme suit :
- Connectez l'appareil externe à l'ordinateur, et copiez le dossier iTunes Media dans le répertoire ~/Music/iTunes/
- Lancez iTunes, allez dans l'onglet Avancé des Préférences, et choisissez "Réinitialiser" sous "Emplacement du dossier iTunes Media" pour revenir au réglage par défaut - pour que votre ancienne bibliothèque soit accessible, elle doit être stockée au même endroit, sinon choisissez simplement l'option "Modifier" et naviguez vers son nouvel emplacement
C'est tout, vous reviendrez aux paramètres par défaut et iTunes Media reviendra à sa place.