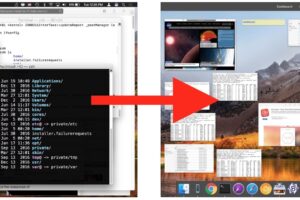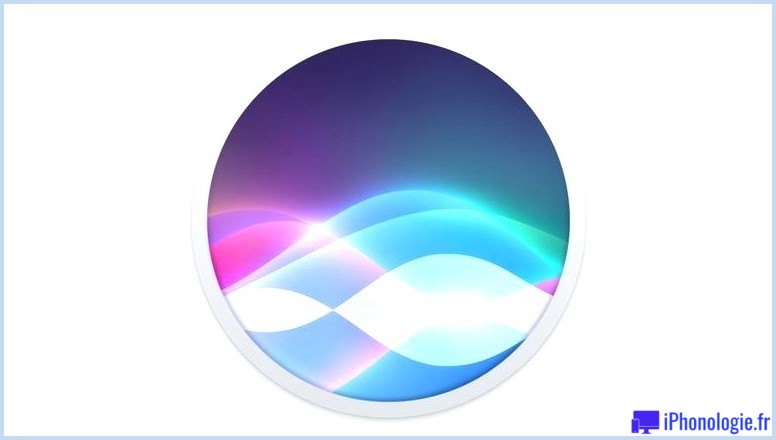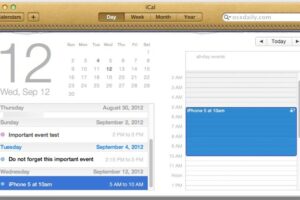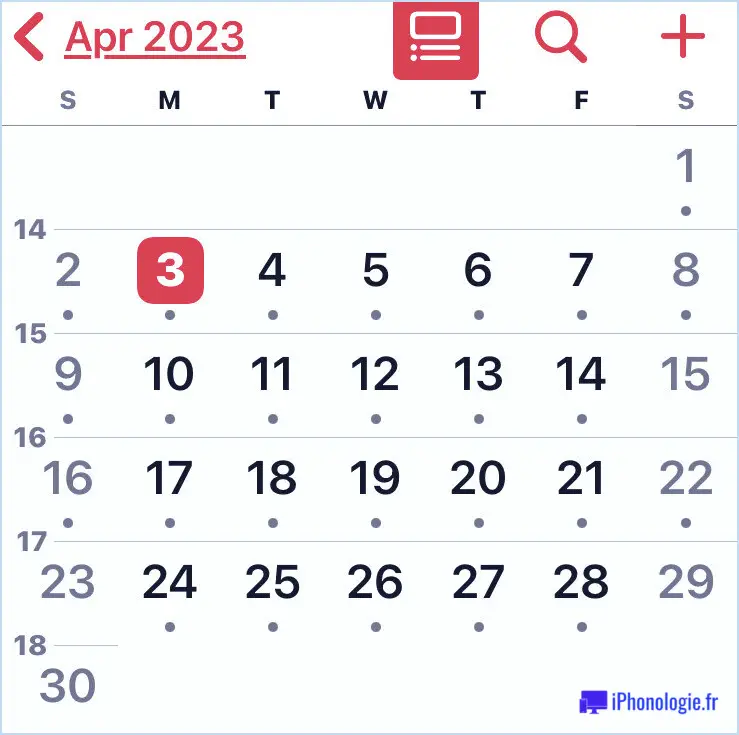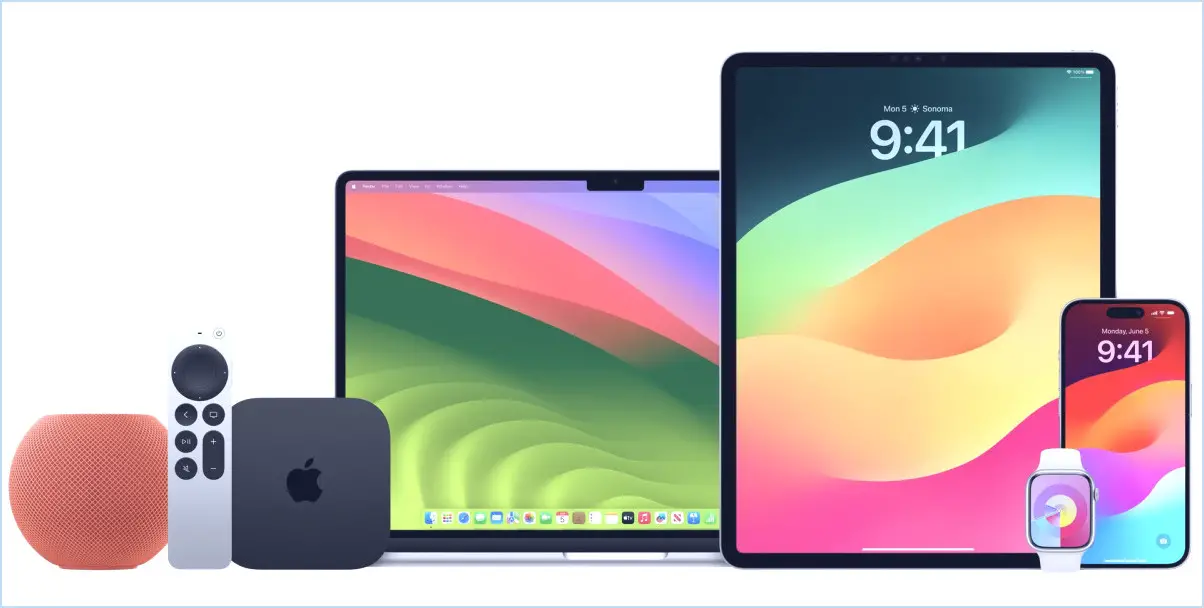6 façons de forcer l'abandon des applications Mac
![]() Avez-vous besoin de forcer l'arrêt d'une application Mac qui ne répond pas ? Votre Mac voit-il le redoutable ballon de plage de la mort qui tourne ? Une application ne répond-elle à aucune entrée ? Peut-être avez-vous un ou deux processus errants ? Lorsque l'un des cas ci-dessus se produit, vous voudrez probablement quitter de force l'application en question, et c'est ce que nous allons couvrir avec cette visite guidée, vous montrant comment forcer l'arrêt d'une application sur un Mac avec six méthodes différentes .
Avez-vous besoin de forcer l'arrêt d'une application Mac qui ne répond pas ? Votre Mac voit-il le redoutable ballon de plage de la mort qui tourne ? Une application ne répond-elle à aucune entrée ? Peut-être avez-vous un ou deux processus errants ? Lorsque l'un des cas ci-dessus se produit, vous voudrez probablement quitter de force l'application en question, et c'est ce que nous allons couvrir avec cette visite guidée, vous montrant comment forcer l'arrêt d'une application sur un Mac avec six méthodes différentes .
Quel que soit votre niveau de compétence avec Mac, vous trouverez un moyen de sortir de force d'une application. Lisez la suite pour en savoir plus !
Comment forcer les gens à quitter leur Mac Apps : 6 façons différentes
Prenez un moment pour revoir les astuces ci-dessous, puis rappelez-vous quelques raccourcis clavier ou séquences maintenant pour vous éviter des soucis plus tard si vous vous trouvez dans une situation où vous devez forcer l'arrêt d'une application Mac. Et oui, ces astuces fonctionnent dans toutes les versions de Mac OS et Mac OS X.
1) Utiliser un raccourci clavier pour les "applications de départ forcé" sur Mac
L'une des meilleures et des plus faciles à utiliser est la fonction d'arrêt forcé à l'échelle du système : Appuyez sur Commande+Option+Echappement de n'importe où pour faire apparaître la simple fenêtre "Forcer l'arrêt des applications", puis cliquez sur le nom de l'application à sélectionner, puis sur le bouton "Forcer l'arrêt", ce qui mettra fin à l'application immédiatement.
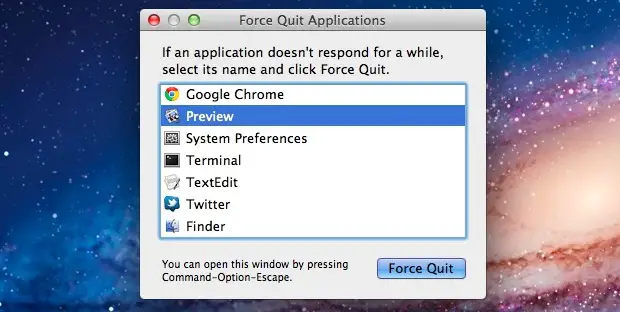
Considérez ceci comme une version simplifiée de Activity Monitor, et c'est aussi une excellente touche à ne pas oublier d'utiliser puisqu'elle permet d'arrêter rapidement de multiples applications. Si vous ne vous rappelez de rien d'autre pour quitter de force des applications sous Mac OS X, souvenez-vous de cette touche : Commande + Option + Echappement
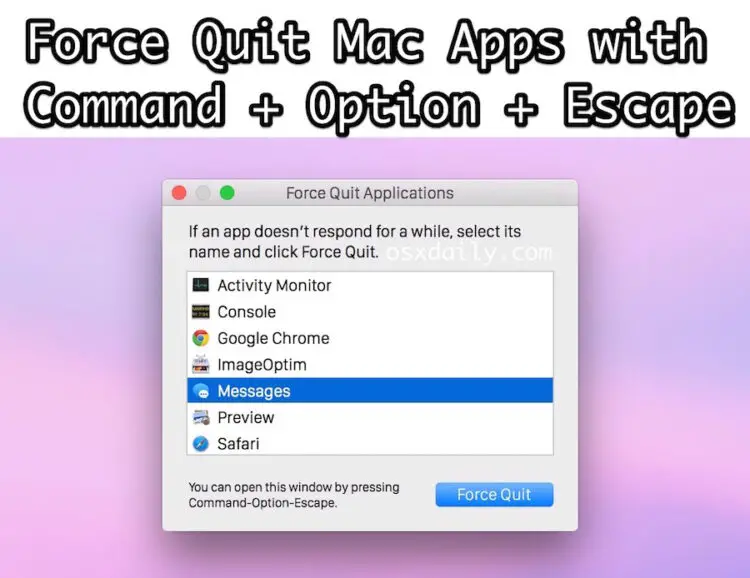
Ce raccourci clavier "Forcer l'arrêt" est probablement la meilleure combinaison de facilité et de puissance pour forcer l'arrêt d'applications sous Mac OS X, puisque vous pouvez y accéder d'une simple pression de touche, sélectionner et forcer l'arrêt de plusieurs applications si nécessaire, et l'invoquer de n'importe où.
2) Quitter de force l'application Mac actuellement active avec le clavier
Maintenez Commande+Option+Majuscule+Echappement enfoncé pendant une seconde ou deux jusqu'à ce que l'application se ferme de force. Assurez-vous de le faire pendant que l'application que vous voulez forcer à quitter est la première application sur le Mac, car elle forcera à quitter tout ce qui est actif lorsqu'elle est maintenue enfoncée.
Ce n'est pas très connu, mais il offre peut-être le moyen le plus rapide de forcer la sortie de l'application de premier plan dans Mac OS X et un très bon raccourci clavier à mémoriser.
3) Appels de départ forcé depuis le quai
Option + clic droit sur l'icône d'une application dans le Dock pour faire apparaître l'option "Forcer l'arrêt", la sélection de cette option tuera l'application sans aucune confirmation.
![]()
4) Forcer l'arrêt d'une application à partir du menu Pomme
Maintenez la touche Shift et cliquez sur le menu Pomme pour trouver "Force Quit [Application Name]".
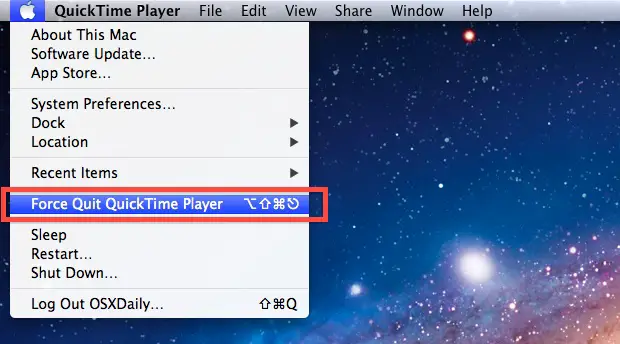
Cette méthode est facile à retenir mais n'est pas nécessairement la plus puissante, car il arrive qu'une application ne réponde pas du tout et que les menus soient inaccessibles.
5) Utiliser le moniteur d'activité pour forcer les candidats à quitter l'école
Activity Monitor est un moyen puissant de quitter de force toute application, tâche, démon ou processus fonctionnant sous Mac OS X. Vous pouvez le trouver dans /Applications/Utilitaires/ ou l'ouvrir depuis Spotlight avec Command+Space, puis taper "Activity Monitor" et la touche retour. L'utilisation de Activity Monitor est très simple : sélectionnez le nom ou l'identifiant du processus que vous souhaitez supprimer (les applications qui ne répondent pas apparaissent généralement en rouge), et appuyez sur le bouton rouge "Quitter le processus".
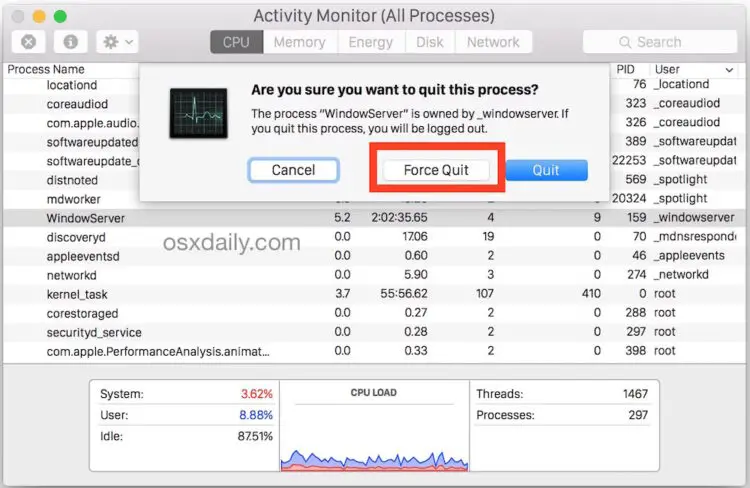
Vous pouvez considérer cela comme l'équivalent pour Mac d'un gestionnaire de tâches du monde Windows et d'une version plus complexe de la deuxième fenêtre de conseils Forcer l'arrêt. Si l'une des méthodes précédentes échoue, cela fonctionnera presque certainement.
6) Utilisation de la commande Terminal & kill
Si tout le reste échoue, l'utilisation de la ligne de commande est un moyen infaillible de forcer une application ou un processus à s'arrêter en émettant un ordre d'arrêt de bas niveau. Lancez le terminal et tapez l'une des commandes suivantes :
killall [nom du processus]
Par exemple, "killall Safari" tuerait toutes les instances du processus Safari. Si vous connaissez l'identifiant du processus, que vous pouvez trouver avec la commande ps ou 'ps aux'. Visez à tuer ce processus en particulier :
tuer -9 [pid]
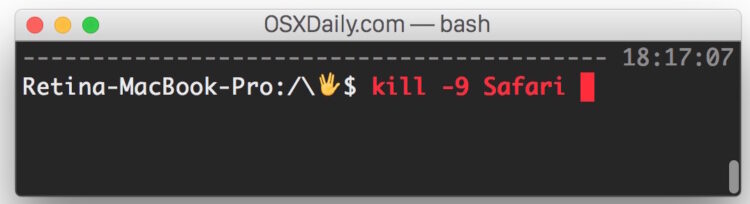
Les commandes d'arrêt d'exécution peuvent supprimer à peu près n'importe quoi et ont parfois pour effet secondaire de ne pas respecter les versions, la restauration des fenêtres et l'enregistrement automatique, il faut donc se méfier d'une éventuelle perte de données.
Une autre option pour les utilisateurs en ligne de commande est la commande pkill, qui fonctionne de manière similaire à la commande kill pour quitter et fermer de force les applications et les processus.
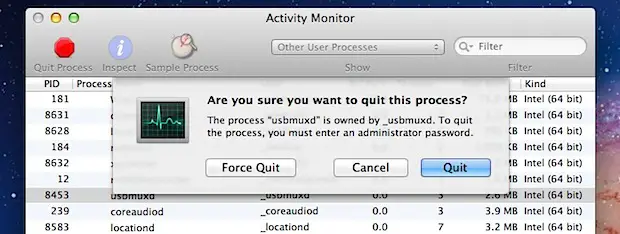
Quelle est votre méthode préférée pour quitter de force une application ? La mienne est l'astuce Commande+Option+Echappement, ou en utilisant le moniteur d'activité, mais je me tourne souvent vers la ligne de commande pour les situations plus complexes.
N'oubliez pas que lorsque vous quittez une application par la force, vous perdez toutes les données non sauvegardées dans cette application. N'oubliez pas cela.
Conseils sur le renoncement à la force
Vous pouvez également forcer l'arrêt de plusieurs applications Mac en même temps si vous vous trouvez dans une situation qui l'exige.
Les utilisateurs de Mac sans touche ESC devront plutôt s'habituer à forcer l'arrêt avec la barre tactile, ce qui peut parfois représenter quelques étapes supplémentaires pour accéder à l'option d'échappement.
Le redémarrage d'un Mac permet également de déclencher un arrêt progressif, mais si vous forcez le redémarrage d'un Mac ou si vous l'éteignez, il obligera également à quitter les applications - c'est assez extrême, cependant, et il vaut mieux éviter cette méthode pour quitter une application, car elle n'est pas destinée à autre chose qu'à un Mac totalement figé.
Cela couvre évidemment le Mac, mais du côté d'iOS, vous pouvez aussi forcer l'arrêt des applications sur iPhone, iPad ou iPod touch, selon la version d'iOS et le dispositif iOS lui-même. En passant du bas de l'écran à un nouvel appareil, puis en remontant pour jeter l'application, vous pouvez forcer l'arrêt de l'application sur tout nouvel iPhone ou iPad, et les anciens modèles peuvent forcer l'arrêt en appuyant deux fois sur le bouton Accueil pour lancer le processus d'abandon de l'application. Enfin, des versions beaucoup plus anciennes d'iOS peuvent y parvenir en maintenant le bouton Power enfoncé jusqu'à l'apparition de l'option "glisser pour mettre en marche", puis en maintenant le bouton Home enfoncé jusqu'à la fermeture de l'application.
Avez-vous d'autres conseils ou astuces pour arrêter de force les applications Mac ? Partagez-les avec nous dans les commentaires ci-dessous !