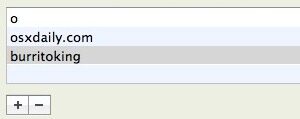Comment ouvrir un lecteur externe USB sur un Mac
Voici ce qu'il faut faire lorsque vous ne pouvez pas accéder à un lecteur externe sur votre Mac en raison du fait que le lecteur USB ne s'allume pas. Plus exactement comment mettre en page un lecteur pour Mac et ordinateur.

Généralement, lorsque vous branchez un disque dur extérieur sur le port USB de votre Mac, vous le verrez apparaître sur l'ordinateur de bureau (également appelé installation sur l'ordinateur de bureau). Vous pouvez également le voir dans le Finder dans la colonne de gauche sous Emplacements (ou Appareils sur les anciennes variantes de macOS). Si le lecteur est décevant sur votre Mac, c'est qu'il n'a pas été formaté correctement, qu'il a été corrompu ou qu'il est défectueux.
Nous vous montrons comment déterminer si la raison pour laquelle le lecteur externe ne s'installe pas sur votre Mac est due à un problème avec le lecteur lui-même, le fil ou le port, et également exactement comment résoudre le problème ainsi qu'accéder aux informations sur votre conduire.
Cet article suppose que vous disposez d'un lecteur externe qui se connecte à votre Mac via le port USB-A, USB-C ou Thunderbolt. Si vous avez un lecteur NAS qui se connecte sur le réseau après cela, vous devez consulter cet article concernant la connexion à un lecteur NAS.
Exactement comment réparer un lecteur qui n'apparaît pas sur un Mac
Il existe diverses raisons pour lesquelles votre disque dur, votre clé USB, votre clé USB ou votre SSD ne peuvent pas apparaître. Il peut avoir été mal formaté, il peut être corrompu, il peut avoir un cordon défectueux (ou insuffisant), ou il peut y avoir autre chose.
Si vous exécutez les actions suivantes, vous devez idéalement être en mesure de reconnaître la cause et également de résoudre le problème qui empêche votre lecteur externe de s'ouvrir sur votre Mac.
1 : Modifier vos préférences
Idéalement, il existe une solution très simple pour placer le disque dur sur votre ordinateur de bureau. Essayez ce qui suit pour vous assurer que votre Mac est configuré pour afficher les lecteurs installés sur l'ordinateur de bureau.
- Ouvrez le Finder.
- Cliquez sur Finder dans le menu en haut de votre écran.
- Choisissez Préférences>> Général et assurez-vous qu'il y a une coche à côté de Lecteurs externes.
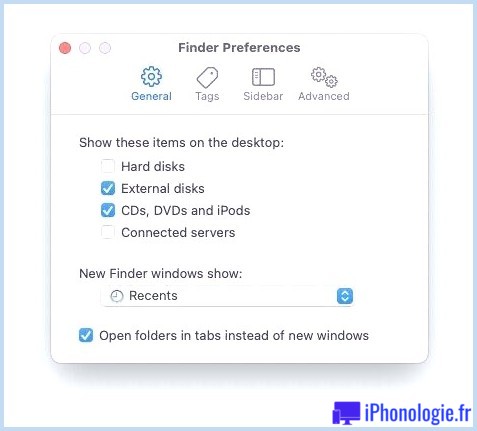
S'il a déjà été établi pour s'assurer que le lecteur externe apparaîtra certainement sur l'ordinateur de bureau, il vous reste à suivre les étapes ci-dessous.
2 : Vérifiez le câble
Le premier port d'appel téléphonique consiste toujours à vérifier qu'il est connecté, mais nous nous assurons que vous l'avez fait. Le problème peut cependant venir du cordon.
L'une des principales raisons pour lesquelles les disques ne parviennent pas à monter est si le disque n'obtient pas assez de puissance. Si le lecteur est alimenté à l'aide d'un câble USB-A, vous devez vérifier que l'alimentation appropriée est fournie au lecteur. Les Mac plus anciens peuvent nécessiter une télévision par câble d'alimentation USB, un fil qui se divise en deux ports USB qui doivent tous deux être connectés à votre Mac, afin de fournir une alimentation suffisante au lecteur. De même, assurez-vous que le lecteur ne dispose pas d'une alimentation externe qu'il doit utiliser.

Au sujet des cordons, veillez à ce qu'il ne soit pas responsable. Essayez d'utiliser un autre cordon avec le lecteur pour voir si cela résout le problème. De même, si vous utilisez un port USB via un centre de contrôle, ce n'est pas ce qui crée le problème.
Vérifiez également que le port de votre Mac n'est pas le problème. Essayez de vous connecter à un autre port. Ou si vous n'en avez qu'un, branchez un appareil supplémentaire et voyez si cela fonctionne bien.
3 : Essayez un Mac de plus, puis essayez un ORDINATEUR
L'étape suivante consiste à essayer de connecter le lecteur à un autre Mac. S'il cesse en outre de fonctionner pour y être monté, vous comprendrez certainement qu'il y a un problème avec le lecteur, tandis que s'il se monte, le problème vient de votre Mac.
L'action suivante consiste à essayer de brancher le lecteur directement sur un PC. Si le lecteur est placé sur le PC, il est fort probable que vous ayez réellement découvert le problème : le lecteur est formaté pour les PC et ne peut pas être lu par votre Mac. 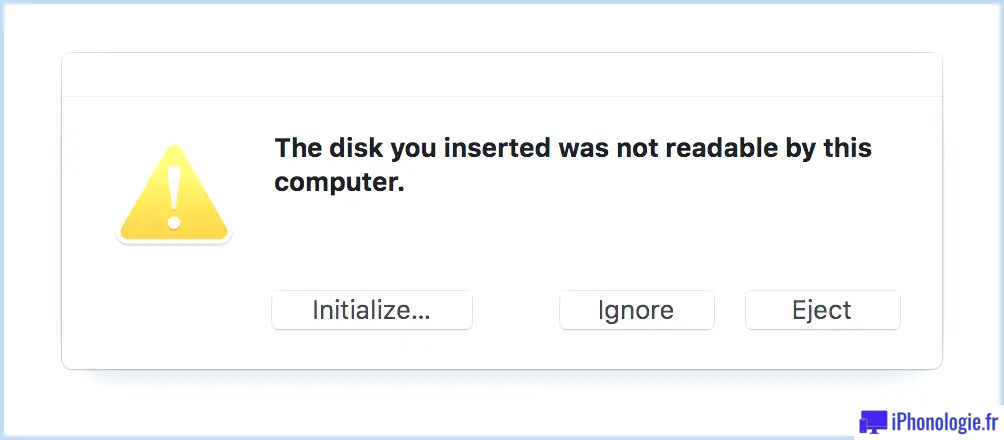
4 : Utilisez Utilitaire de disque pour accéder au lecteur
Si les nombreuses vérifications suggèrent que le disque est défectueux, vous pouvez utiliser le programme Utilitaire de disque d'Apple pour accéder au disque et éventuellement traiter tout ce qui déclenche le problème. Voici ce qu'il faut faire :
- Trouvez Utilitaire de disque en ouvrant Spotlight (cmd + barre d'espace) et commencez à saisir Utilitaire de disque, appuyez sur Entrée pour ouvrir le programme.
- Cherchez dans la colonne sur le fichier confié pour voir si le disque dur y apparaît.
- Si vous pouvez voir le disque dur dans Utilitaire de disque, recherchez un volume en dessous. S'il est là, cliquez dessus et choisissez Monter. Si votre Mac a actuellement monté le lecteur, le choix Unmount sera certainement affiché à la place. (S'il n'y a pas de quantité répertoriée, votre Mac ne peut pas accéder au lecteur. Le choix de montage sera certainement grisé.)
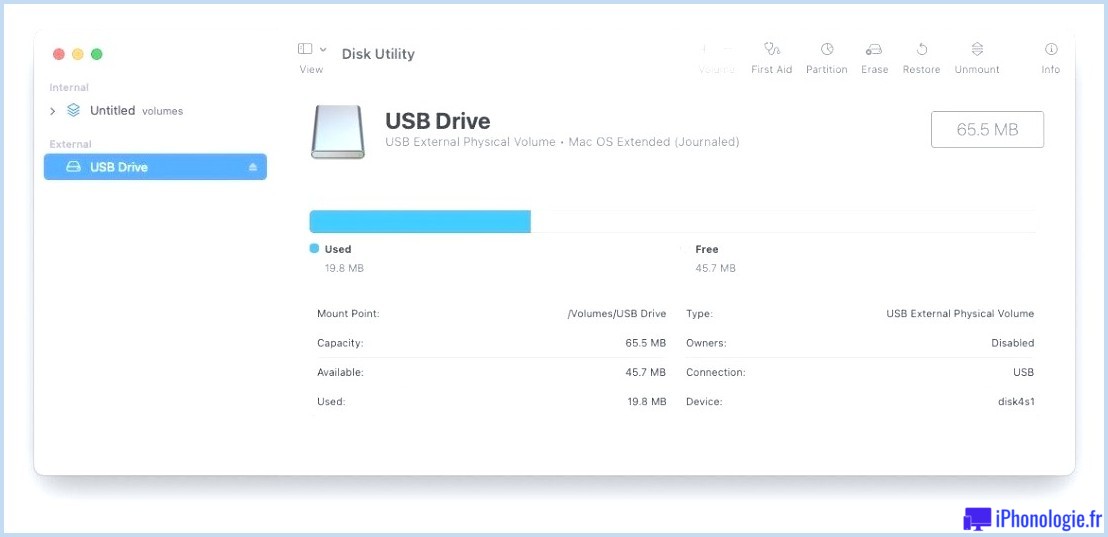
- Vos options sont Premiers soins, Effacer et Restaurer. Le traitement d'urgence inspectera le disque à la recherche d'erreurs et réparera ensuite le disque si nécessaire. C'est le choix à faire. (La restauration vous permet d'éliminer les composants du lecteur et de les modifier avec des informations provenant d'un autre emplacement. Supprimer supprime toutes les informations conservées sur le lecteur. Si vous avez besoin des informations sur le lecteur, ne choisissez pas Effacer ou Restaurer !)
- Cliquez sur l'onglet Premiers soins et sélectionnez également Exécuter.
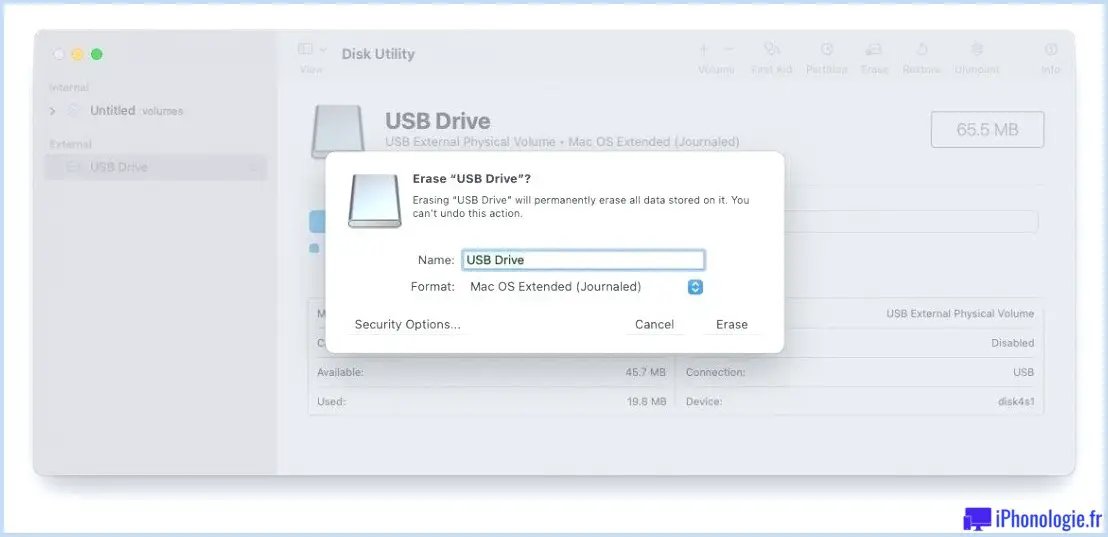
- Si après avoir exécuté First Aid, le Mac trouve des erreurs que vous pouvez réparer, vous pouvez voir le choix de réparer le disque. Si vous le faites, allez-y et lancez les services de réparation.
5 : Modifier le format du lecteur
Si votre Mac est incapable de réparer le disque s'il est probable que le disque soit soit formaté à l'aide d'un système de données que le Mac ne peut pas vérifier, soit qu'il est bel et bien en panne - si c'est le dernier, nous vous suggérons de suivre ce tutoriel sur la récupération données d'un disque cassé.
Idéalement, le lecteur est excellent, mais le style est incorrect. Voici un peu d'information sur les formats de fichiers :
- Les PC Windows utilisent la mise en page des documents NTFS.
- Les systèmes informatiques Mac, avant Sierra, utilisaient le style de données HFS+.
- Dans High Sierra, Apple a présenté un nouveau système de documents appelé Apple File System (APFS).
- exFAT ou l'ancien FAT32 sont des formats qui peuvent être extraits par Windows ainsi que par les systèmes informatiques Mac.
Pour vous assurer que votre disque peut être examiné par les Mac et les PC, vous devez le formater à l'aide de exFAT ou les plus vieux FAT32 Nous allons vous expliquer comment procéder ci-dessous.
Il est possible que le lecteur de disque ait été formaté à l'aide d'un système de documents différent (c'est-à-dire sur un ordinateur Windows). Dans cette situation, si vous avez besoin d'accéder aux données sur le lecteur, vous devrez lier votre lecteur à un ordinateur Windows qui l'identifie et réplique les informations avant de passer à l'étape suivante.
Après avoir obtenu les données du lecteur à l'aide d'un ordinateur, vous pouvez reformater le lecteur afin de pouvoir à nouveau ajouter les données. Vous trouverez ci-dessous comment reformater votre disque afin qu'il puisse être examiné par un Mac ou un ORDINATEUR.
- Ouvrez l'utilitaire de disque (basé sur les étapes ci-dessus).
- Si vous n'avez pas besoin des informations sur le disque dur, choisissez le disque et cliquez également sur Effacer.
- Avant que l'Utilitaire de disque ne commence à éliminer le disque, il choisira certainement une disposition pour vous. Vous pouvez modifier cela si vous cliquez sur les alternatives de formatage. Choisissez votre format, très probablement exFAT si vous avez l'intention de vous assurer qu'il est compatible avec PC et Mac, sinon, Mac OS étendu (journalisé) est probablement le choix idéal.
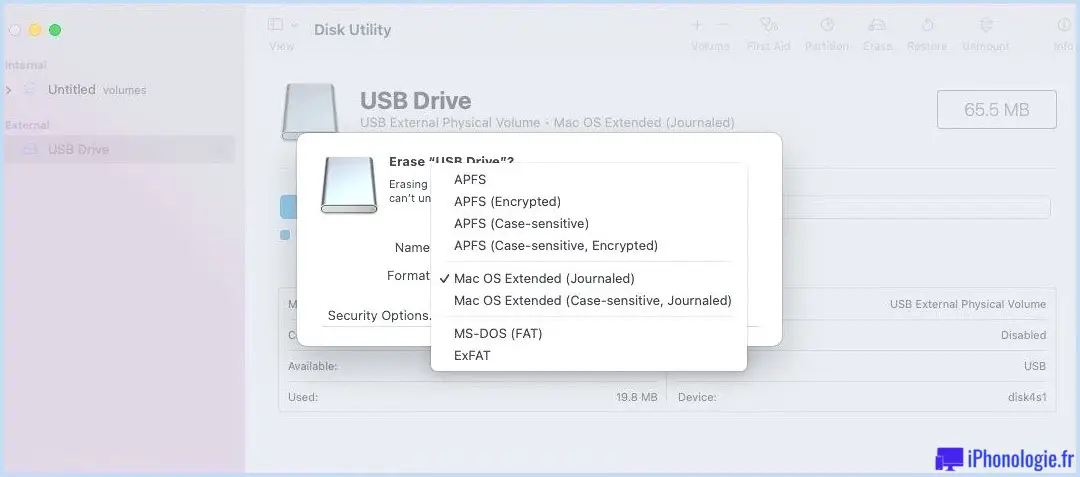
- Donnez un nom au lecteur.
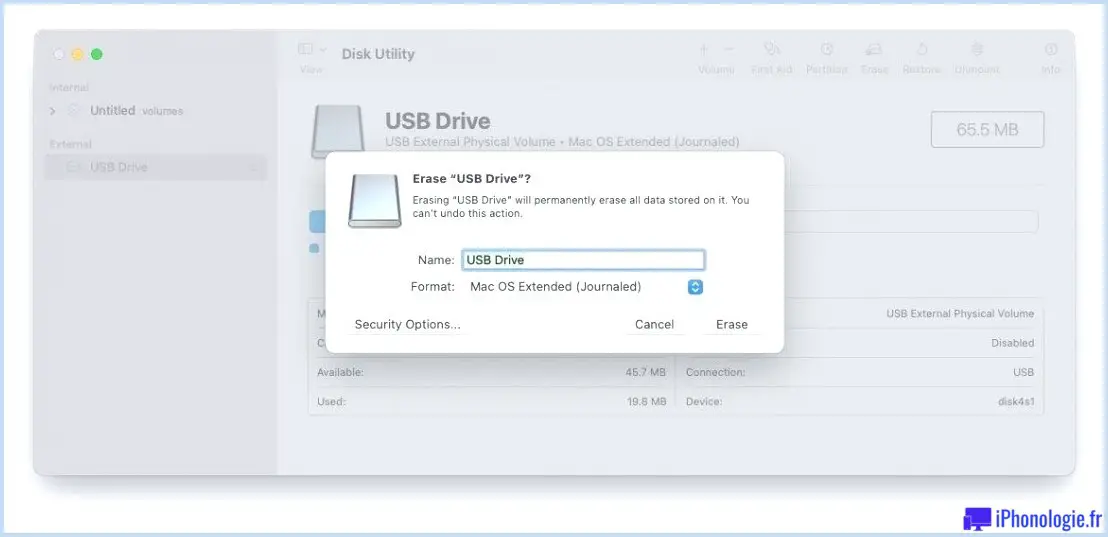
- Cliquez sur Effacer et attendez que votre Mac efface, puis reformatez le lecteur.
6 : Essayez une application de guérison de l'information
Si vous n'avez pas pu accéder aux données sur le disque après cela, vous pouvez essayer parmi les choix inclus dans notre tour d'horizon des meilleures applications de récupération de données pour Mac.
Nos références consistent en EaseUS Data Recovery pour Mac, ₤ 95,99/$89,95 chez Easeus, Stellar Data Recovery pour Mac, ₤ 43,99/$59,99 chez Stellar, ou Recoverit ₤ 69/$79,99 chez Wondershare.
7 : Déconnectez toujours votre disque correctement
Nous avons une dernière idée à faire qui est encore plus une protection contre cette erreur qui se reproduise.
Assurez-vous que votre lecteur externe ne sera pas endommagé à l'avenir en démontant toujours le disque correctement après l'avoir utilisé. Ne vous contentez pas de débrancher le câble USB. Pour démonter votre lecteur, vous pouvez cliquer avec le bouton droit de la souris (contrôle-clic) sur le symbole sur le bureau ou dans le Finder et également sélectionner Éjecter. Évidemment, la plupart des problèmes de lecteur sont déclenchés lorsque le disque est éliminé sans l'éjecter efficacement.
Décidé qu'il n'y a aucun souhait pour votre lecteur de disque endommagé, nous avons un tour d'horizon de quelques-uns des meilleurs que nous ayons vus ici : Les meilleurs lecteurs de disque Mac.