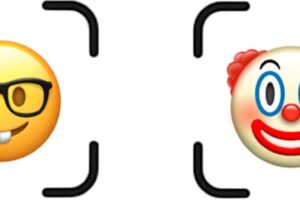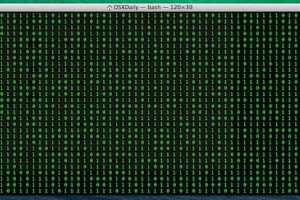Lenteur de MacOS Sonoma ? Corriger la lenteur sur Mac
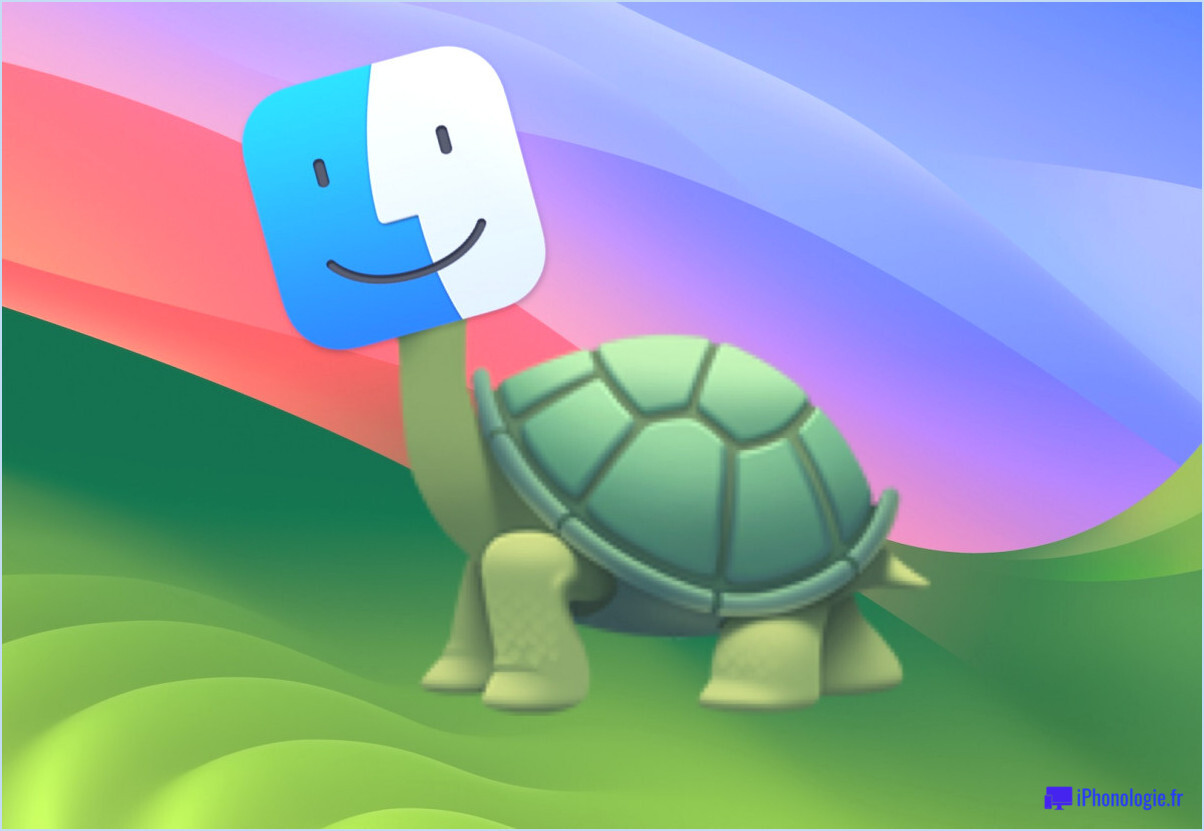
MacOS Sonoma est un système d'exploitation tout à fait excellent pour la plupart des utilisateurs de Mac, et beaucoup pensent que sa variété de fonctionnalités et ses améliorations générales offrent des améliorations par rapport à son prédécesseur. Cependant, tous les utilisateurs de MacOS Sonoma ne sont pas ravis, et certains ont l'impression que leur Mac est plus lent après la mise à jour vers MacOS Sonoma 14, qu'ils ont des performances générales plus lentes, qu'ils ne répondent pas à certaines applications, qu'ils voient plus de boules de plage et de curseurs d'attente, et qu'ils ont simplement l'impression générale que leur ordinateur est maintenant plus lent.
Si vous rencontrez des problèmes de performances avec macOS Sonoma et avez l'impression que votre Mac est plus lent depuis la mise à jour, jetez un coup d'œil à ces conseils pour corriger le problème.
1 : Vous venez de mettre à jour ? Soyez patient pendant que macOS indexe
Si vous venez de mettre à jour macOS Sonoma ou d'installer une mise à jour majeure du système macOS Sonoma, faites preuve de patience, car macOS a tendance à effectuer de nombreuses tâches de fond et de réindexation lorsqu'une mise à jour majeure du logiciel système a été effectuée.
Si vous venez de passer à Sonoma depuis Ventura, Monterey ou une version antérieure, les tâches d'indexation peuvent prendre un certain temps, parfois même quelques jours, en fonction de la quantité de données que vous possédez et de la vitesse du Mac et de ses disques.
La solution est assez simple : laissez le Mac allumé, mais non utilisé, et toutes les tâches de routine seront terminées à temps, ce qui ramènera les performances du système à leur niveau habituel.
2 : Installez les mises à jour disponibles du logiciel système
Si vous avez effectué une mise à jour vers une version initiale de macOS Sonoma, par exemple macOS Sonoma 14.0, et que vous trouvez que les performances sont médiocres, n'oubliez pas d'installer les mises à jour disponibles du logiciel système, par exemple macOS Sonoma 14.3.1, car macOS Sonoma reçoit des mises à jour régulières pour les bogues et la sécurité, et souvent ces corrections de bogues se traduiront par des améliorations de performances.
Vous pouvez vérifier les mises à jour logicielles pour Sonoma en allant sur Menu Apple > Réglages du système > Général > Mise à jour du logiciel.
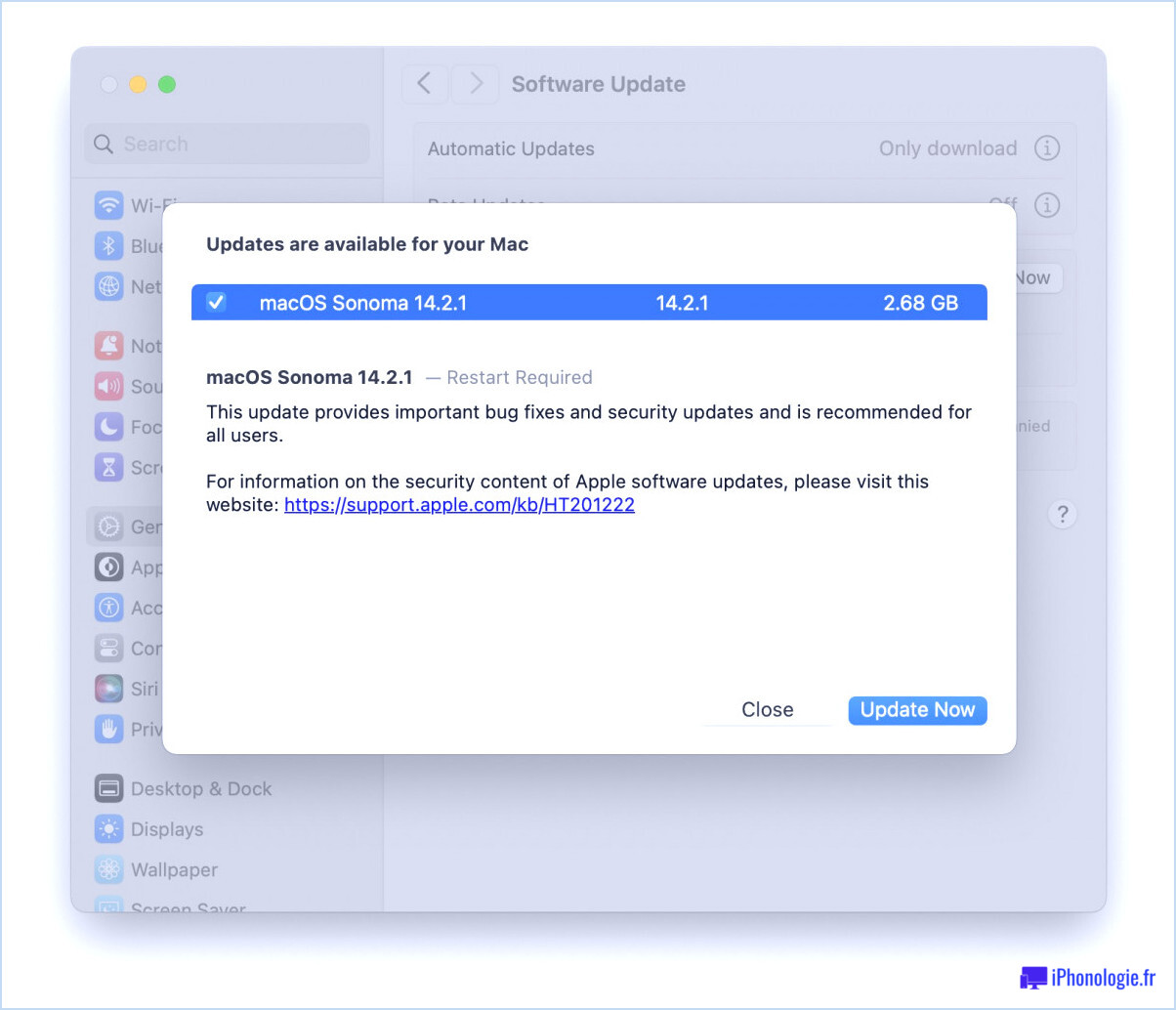
3 : Exécuter des tonnes d'applications en même temps ?
Si vous exécutez une charge de travail très lourde sur votre Mac, y compris un tas d'applications simultanées, et des navigateurs web avec plusieurs dizaines d'onglets ouverts en même temps, votre Mac sera plus lent que lorsque vous exécutez moins d'applications en même temps.
Quittez toutes les applications inutiles pour votre flux de travail actuel, et les performances devraient augmenter pour les autres applications, et macOS Sonoma en général.
C'est particulièrement vrai si vous avez un MacBook Air, un MacBook Pro, un iMac ou un Mac Mini avec 8 Go de RAM, mais de nombreux flux de travail professionnels rencontreront des problèmes de performance avec 16 Go de RAM, 24 Go de RAM ou même 32 Go de RAM. Certes, le Silicium d'Apple est très efficace et rapide, mais la RAM est la RAM, et plus vous avez de RAM, plus votre Mac sera performant, c'est aussi simple que cela.
4 : Quitter les messages
L'application Messages est un moyen fantastique de communiquer avec les gens, mais certains utilisateurs de macOS Sonoma signalent que Messages peut ralentir un Mac en utilisant de grandes quantités de CPU, et le simple fait de quitter Messages tend à résoudre les problèmes de vitesse associés.
Souvent, la lenteur est due au fait que Messages est en train de se synchroniser entre les appareils ou iCloud, ou parce qu'un GIF animé ou un tas d'autocollants se trouvent dans un fil de conversation actif de Messages, mais quelle que soit la raison, si elle ralentit votre Mac, quitter l'application accélérera à nouveau votre ordinateur.
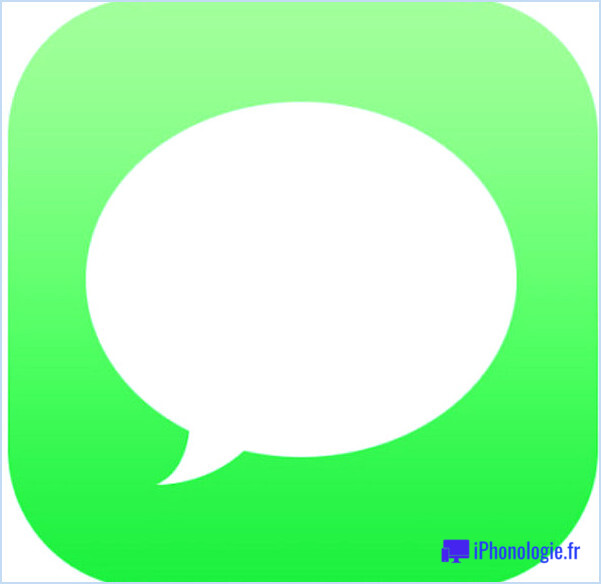
Il peut s'agir d'un bogue ou d'un problème qui sera résolu lors d'une prochaine mise à jour de macOS, alors n'oubliez pas d'installer les mises à jour disponibles.
5 : Utilisez le moniteur d'activité pour découvrir les gouffres à performances
Parfois, un Mac fonctionne lentement parce qu'il y a un processus errant, ou une application qui s'emballe et utilise une quantité démesurée de ressources système, ce qui immobilise toute la machine.
Ouvrez Activity Monitor (dossier /Applications/Utilitaires/), et cliquez sur l'onglet "CPU" pour trier par utilisation du CPU. Ensuite, allez dans le menu "Affichage" et choisissez "Tous les processus". Si vous voyez quelque chose en haut de l'écran qui utilise un pourcentage élevé de CPU, vous avez probablement trouvé le coupable, ou peut-être une piste, pour expliquer la lenteur de votre Mac. Vous pouvez également trier par Mémoire pour découvrir les éléments qui consomment votre RAM.
Par exemple, vous pouvez voir que WindowServer utilise une grande quantité de CPU, mais le moyen le plus simple de réduire l'utilisation du CPU et de la RAM de WindowServer est d'avoir moins de fenêtres ouvertes, car chaque fenêtre ouverte demande des ressources système pour rester en mémoire et s'afficher à l'écran.
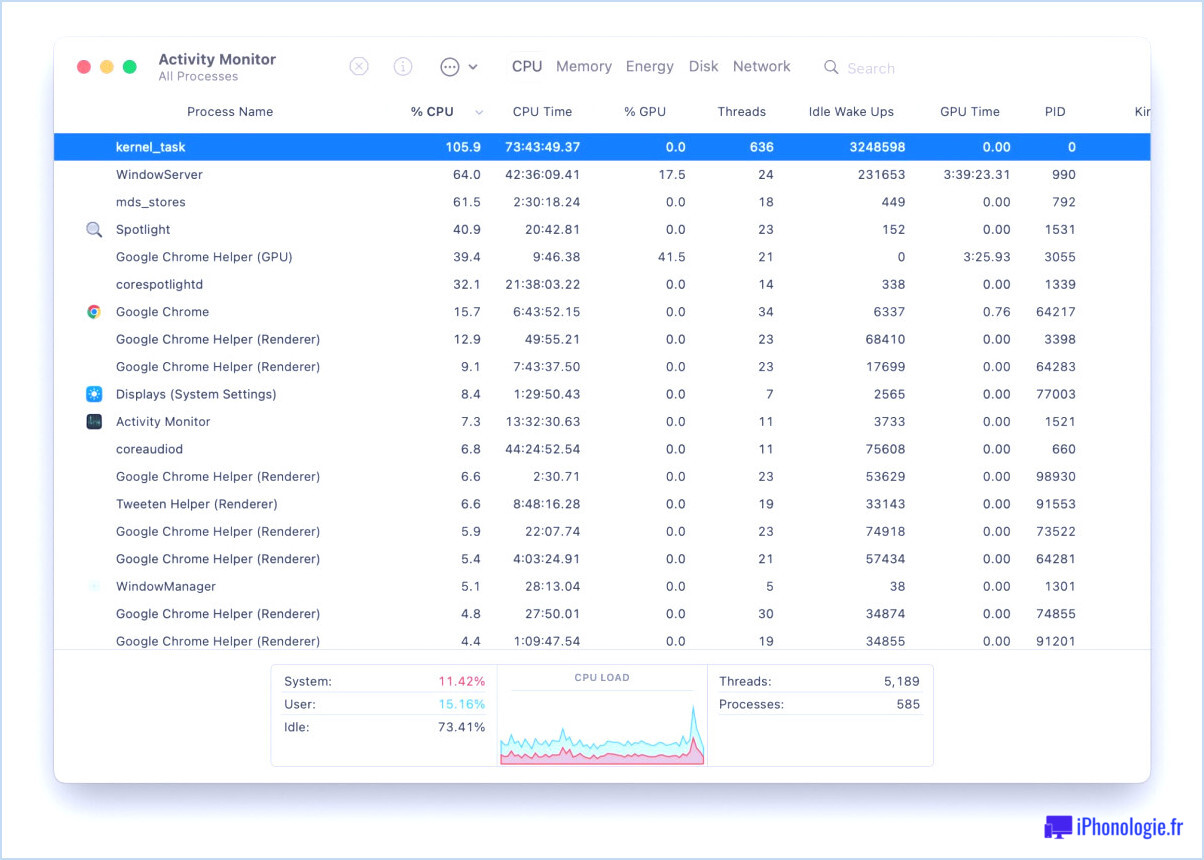
Vous pouvez également voir kernel_task utiliser d'énormes quantités de ressources, ce qui est souvent le signe que le Mac effectue un swapping excessif (c'est-à-dire qu'il utilise de la mémoire virtuelle, qu'il n'a plus de mémoire système disponible), ou qu'il effectue une activité sous le capot.
En triant par "Mémoire", vous pouvez également constater une utilisation excessive de la mémoire par certaines applications, voire certains processus système. Même les Mac dotés de grandes quantités de mémoire vive physique peuvent rapidement manquer de mémoire disponible, ce qui ralentit l'ordinateur. La seule véritable solution à la lenteur des performances due à l'utilisation de la mémoire est de fermer les fenêtres et les applications inutiles, et d'exécuter moins d'applications simultanément.
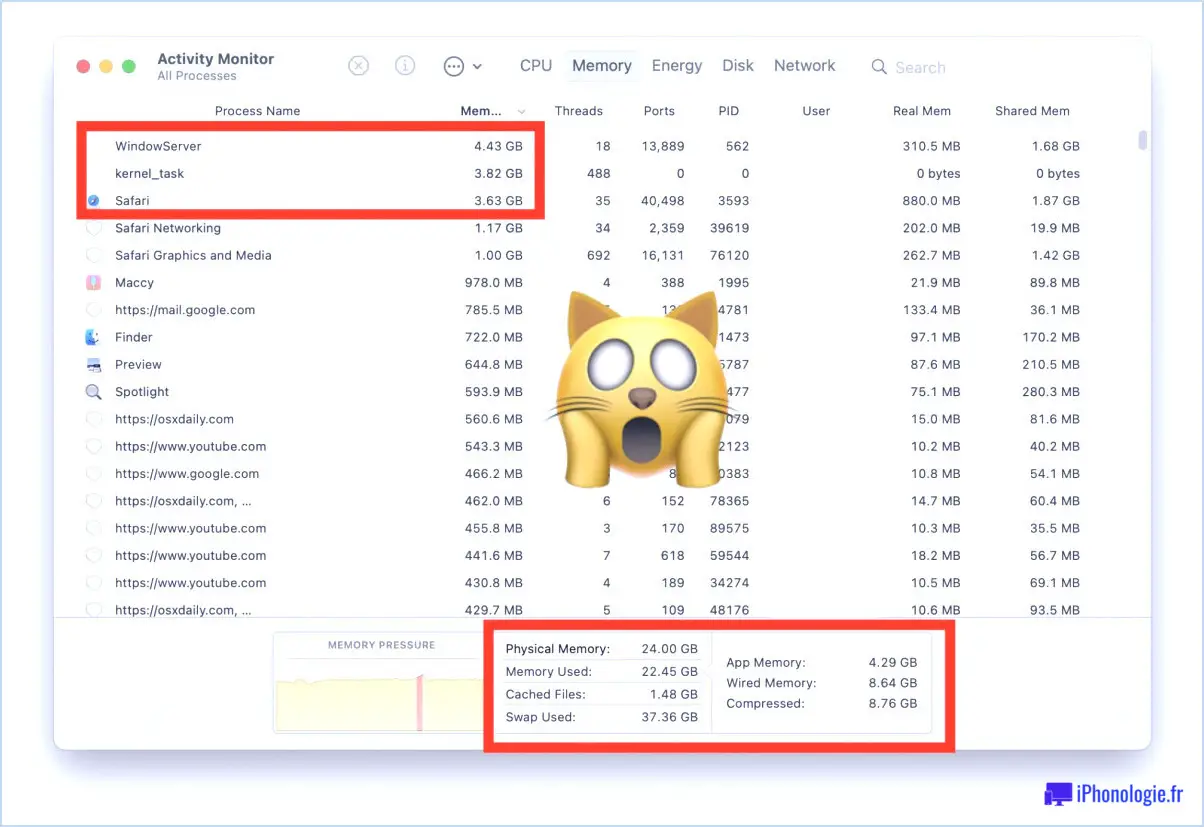
La capture d'écran montrée ici provient d'un Mac M2 avec 24 Go de RAM qui était dans un état constant de beach balling et fonctionnait si lentement - même en tapant avec un décalage comme si vous étiez sur un modem dialup 2400bps - on pourrait penser qu'il s'agit d'une machine virtuelle limitée exécutant Sonoma sur une vieille puce, mais en fait il s'agit d'un Mac tout neuf qui, malgré ses 24 Go de RAM, a manqué de mémoire et maintient un fichier swap de 37 Go( !), réduisant l'ordinateur à une quasi-immobilité. Lorsque WindowServer et kernel_task utilisent autant de mémoire et que les performances sont aussi lentes, votre seule option est de quitter certaines applications en cours et de fermer les fenêtres/onglets de certaines applications (dans ce cas, Safari utilise également d'énormes quantités de mémoire, ce qui suggère qu'un trop grand nombre de fenêtres/onglets Safari est à l'origine du problème). Le redémarrage du Mac après une telle situation permet également d'accélérer les choses en vidant la mémoire et les caches.
Si vous voyez quelque chose qui est rouge et qui "ne répond pas", vous pouvez forcer l'arrêt de ce processus ou le tuer dans Activity Monitor, ce qui libérera probablement aussi des ressources système.
6 : Nettoyer le bureau du Mac
Les bureaux de nombreux utilisateurs de Mac sont encombrés de fichiers et de dossiers, ce qui peut également ralentir les performances sur un Mac car chaque icône du bureau prend des ressources pour s'afficher à l'écran.
Il existe deux solutions très simples à ce problème : utiliser les piles et/ou créer un nouveau dossier sur le bureau appelé quelque chose comme "Desktop Stuff" et faire glisser tout ce qui se trouve sur le bureau dans ce dossier. L'une ou l'autre de ces approches permet de réduire la quantité de ressources utilisées par un bureau encombré.
7 : Désactiver la transparence des fenêtres
Désactiver l'effet de transparence des fenêtres peut offrir un petit coup de pouce aux performances, en particulier sur les Mac plus anciens ou ceux qui ont moins de mémoire vive, car l'affichage de cet effet consomme des ressources système.
Allez sur > Réglages du système > Accessibilité > Affichage, et activez le paramètre "Réduire la transparence".
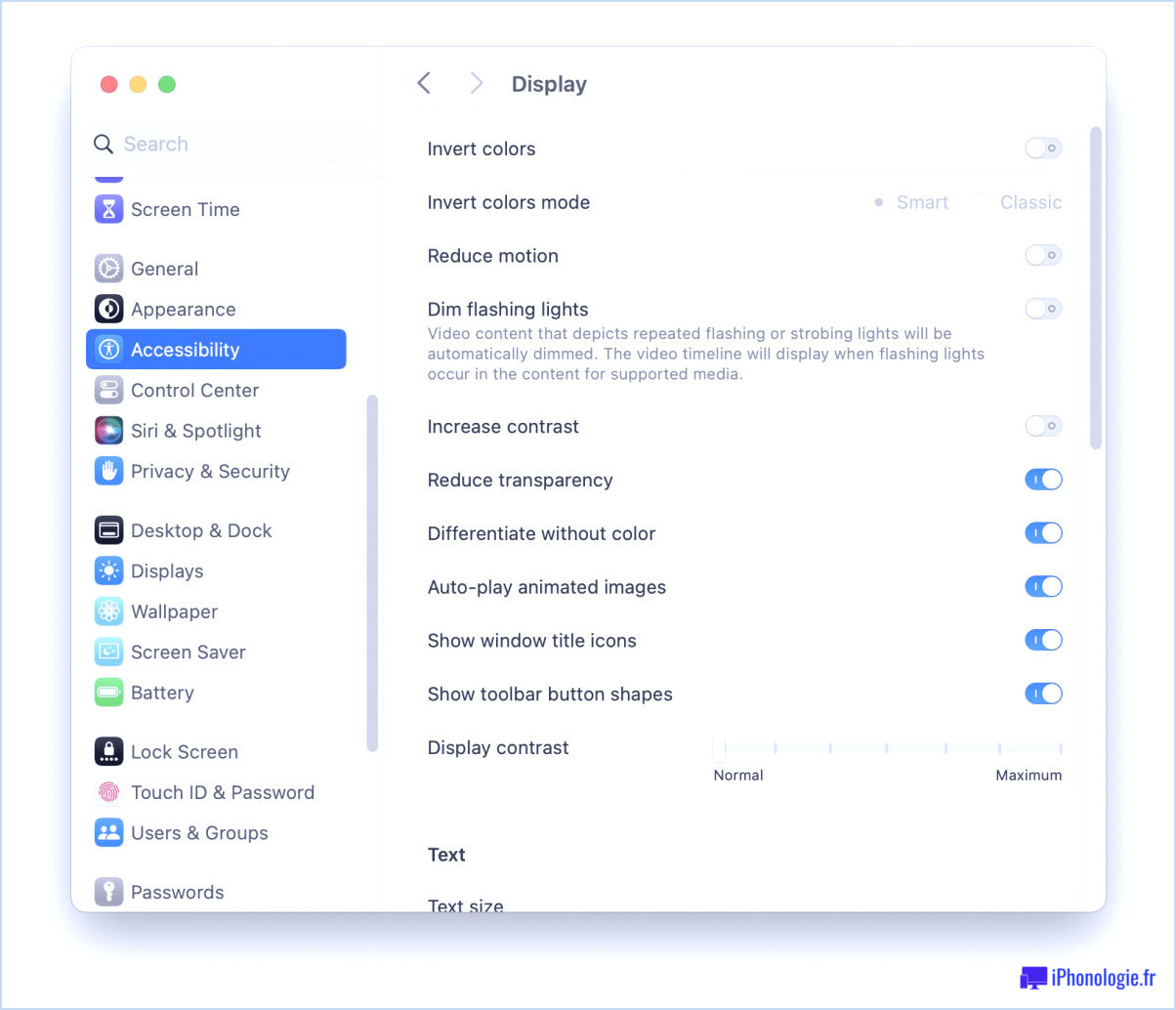
Cela modifiera subtilement l'apparence des fenêtres sur le Mac en les rendant non transparentes, et peut aussi potentiellement augmenter un peu la vitesse pour certains Mac. Vous pouvez même remarquer que certaines animations sont un peu plus rapides puisque les fenêtres n'ont pas à dessiner d'effets de transparence, comme celle qui consiste à cliquer sur le fond d'écran pour afficher le bureau qui repousse toutes les fenêtres ouvertes.
8 : Sauvegarde avec Time Machine, installation de macOS Sonoma, restauration à partir d'une sauvegarde
Si votre Mac a du mal à fonctionner, est très lent et presque inutilement lent avec macOS Sonoma, une autre option extrême est la suivante : sauvegardez, effacez le Mac et restaurez le Mac à partir de votre sauvegarde.
Il s'agit d'une solution de dernier recours, mais elle tend à restaurer les performances si quelque chose ne va pas avec l'installation du système elle-même. Si les performances du système sont lentes en raison de l'utilisation et des contraintes de ressources du système, cela ne sera pas d'une grande aide, cependant.
Il est essentiel que vous sauvegardiez votre Mac avec Time Machine afin de ne pas perdre de fichiers ou de données personnels avant de procéder à cette opération.
Vous pouvez également essayer une méthode moins invasive consistant à réinstaller simplement macOS Sonoma sur le Mac, qui ne remplace que le logiciel système, mais cela ne permet pas toujours d'obtenir le même résultat.
9 : Les clics dans macOS Sonoma sont lents ou ne répondent pas ?
Un autre problème que certains utilisateurs ont signalé avec macOS Sonoma concerne la souris/le trackpad et son curseur, certains utilisateurs rencontrant des problèmes de clics de souris avec la version du logiciel système. Il ne s'agit pas directement d'un problème de vitesse, mais les clics non réactifs peuvent donner l'impression que le Mac est plus lent, alors qu'il s'agit en fait d'une circonstance distincte liée au comportement de clic et non aux performances du système d'exploitation lui-même.
10 : Optimiser les performances du Mac pour les jeux avec le mode Jeu
L'un des principaux domaines d'amélioration des performances de MacOS est celui des jeux, grâce à la nouvelle fonctionnalité Game Mode de MacOS Sonoma.
N'oubliez pas que le mode Jeu s'active automatiquement dans macOS Sonoma, il vous suffit donc de lancer un jeu en mode plein écran pour donner la priorité à cette application et aux performances.
Le fait de lancer les jeux en mode plein écran est important, car si vous lancez un jeu en mode fenêtré, le Mode Jeu ne s'activera pas. Mettez le jeu en mode plein écran, et vous remarquerez rapidement l'augmentation des performances lorsque vous jouez sur un Mac.
11 : MacBook Air/Pro ralenti avec Sonoma ? Désactivez le mode basse consommation
Le mode basse consommation est une fonction fantastique qui peut potentiellement prolonger la durée de vie de la batterie et l'autonomie de votre ordinateur portable Mac, mais il le fait en réduisant les performances du système de manière assez spectaculaire.
Vous pouvez désactiver le mode basse consommation sur un MacBook Pro ou un MacBook Air en allant dans les réglages du système. > Batterie > et en basculant le réglage du mode faible consommation sur la position "Jamais".
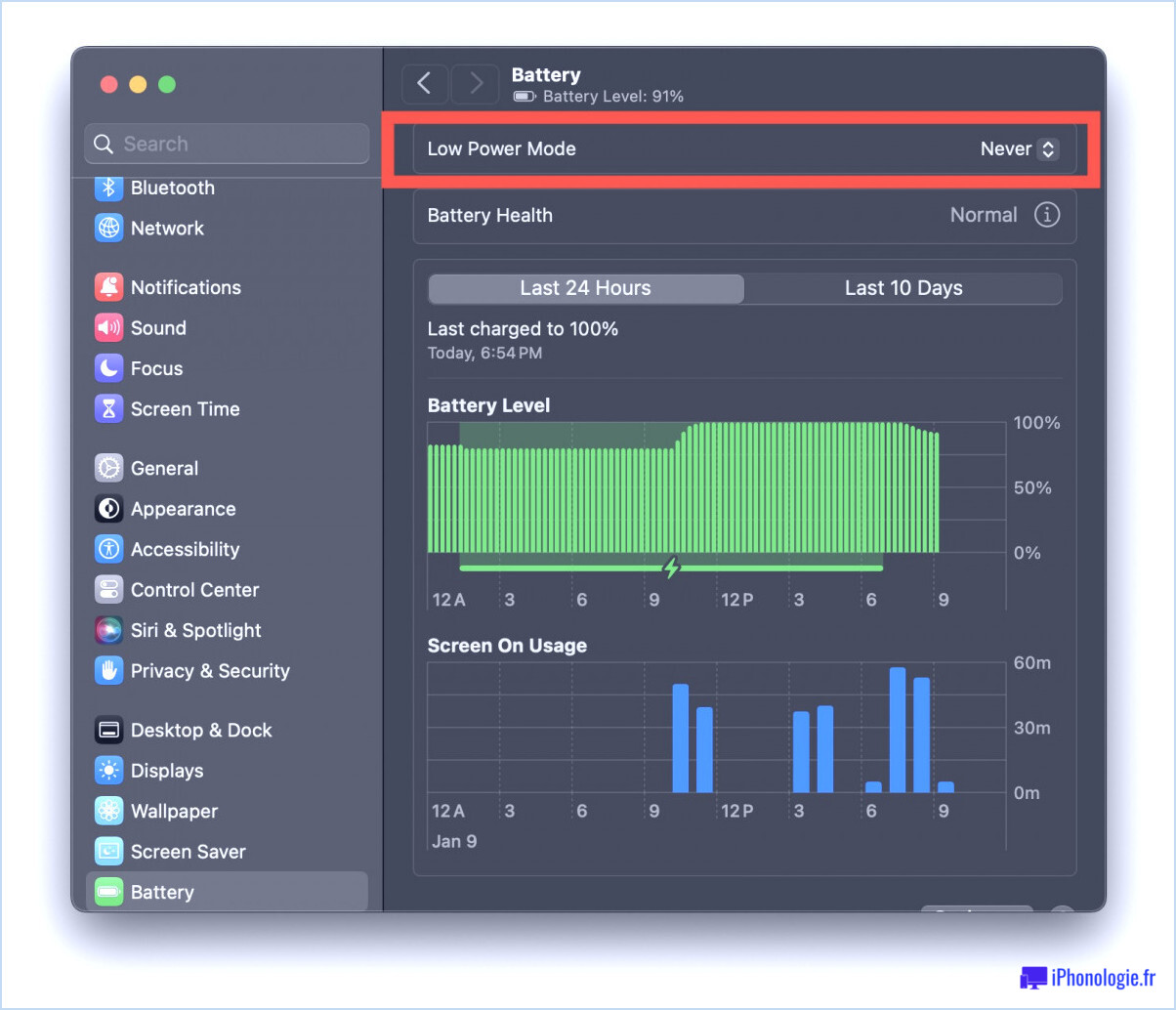
Ce réglage peut à lui seul remédier à la lenteur des performances des ordinateurs MacBook Air et MacBook Pro. Vous perdrez peut-être une heure ou deux d'autonomie, mais en échange, vous bénéficierez d'une amélioration des performances pouvant atteindre 40 %, ce qui n'est pas négligeable !
-
Les plaintes concernant les performances de macOS Sonoma sont-elles courantes ?
Chaque version de macOS tend à être associée à des plaintes concernant les performances, bien que pour la majorité des utilisateurs, elles soient facilement résolues en attendant simplement quelques heures (ou jours) que le Mac réindexe les données.
Néanmoins, les performances réduites et les vitesses lentes sont parmi les plus importantes. les plus
les plaintes à propos de performance avec toute nouvelle version de MacOS, Sonoma inclus, et ces plaintes se retrouvent facilement sur les forums Discussion Support d'Apple, ainsi que sur des sites de passionnés tels que Reddit MacRumors Forums, Twitter/X, et ailleurs.
macOS Sonoma vous semble-t-il lent ? Ou les performances sont-elles meilleures ?
Que pensez-vous de la vitesse et des performances de macOS Sonoma ?
macOS Sonoma vous semble-t-il lent ?
macOS Sonoma vous semble-t-il plus performant que les versions précédentes de macOS ?
Quelles sont les astuces qui vous ont le plus aidé à résoudre les problèmes de performance et de vitesse avec Sonoma ?
Avez-vous trouvé une autre approche pour accélérer macOS Sonoma qui a fonctionné pour vous ?
Partagez vos expériences et vos réflexions dans les commentaires ci-dessous !