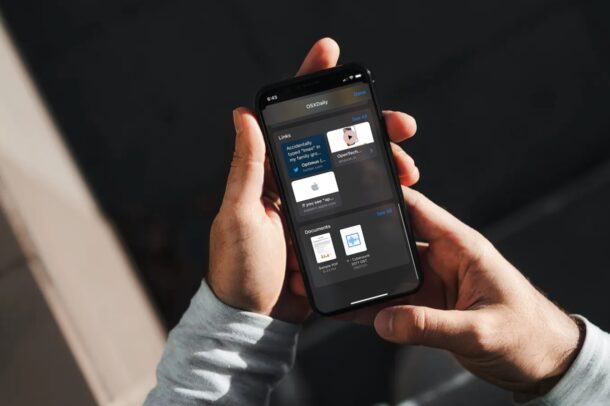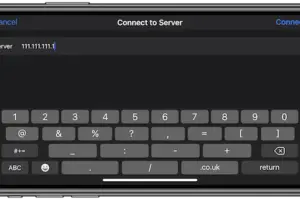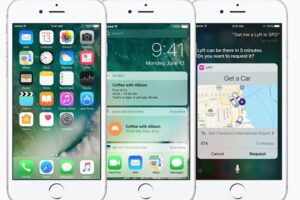Comment se connecter à iCloud.com depuis un iPhone, iPad, iPod touch avec un accès complet à iCloud
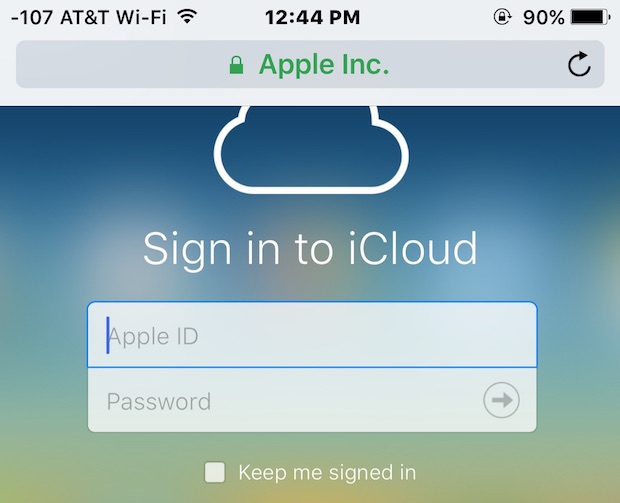
Le site web iCloud.com permet aux utilisateurs d'accéder à diverses fonctionnalités d'iCloud, dont l'outil infiniment utile Find My iPhone from anywhere with a web browser, mais si vous avez essayé de visiter iCloud.com depuis un iPhone ou un iPad, vous remarquerez qu'au lieu de la traditionnelle page de connexion à iCloud qui est conviviale pour les mobiles, vous serez redirigé vers une page spécifique à iOS qui tente plutôt de lancer des applications iOS locales pour les services iCloud.com. Cela n'est pas souhaitable si quelqu'un utilise l'appareil de quelqu'un d'autre pour localiser un iPhone ou un iPad égaré, ou simplement pour accéder à d'autres services iCloud, et donc une meilleure solution que la connexion à ces applications est d'accéder au site web complet de connexion iCloud directement à partir d'un iPhone, d'un iPad ou d'un iPod touch en utilisant un navigateur web à la place.
Nous vous montrerons comment vous connecter à iCloud.com à partir d'un appareil iOS et avoir un accès complet à toutes les fonctionnalités et capacités de iCloud.com.
Comment se connecter à iCloud.com sur iPhone ou iPad avec Safari pour un accès complet à iCloud.com
Pour accéder et se connecter à la page iCloud.com avec toutes les fonctionnalités de iOS Safari, il suffit de suivre les étapes suivantes :
- Ouvrez Safari si ce n'est pas déjà fait et lancez http://icloud.com dans une nouvelle fenêtre ou un nouvel onglet du navigateur
- Lorsque vous voyez la page générique iOS iCloud avec les raccourcis de l'application, ignorez tout ce qui se trouve sur la page et appuyez plutôt sur le bouton Partager qui ressemble à une boîte avec une flèche qui en sort
- Naviguez dans les options de partage pour choisir "Request Desktop Site"
- iCloud.com se rechargera automatiquement en tant que version complète du bureau, tapez sur le nom de l'utilisateur pour vous connecter à iCloud comme d'habitude à partir du site web du bureau
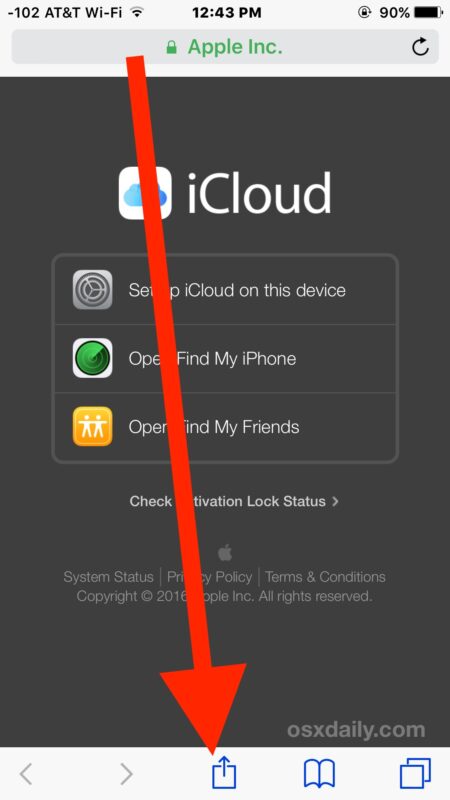
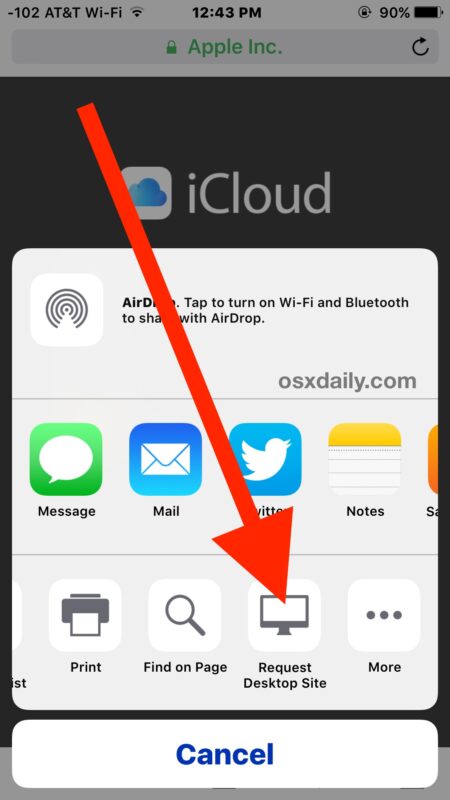
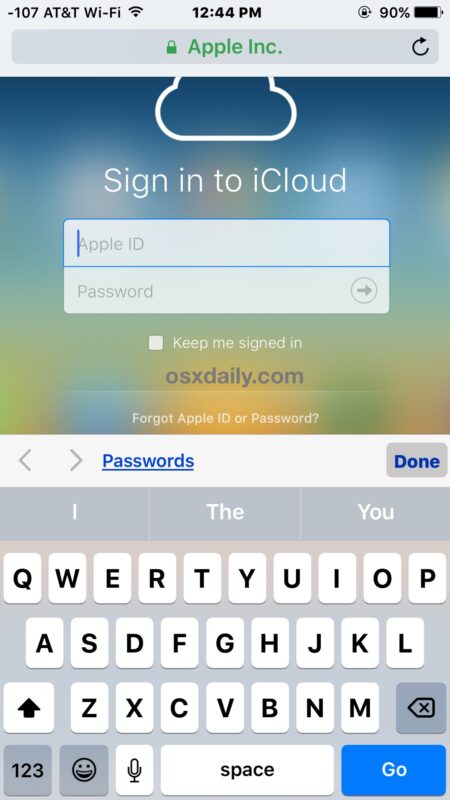
Une fois connecté à iCloud.com depuis un iPhone ou un iPad, vous pouvez accéder à toutes les fonctions normales d'iCloud.com, y compris la fonction très importante Find My iPhone pour retrouver les appareils perdus ou égarés (même lorsque leur batterie est déchargée), mais aussi pour désactiver le verrouillage d'iCloud, accéder aux contacts, notes, pages, notes clés, numéros, effacement à distance et à toutes les autres fonctions et caractéristiques de l'application web iCloud.
La version de bureau d'iCloud.com fonctionne bien sur un iPad, mais sur un iPhone ou un iPod touch, elle est un peu encombrante en raison de la taille réduite de l'écran. Elle n'est évidemment pas destinée à cet usage, mais son potentiel d'utilisation et les cas d'utilisation sont évidents (un site mobile est peut-être prévu à cet effet).
L'astuce est de se souvenir de demander le site de bureau dans Safari pour iOS 9 et plus tard, vous pouvez également demander des sites de bureau dans iOS 8 et iOS 7 mais c'est légèrement différent des versions modernes d'iOS. Et si vous n'avez pas accès aux versions modernes d'iOS ou si Safari n'est pas votre navigateur de prédilection, vous pouvez utiliser Chrome ou un autre navigateur qui vous permet également de demander des versions de bureau d'iCloud.com, comme nous vous le montrerons ensuite avec l'application mobile Chrome.
Comment se connecter à iCloud.com en version complète depuis un iPhone, iPad, iPod touch avec Chrome
Vous pouvez également accéder à la connexion iCloud.com sur n'importe quel appareil iOS à partir de l'application de navigation Chrome :
- Ouvrez le navigateur Chrome et allez sur iCloud.com , puis cliquez sur le bouton d'option à trois points dans le coin supérieur droit de l'application Chrome
- Sélectionnez "Request Desktop Site" dans la liste déroulante des paramètres pour rafraîchir l'iCloud.com en tant que page de connexion au bureau
- Connectez-vous à iCloud.com comme d'habitude à partir du navigateur mobile Chrome
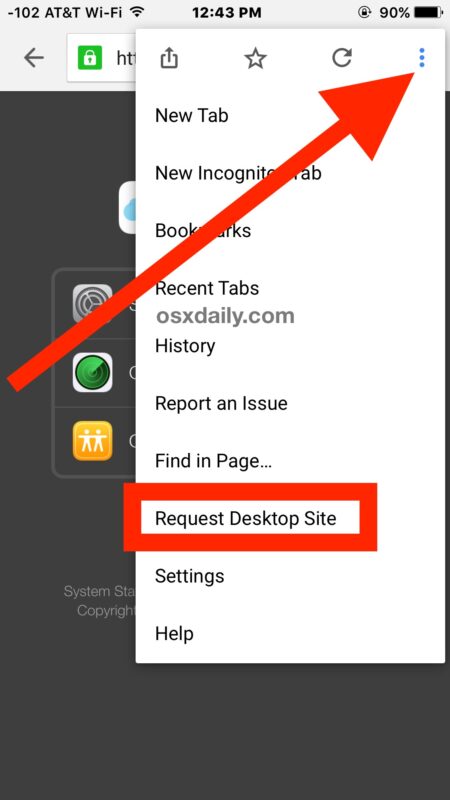
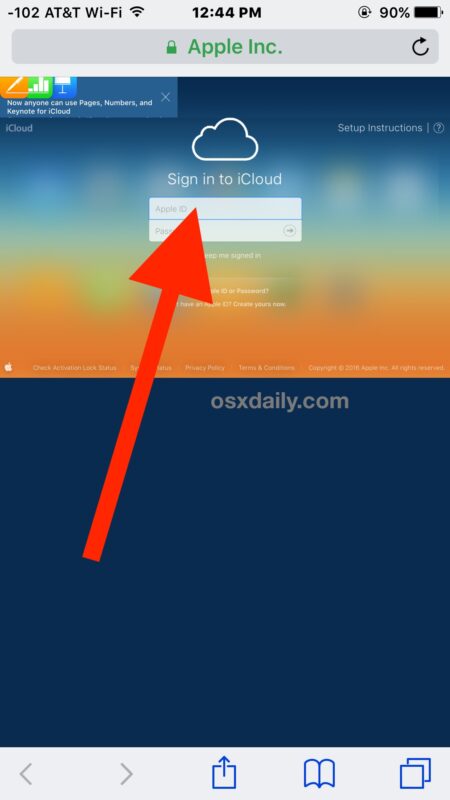
Et oui, cela fonctionne aussi pour accéder à la page de connexion complète d'iCloud.com à partir du navigateur Android Chrome.
Évidemment, pour la plupart des utilisateurs, l'iCloud. com est mieux utilisé sur un navigateur de bureau, qu'il s'agisse d'un Mac, d'un PC Windows ou d'une machine Linux, mais si vous êtes dans l'embarras et que vous devez accéder à l'ensemble des fonctionnalités d'iCloud pendant vos déplacements, que ce soit à partir de votre propre appareil ou de l'iPhone ou de l'iPad de quelqu'un d'autre, cette astuce peut être précieuse, en particulier si vous avez perdu ou égaré votre appareil et que vous souhaitez le faire biper, ou si vous avez simplement besoin d'accéder à une fonction iCloud depuis iOS pendant vos déplacements, qu'il s'agisse d'une note spécifique, d'un contact, ou pour vérifier l'état du verrouillage de l'activation iCloud par le biais du service officiel iCloud.