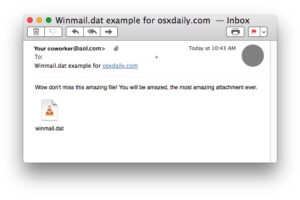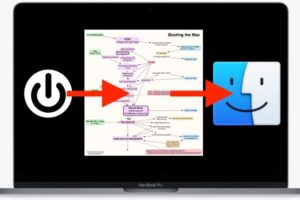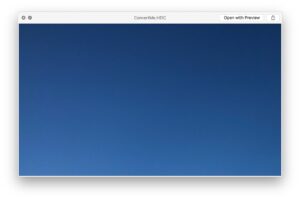Comment regrouper les extensions de fichiers de modification dans Mac OS
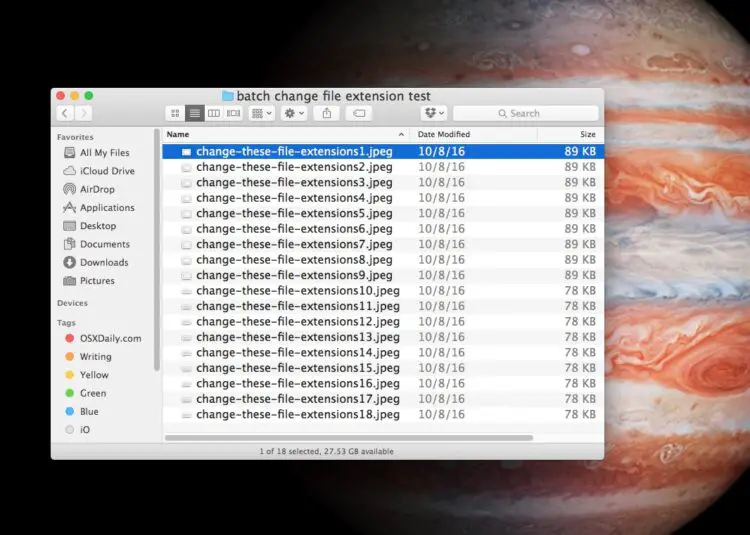
Avez-vous déjà voulu modifier un groupe de fichiers dont l'extension est différente sous Mac OS ? Par exemple, supposons que vous vouliez changer un groupe de fichiers avec une extension .htm en .html, ou un groupe de fichiers avec une extension reliant .JPEG à .PNG. Nous allons vous montrer comment modifier facilement un groupe d'extensions de fichiers sur Mac, sans changer les noms de fichiers.
Rappelez-vous , il s'agit uniquement de modifier l'extension de fichier , et non de modifier le type de fichier ou d'effectuer une conversion de fichier. Nous avons de nombreux articles sur les différentes conversions de formats et de types de fichiers si cela vous intéresse, cependant. Il ne s'agit pas non plus de changer les noms de fichiers, mais seulement de changer l'extension qui vient en suffixe de fichier.
Nous allons utiliser la même fonction de renommage qui permet de renommer les fichiers par lots sur le Mac, mais avec quelques légères modifications de l'utilisation et des préférences système connexes, de sorte qu'elle se concentre sur le changement de l'extension du fichier plutôt que sur le nom du fichier. C'est une différence subtile mais importante si tout ce que vous voulez faire est de conserver les noms de fichiers mais de changer les extensions de fichiers.
Changement par lots des extensions de fichiers sur Mac
- Dans le Finder du Mac, déroulez le menu "Finder" et allez dans "Préférences" puis dans "Avancé"
- Cochez la case "Afficher toutes les extensions de noms de fichiers" et décochez la case "Afficher un avertissement avant de changer une extension", puis fermez les préférences du Finder
- Localisez maintenant les fichiers ou les dossiers dont vous voulez modifier l'extension dans le Finder et sélectionnez-les tous, puis faites un clic droit (ou un clic de contrôle) et choisissez "Renommer XX éléments...".
- Sur l'écran "Renommer les éléments du Finder", choisissez "Remplacer le texte", puis dans la section "Rechercher :", placez l'extension de fichier initiale, et sous l'entrée "Remplacer par :", placez l'extension de fichier que vous souhaitez renommer par lots pour tous les fichiers sélectionnés, puis cliquez sur "Renommer"
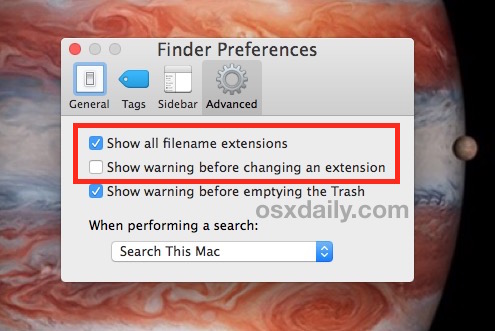
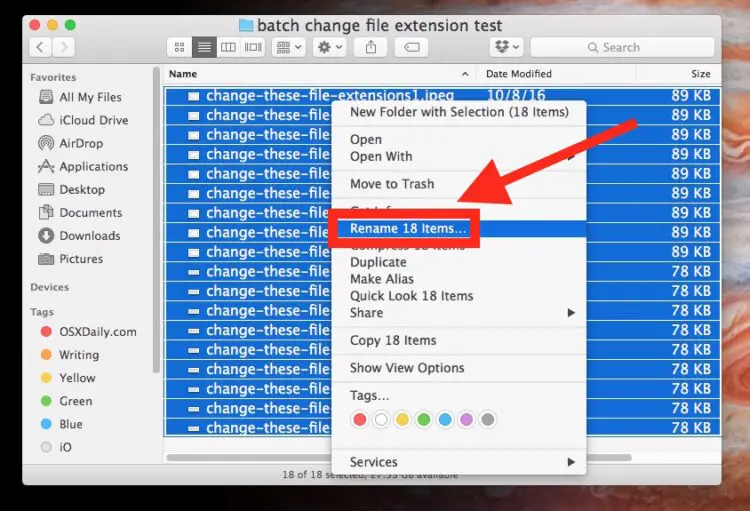
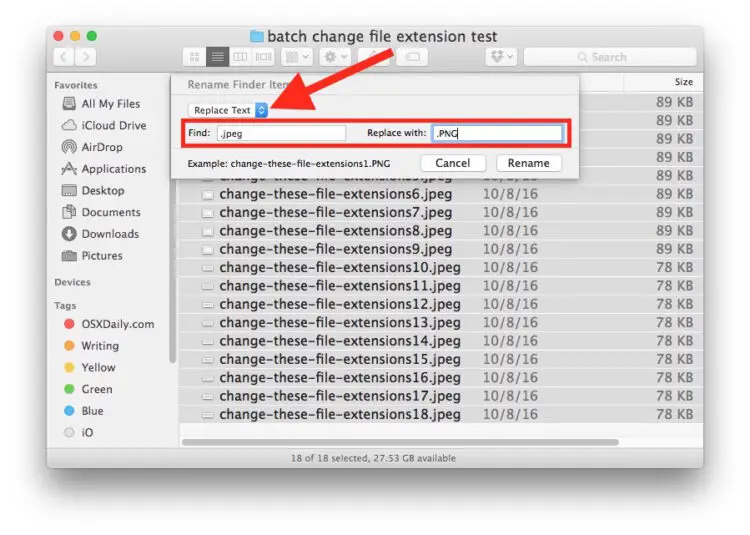
En supposant que vous ayez suivi correctement les étapes ci-dessus, vous n'aurez modifié avec succès que les extensions des fichiers sélectionnés, et n'aurez changé aucun des noms.
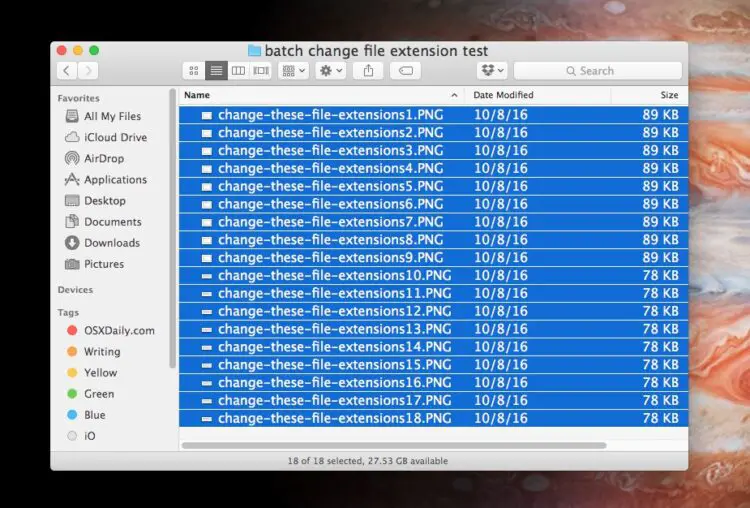
Dans l'exemple ci-dessus, nous avons changé l'extension d'un groupe de fichiers d'images de ".jpeg" à ".PNG", mais vous pouvez l'utiliser avec n'importe quelle extension de fichier, qu'il s'agisse de changer un groupe de fichiers de .docx à .doc, de .txt à .php, ou autre chose. L'extension que vous choisissez n'a pas d'importance, bien que vous souhaitiez évidemment en choisir une qui soit compatible et représente fidèlement le type de fichier, sinon elle peut le rendre illisible pour certaines applications.
Quelques points importants ici : vous devez avoir activé l'affichage des extensions de fichiers sur Mac sinon les extensions de fichiers à modifier ne seront pas visibles ou trouvées par l'outil de remplacement, et deuxièmement vous devez désactiver l'avertissement de changement d'extension de fichier sinon vous serez confronté à plusieurs reprises à une boîte de dialogue pour confirmer le changement d'extension de fichier pour chaque changement d'extension de fichier individuel. Au-delà de cela, il suffit d'utiliser la fonction de renommage par lot intégrée à la fonction "Rechercher et remplacer" comme indiqué.
Une fois que vous avez fini de modifier le groupe d'extensions de fichiers, vous êtes libre d'ajuster à nouveau vos préférences Finder selon vos préférences. En général, il est cependant conseillé de laisser l'avertissement de changement d'extension activé.
Vous pouvez également effectuer ce processus de changement d'extension par lots en ligne de commande en utilisant une variante de cette astuce, nous en parlerons dans un autre article.