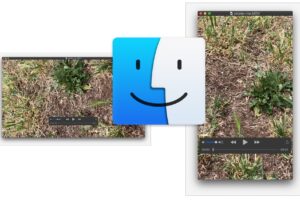Rotation par lots d'un groupe d'images avec prévisualisation pour Mac OS X

Si vous avez un groupe d'images qui sont mal orientées et que vous devez les faire tourner dans le sens des aiguilles d'une montre ou dans le sens inverse, vous pouvez le faire dans Mac OS X sans aucune application tierce. La rotation en masse des images peut être effectuée rapidement à l'aide de l'application Preview fournie. Nous vous montrerons comment utiliser l'application à cette fin avec presque tous les groupes de fichiers d'images compatibles dans divers formats, qu'il s'agisse d'un groupe de JPG, GIF, PNG, TIFF ou de tout autre fichier pouvant être ouvert dans l'application Preview.
Comment regrouper rapidement des groupes d'images en rotation sur Mac
Comme le but de la modification par lots est la rapidité et l'efficacité, nous allons nous concentrer sur l'utilisation de raccourcis clavier pour faire tourner rapidement plusieurs images en même temps dans un processus de masse, puis les enregistrer toutes en même temps également. C'est très rapide et permet de gagner du temps, comme vous le verrez, alors suivez-nous :
- Dans le Finder d'OS X, sélectionnez la collection d'images que vous souhaitez faire pivoter, puis appuyez sur Commande+O pour les ouvrir toutes dans l'application Aperçu sur Mac
- Une fois que toutes les images sont ouvertes dans l'aperçu, cliquez sur une vignette d'image dans la barre latérale, puis appuyez sur Commande+A pour "Sélectionner toutes" les images
- Appuyez maintenant sur Command+R pour faire pivoter l'image de 90 degrés dans le sens des aiguilles d'une montre une fois, pour continuer la rotation, appuyez à nouveau sur Command+R pour effectuer une autre rotation de 90° dans le sens des aiguilles d'une montre jusqu'à ce que vous trouviez l'orientation souhaitée des images. Notez que pendant ce temps, toutes les vignettes tournent à chaque pression sur le raccourci clavier
- Lorsque vous êtes satisfait de l'orientation, il suffit d'appuyer sur Command+S pour enregistrer les changements d'orientation de l'image dans tous les fichiers image - c'est tout !
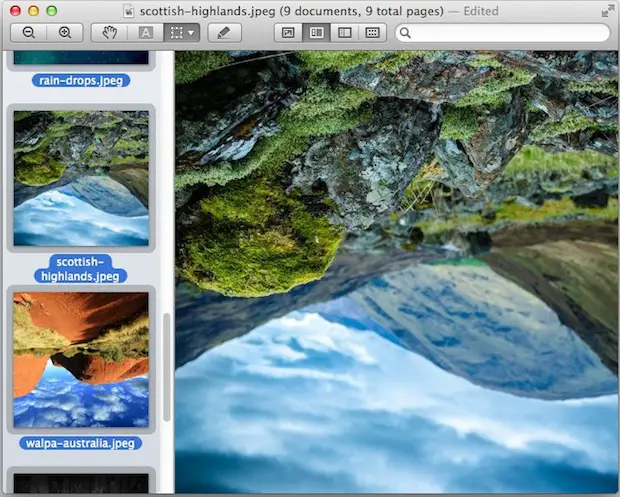
Une fois la rotation effectuée, toutes les images tournent ensemble dans un processus par lots. Voici une démonstration avant et après d'une image qui a été tournée deux fois pour devenir à l'envers. Toutes ces images seront également sauvegardées ensemble :
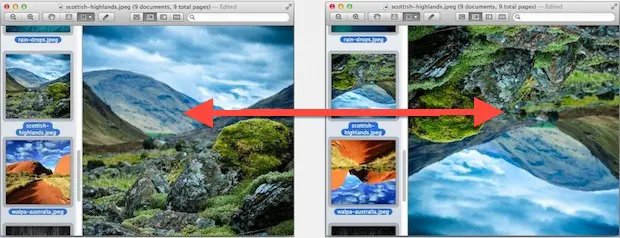
Vous n'aimez pas les raccourcis clavier ? Ou vous voulez des contrôles manuels plus précis à l'aide d'un curseur ? Vous trouverez également toutes les options de rotation possibles (ainsi que des outils pour inverser l'orientation de l'image) dans le menu "Outils" de l'application Aperçu. Ainsi, si vous préférez utiliser les options du menu plutôt que les raccourcis clavier, il vous suffit de sélectionner les images en question comme décrit ci-dessus, puis de vous rendre dans ce menu pour trouver les options de rotation adéquates à utiliser. Vous trouverez également des outils permettant de "retourner" les images à la place. Vous pouvez ensuite enregistrer tous les changements en vrac via le menu Fichier. Cette approche de la rotation basée sur les menus est illustrée dans la vidéo ci-dessous :
Cela suppose que votre éditeur d'images par défaut est réglé sur "Aperçu". Si ce n'est pas le cas, il vous suffit de lancer l'Aperçu séparément, puis de faire glisser le groupe d'images que vous souhaitez faire pivoter en bloc dans l'icône du dock d'aperçu pour effectuer la même tâche.
C'est sans aucun doute le moyen le plus rapide de faire tourner par lots une variété d'images de presque tous les formats en même temps sous OS X, à l'exception peut-être de l'outil de modification d'images en ligne de commande "sips" sous Mac OS X, qui peut également effectuer des modifications d'images depuis le terminal. Cependant, comme l'outil de modification d'images en ligne de commande du terminal est basé sur la ligne de commande, il est généralement réservé à une utilisation plus avancée. Bien entendu, les outils Sips et Preview peuvent également être utilisés pour modifier la rotation ou inverser l'orientation verticale ou horizontale d'un seul fichier image à la fois.
Preview est une application assez puissante qui est souvent sous-utilisée pour les tâches de traitement de photos par lots, je l'utilise fréquemment pour effectuer des rotations par lots comme décrit ici, et aussi pour redimensionner des images par lots et effectuer des conversions de format de fichiers d'images en vrac sur des groupes de fichiers d'images pour des affichages de fonds d'écran et à d'autres fins, ce qui en fait un outil extrêmement précieux qui est fourni avec chaque Mac depuis les tout premiers jours d'OS X. La prévisualisation est rapide, légère et beaucoup moins gourmande en ressources que Photoshop ou d'autres applications de retouche d'images plus lourdes ; pour de telles tâches, vous pouvez entrer et sortir de l'application avec vos modifications de groupe en quelques secondes seulement. Bonne retouche d'images !