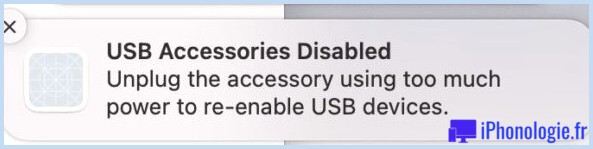Comment réparer un MacBook ou un Mac gelé
Quelque chose a fait geler votre Mac ou MacBook et a cessé de répondre ? Voici comment débloquer un Mac qui se bloque et que faire si vous ne pouvez rien cliquer.
Un Mac glacé est un événement inhabituel, mais les Mac (comme tous les ordinateurs) fonctionnent par cycles, et souvent le logiciel reste bloqué dans une boucle. Lorsque cela se produit, vous pouvez localiser une application telle que Word, ou l'ensemble de macOS, qui ne répond plus.
Dans cet attribut, nous vérifions ce qu'il faut faire lorsque votre Mac se fige, que la roue rotative du ballon de plage/arc-en-ciel démarre, ou que vous ne pouvez pas déplacer la souris ou le curseur de votre ordinateur, ne pouvez pas utiliser le clavier, ne pouvez pas exiger de donner ne peut pas fermer, ne peut pas s'éteindre et ne peut pas se connecter. Dans le pire des cas, vous pourriez vous inquiéter de perdre du travail, comme un document sur lequel vous travaillez, dans quelle situation vous pourriez vouloir pour trouver un moyen de dégeler votre Mac sans le fermer.
Suivez l'action de cette fonction pour réparer votre Mac gelé. Nous vous aiderons à dégeler votre Mac et à le faire fonctionner à nouveau. Vous pouvez également vous intéresser à Comment prendre soin d'un Mac qui ne s'allume pas et ne démarre pas, ainsi qu'à notre aperçu complet de la résolution de plusieurs des problèmes Mac les plus courants.
Vous trouverez ci-dessous les cinq étapes à suivre pour dégeler votre Mac. Nous considérons chacun dans encore plus d'informations ci-dessous.
- Si votre Mac a gelé pendant que vous utilisiez une application, voyez si vous pouvez forcer l'abandon de l'application que vous utilisez. Le problème peut être spécifique à une application solitaire au lieu de votre Mac dans son ensemble. Parfois, la fermeture de cette application peut résoudre le problème. Nous découvrons ci-dessous comment obliger à quitter une application.
- Si vous ne pouvez pas déplacer votre curseur ou utiliser votre clavier, vous ne pouvez pas vous obliger à abandonner. Dans ce cas, vous devrez peut-être redémarrer votre Mac. Nous vérifions exactement comment redémarrer votre Mac dans encore plus d'informations répertoriées ci-dessous.
- Si, après le redémarrage, le problème persiste, vous pourriez gagner à déconnecter tous les périphériques fixés à votre Mac et à redémarrer à nouveau.
- En arrêtant de travailler, vous pouvez démarrer votre Mac en toute sécurité. Nous examinons comment démarrer en toute sécurité ci-dessous.
- De plus, si vous réussissez à dégeler votre Mac, vous aurez l'intention d'explorer la raison du problème. Nous verrons les étapes à suivre pour déterminer si vous avez une zone de stockage inadéquate, un problème de mémoire, un problème avec la variation du système d'exploitation Mac que vous utilisez ou un problème avec des applications spécifiques.

Comment forcer la fermeture d'une application glacée
La toute première tâche consiste à déterminer si l'ensemble de macOS est influencé ou une seule application.
Les opportunités sont, si vous pouvez toujours utiliser votre souris ainsi que votre clavier, le problème est provoqué par une application dans certains cas. Habituellement, vous le détecterez car les menus et les symboles de l'application ne répondent pas, et vous verrez peut-être la roue arc-en-ciel, également appelée la boule tournante du littoral, la "pizza tournante de la mort" ou simplement SPOD.
Il existe plusieurs façons de déterminer si le problème est causé par une application. Arrêter et redémarrer l'application de dépannage est généralement le meilleur moyen de débloquer votre Mac.
Utilisez l'un des choix ci-dessous pour fermer l'application (également si vous ne reconnaissez pas celui qui crée le problème) :
- Cliquez sur une autre fenêtre d'application ou sur l'ordinateur de bureau - généralement, déplacez-vous vers un autre emplacement de macOS. Vous pouvez également appuyer sur Commande-Tab et passer également à une application supplémentaire. Cela devrait vous permettre de prendre le contrôle de votre Mac si tout ce qui ne répondait pas auparavant.
- Cliquez sur le logo Apple dans la barre de sélection des aliments et sélectionnez Forcer à quitter.
- Si une application ne répond pas, elle sera mise en surbrillance ci-dessous et vous pourrez cliquer dessus et également choisir Forcer à quitter.
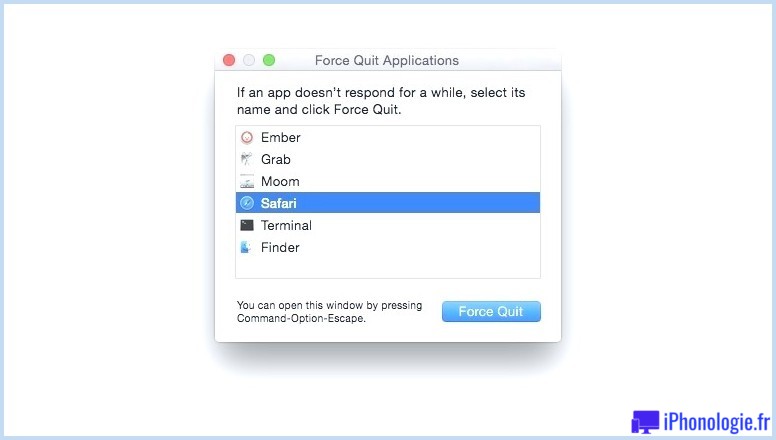
Il existe une méthode supplémentaire pour inspecter et fermer une application :
- Cliquez avec le bouton droit/contrôle sur le symbole de l'application dans le Dock. Vous verrez certainement l'option Quitter (auquel cas l'application est très probablement correcte) ou vous verrez certainement le choix de Forcer à quitter (ce qui recommande que ce ne soit pas le cas).
- Si vous souhaitez forcer la fermeture d'une application qui n'a qu'une alternative à quitter, appuyez sur la touche Option/Alt lorsque vous faites un clic droit/contrôle sur l'application, et Quitter se changera en Forcer à quitter.
Où est Ctrl + Alt + Suppr sur un Mac ?
Ceux qui ont un historique sur PC connaissent peut-être le mélange crucial : Ctrl + Alt + Suppr, utilisé pour arrêter les applications sur un ORDINATEUR, et se demandent quel est l'équivalent sur un Mac ?
- Sur un Mac, cliquez sur Cmd + Alt/Option + Esc pour obtenir exactement le même effet que Ctrl + Alt + Suppr sur un ORDINATEUR.
Cela ouvrira le même menu Forcer à quitter les applications indiqué ci-dessus - il ne fermera pas simplement une application.
Nous avons un aperçu détaillé de Forcer l'arrêt sur un Mac ici, et nous examinons exactement comment forcer l'arrêt et également redémarrer le Finder ici.
Essentiellement, si une seule application est le problème (généralement parce qu'elle intègre une boucle et occupe beaucoup trop de mémoire), vous pourrez informer rapidement car vous obtiendrez un point (quelque chose comme celui imaginé ci-dessous) vous informant que l'application a abandonné tout d'un coup.
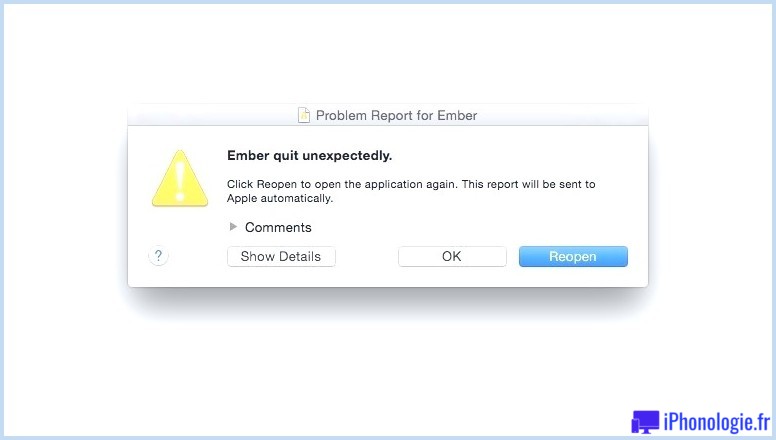
Exactement comment redémarrer votre Mac si une application ne force pas à quitter
Si vous ne pouvez pas forcer la fermeture d'une application ou si macOS ne répond absolument pas, suivez ces étapes pour redémarrer votre Mac
- Cliquez sur le menu Pomme en haut à gauche de l'écran, après cela, sélectionnez Redémarrer et cliquez sur Redémarrer.
- Si vous ne pouvez pas interagir avec le menu Apple (peut-être que votre souris d'ordinateur est moins compétente), essayez d'appuyer sur Command-Control-Eject sur un très vieux Mac ou sur le commutateur Control-Option-Command-Power sur un Mac plus récent. Cela fermera les applications après un accord pour enregistrer, puis fermera le Mac. (Si vous avez un capteur Touch ID, cela pourrait ne pas fonctionner).
- Si cela ne fonctionne pas (si votre clavier est également moins compétent), maintenez également enfoncé l'interrupteur d'alimentation de votre Mac jusqu'à ce que votre Mac s'éteigne. Attendez quelques secondes, puis appuyez et lancez le bouton d'alimentation pour le rallumer.
Lorsque vous redémarrez, vous pouvez constater que le fichier avec lequel vous travailliez s'ouvre, mais vous pouvez néanmoins découvrir qu'il est endommagé ou endommagé. Si tel est le cas, vous devez essayer d'en récupérer ce que vous pouvez et de transférer tout type de contenu vers un nouveau document (après cela, supprimez le fichier).
Lire : Comment récupérer un document Word perdu.
Comment savoir pourquoi votre Mac s'est effondré ou givré
Vous devez explorer la cause profonde du crash afin d'éviter que le même point ne se reproduise. Si vous rencontrez des glaces régulières, inspectez les points suivants :
- Vérifiez que vous disposez d'un espace de stockage suffisant - de préférence assurez-vous qu'environ 20% de la taille de votre disque dur est libre pour éviter les stagnations. (Voir également Comment faire encore plus d'espace sur Mac.)
- Assurez-vous que macOS est approximativement daté. Allez dans Préférences Système>> Mise à jour de logiciels, ou avec les anciennes variantes de macOS, ouvrez le Mac App Store et recherchez-y les mises à jour. Si vous rencontrez des problèmes lors de la vérification de la mise à jour, comment traiter un Mac qui ne se terminera pas par une mise à jour macOS.
- Recherchez les mises à jour de vos applications dans le Mac App Store.
- Mettez à jour manuellement les applications installées en dehors de l'App Store. La plupart des applications ont une fonction "Vérifier les mises à jour".
- Après avoir mis à jour votre application logicielle, détachez tous vos périphériques et rattachez-les un par un pour voir si l'un d'eux déclenche le problème.
- Désactivez les plug-ins. Si vous utilisez des applications avec des plug-ins, vous devez les désactiver (ou les supprimer) pour découvrir s'ils causent des problèmes.
- Mode sans échec d'utilisation, qui lance macOS sans aucun type de processus supplémentaire et exécute des scripts de nettoyage. Vous pouvez y accéder en maintenant la touche Maj enfoncée lors du démarrage de votre Mac (Intel) ou, si vous avez un Mac M1, appuyez et restez enfoncé pour maintenir le bouton d'alimentation enfoncé jusqu'à ce que les options de démarrage s'affichent>> choisissez votre disque de démarrage>> appuyez et maintenez la touche Maj>> cliquez sur Continuer en mode sans échec. Consultez Comment démarrer un Mac en mode sans échec.
- Utilisez la fonction de réparation de disque de l'utilitaire de disque pour nettoyer tout type de problème avec votre disque dur.
- Exécutez les diagnostics Apple. Il s'agit d'un utilitaire spécial du site d'assistance Apple qui détecte les problèmes sur votre Mac. Semblable au mode sans échec, l'approche repose sur le Mac que vous possédez. S'il s'agit d'un M1, vous devez fermer>> appuyez sur l'interrupteur d'alimentation et maintenez-le enfoncé pendant le lancement du Mac>> lorsque les alternatives de démarrage apparaissent, appuyez sur Commande + D. Si vous êtes sur un Mac Intel fermé et après cela, appuyez sur le D secret pendant le démarrage de votre Mac. Apple explique comment exécuter via Diagnostics ci-dessous.
Exactement comment signaler le problème
Si vous pensez que la source du problème était une application problématique, nous vous conseillons d'effectuer quelques vérifications pour vous assurer qu'il ne s'agit pas d'un problème qui se reproduira.
- Recommencer l'application une fois de plus.
- Si vous voyez l'option d'envoyer un rapport à Apple ou au programmeur, faites-le. macOS envoie un enregistrement de plantage à Apple chaque fois qu'une application entre en collision. Apple utilise ces informations pour gérer le développement de macOS et fournir également un système d'exploitation plus sécurisé (ainsi que des applications plus stables) à l'avenir.
- Ouvrez Activity Monitor pour voir quels processus se produisent lorsque vous utilisez l'application. Par exemple, vous pouvez rencontrer des problèmes lorsqu'une fenêtre d'accueil Safari est ouverte, ou vous pouvez voir que votre Mac utilise presque toute la mémoire (RAM) à laquelle il a accès, auquel cas c'est peut-être ce qui déclenche le problème.
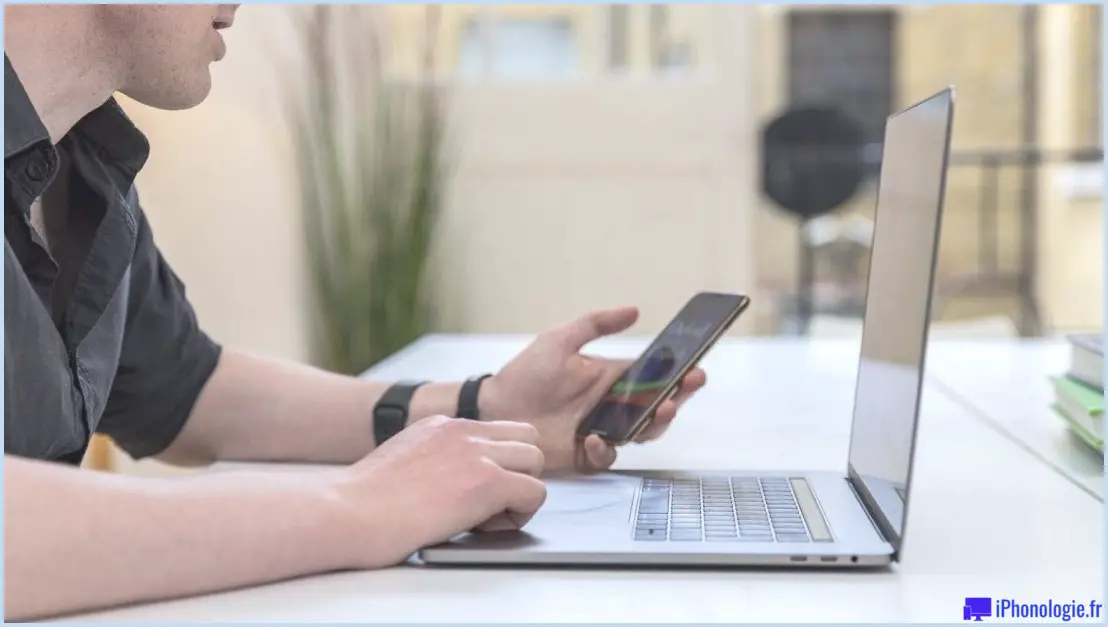
Le crash pourrait-il être provoqué par une attaque d'infection ou de logiciel malveillant ?
Il est peu probable que le problème ait été déclenché par un virus car ceux-ci sont rares sur un Mac. Cependant, les sites Web frauduleux, tels que ceux qui utilisent l'attaque appelée "safari-get", sont connus pour contenir des logiciels malveillants lors de la vérification des Mac, ce qui les oblige à ouvrir un grand nombre de brouillons d'e-mails ou de fenêtres d'accueil iTunes, surchargeant la mémoire système ainsi que le déclenchement d'un blocage.
Si cela vous semble familier, consultez nos idées de protection Mac ainsi que les meilleurs messages antivirus Mac pour encore plus de conseils.
Vous vous demandez combien d'années votre Mac devrait durer ? Lire : Combien de temps durent les Mac ?