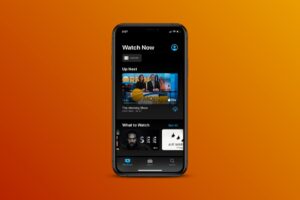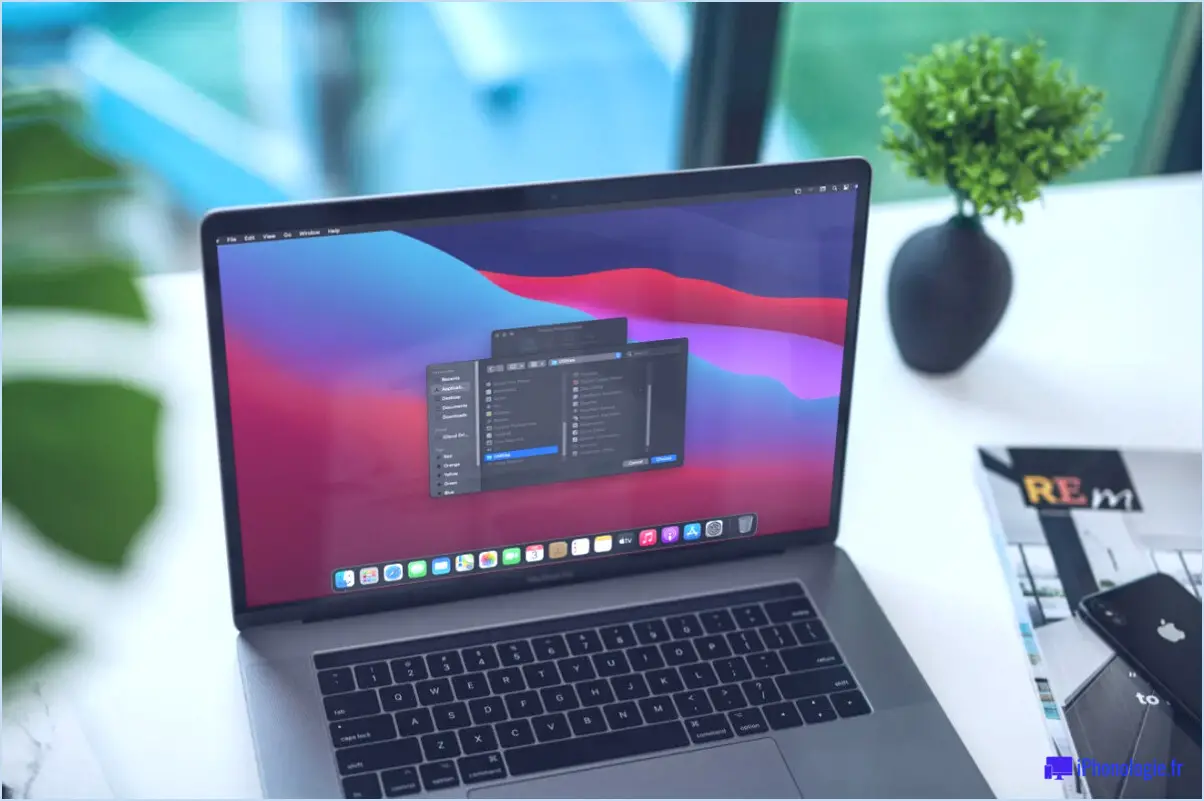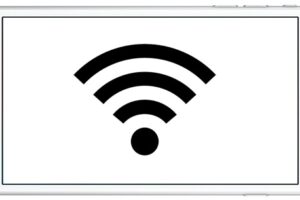Déplacer des fenêtres, des applications et des ordinateurs de bureau entre plusieurs écrans sous Mac OS X avec le contrôle de mission
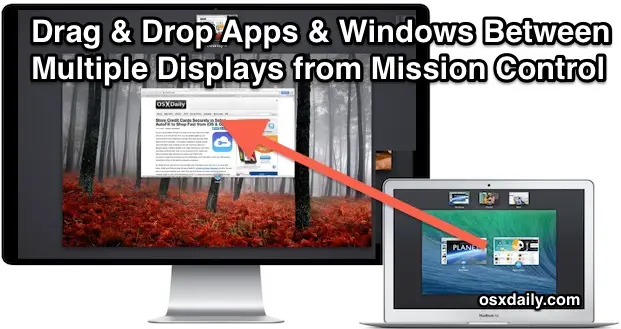
Mission Control est l'excellent utilitaire de gestion des fenêtres dans OS X qui vous permet d'avoir un aperçu rapide de tout ce que vous avez ouvert. Alors que Mission Control a toujours été capable de faire glisser les fenêtres et les applications entre différents espaces de bureau virtuels, une nouvelle fonctionnalité a été ajoutée aux versions modernes d'OS X qui permet aux utilisateurs de Mac avec plusieurs configurations de moniteur de bénéficier de la même prise en charge du glisser-déposer entre les écrans externes également.
Il n'est pas nécessaire d'avoir plusieurs écrans pour utiliser la fonction de base de glisser-déposer entre les espaces, mais nous nous concentrons ici sur l'utilisation de cette configuration multi-écrans. Cela améliore considérablement la gestion et l'organisation des fenêtres multi-écrans, et cela rend plus facile que jamais de réaffecter les applications et toutes leurs fenêtres à un autre écran, de déplacer tout un espace du Bureau vers un autre écran, ou simplement d'envoyer une seule fenêtre d'application vers un autre écran si vous préférez faire cela aussi.
C'est super facile à faire, mais c'est vraiment plus expérimenté que ce qui est expliqué. Ceux qui ont un écran externe branché sur leur Mac peuvent suivre :
- Entrez le contrôle de mission dans OS X comme d'habitude, en appuyant sur la touche F3 ou en faisant glisser trois doigts sur un trackpad
- Saisissez une fenêtre, une application, un bureau ou une application plein écran d'un écran et déplacez-la sur un autre écran
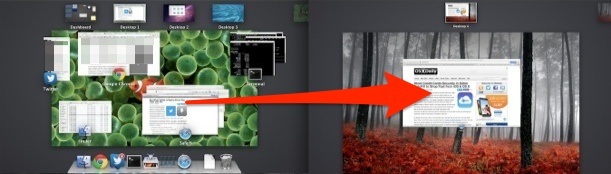
En fonction de ce que vous saisissez, vous obtiendrez des résultats différents sur le ou les écrans externes :
- Une fenêtre unique n'amènera que cette fenêtre au nouvel affichage
- L'icône d'une application permet d'afficher toutes les fenêtres ouvertes dans cette application
- Une application plein écran fait office de nouvel espace de bureau sur le nouvel affichage
- Un espace de bureau entier déplacera tout ce qui s'y trouve vers le nouvel affichage
Utiliser cette astuce lorsque les écrans sont submergés par un trop grand nombre d'applications ou de fenêtres ouvertes peut être une bouée de sauvetage, permettant de restaurer rapidement la productivité sans avoir à tout fermer ou à tout quitter ou à passer trop de temps à reconfigurer les fenêtres et les bureaux.
Cela fonctionne quel que soit le nombre d'écrans que vous avez connectés au Mac, que ce soit deux, trois ou plusieurs. Bien que cette astuce spécifique soit limitée aux Macs utilisant plus d'un écran, vous pouvez également faire glisser et déposer des applications, des bureaux, des tableaux de bord et des fenêtres entre des bureaux virtuels sur un seul écran configuré à partir de la fenêtre de contrôle de mission.