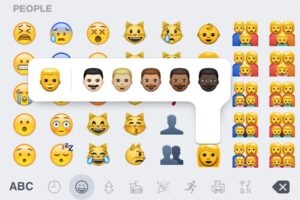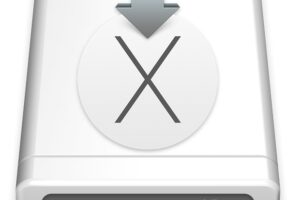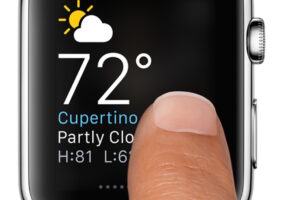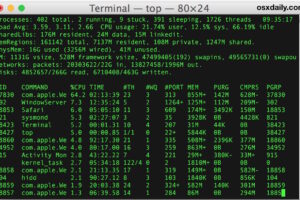Réaliser des GIF animés à partir de films sous Mac OS X avec la fonction Drag & Drop
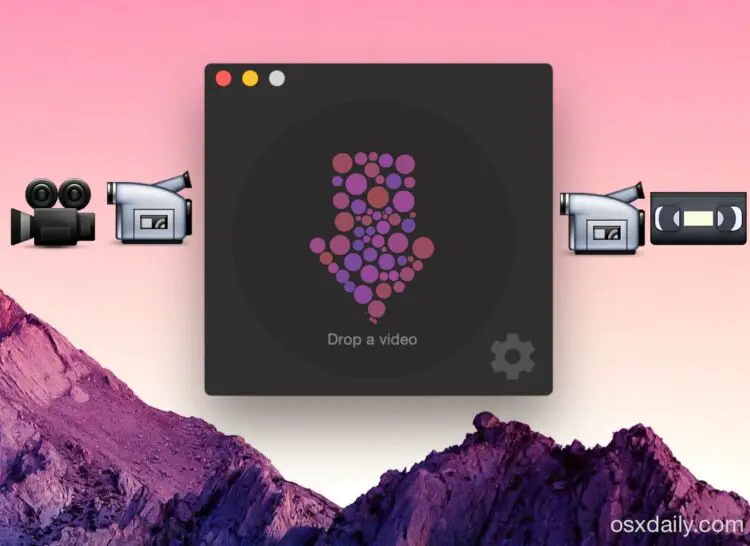
La création de GIF animés à partir d'un fichier ou d'une vidéo de film demande généralement un peu d'effort, mais vous pouvez maintenant convertir un film en GIF animé sur un Mac par simple glisser-déposer, grâce à l'outil bien nommé Drop to GIF.
Drop to GIF est une application gratuite pour Mac OS X qui automatise l'ensemble du processus de création de GIF animés. Il suffit de lancer un fichier vidéo dans l'application et la conversion commence. L'application est à la fois extrêmement simple et efficace, donc si vous cherchez à créer rapidement des GIF à partir de fichiers vidéo ou de films existants, c'est un excellent choix pour commencer.
Réaliser des GIF animés avec Drop to GIF sous Mac OS X
Voici à quel point le processus de conversion des films en GIF est simple :
- Découvrez le GIF de Github (gratuit) et lancez l'application
- Glissez et déposez n'importe quel fichier vidéo dans l'application Drop to GIF, ou dans l'icône du Dock de l'application, pour commencer à convertir la vidéo choisie en GIF animé
- Lorsque la conversion est terminée, cherchez dans le répertoire d'origine du fichier du film pour trouver le GIF animé exporté
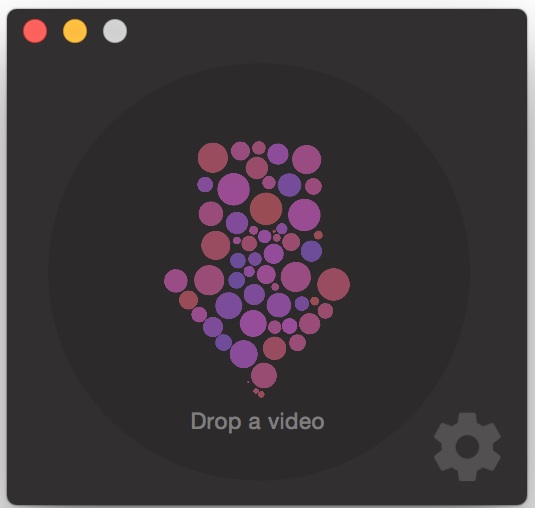
Le GIF exporté sera mis en boucle sans fin, et les paramètres par défaut tireront la fréquence d'images de la vidéo et la définiront également comme le FPS du GIF animé. Les utilisateurs peuvent modifier le nombre de FPS, la largeur et la taille du fichier de sortie GIF animé et la qualité du GIF. Le réglage de ces trois paramètres permet de contrôler la taille du fichier GIF exporté, puisqu'un GIF animé à grand nombre de FPS finira par être un gros fichier par défaut. Pour accéder aux paramètres, il suffit de cliquer sur la petite icône représentant un engrenage dans l'application.
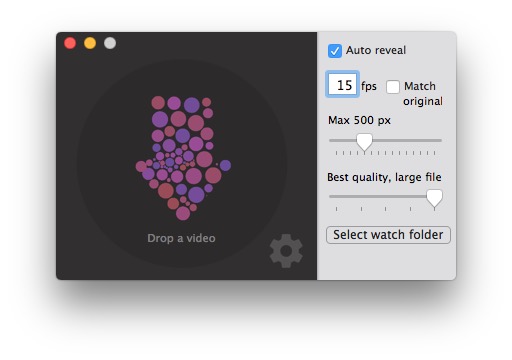
Il existe même une petite fonction pratique de visualisation de répertoire, qui permet de convertir instantanément en gif animé tout fichier vidéo apparaissant dans un répertoire surveillé. Comme nous l'avons déjà mentionné, tout fichier GIF animé exporté sera enregistré dans le même répertoire que celui du film d'origine, de sorte que ce répertoire contiendra à la fois le fichier du film d'origine et la sortie GIF.
Voici quelques exemples de films qui ont été convertis à l'aide de Drop to GIF, celui-ci est une capture rapide d'un film iPhone qui a été fortement compressé :
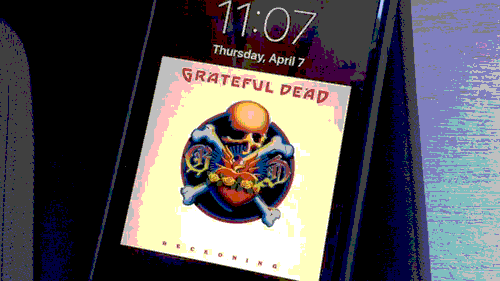
Dans cet exemple, la vidéo originale est un simple fichier .mov d'enregistrement d'écran réalisé à partir de QuickTime et il n'y a pas eu de compression ou de réduction de la qualité, ce qui signifie que le fichier est un peu trop volumineux :
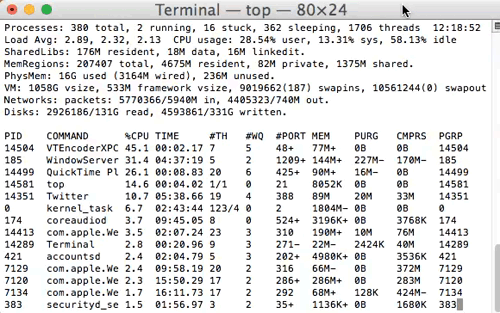
Pour les utilisateurs qui ont besoin de plus d'options de création de GIF et de conversion de films, comme une ligne de temps et des outils d'édition, une application payante comme Gif Brewery for Mac permet de convertir des vidéos en GIF et de faire des montages également, ce qui serait peut-être une meilleure option pour les créateurs de GIF plus avides. Mais même si elle comporte moins de fonctionnalités, Drop to GIF est une excellente application, et comme elle est gratuite, il y a peu d'engagement à l'essayer pour voir si elle répond à vos besoins.
(Au fait, si la page Github semble familière à tout le monde, c'est parce que Drop to GIF nous vient du même développeur qui nous a apporté l'excellent éditeur de texte en langage simple ClearText, qui est une autre petite application amusante pour les utilisateurs de Mac).