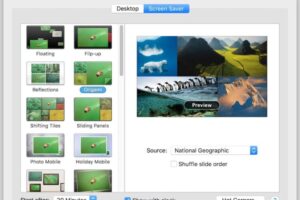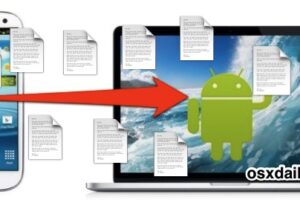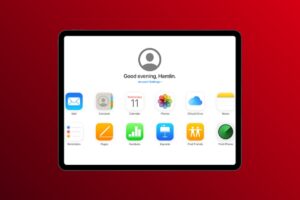Comment créer un disque amorçable pour l'installateur MacOS Mojave

Vous voulez faire un lecteur d'installation USB bootable MacOS Mojave ? C'est assez facile à faire, tant que vous avez l'application d'installation de MacOS Mojave et une clé USB.
Comme pour les versions précédentes de Mac OS, vous pouvez facilement créer un disque d'installation amorçable pour MacOS Mojave 10.14. Ces lecteurs d'installation amorçables permettent de formater facilement un Mac pour effectuer une installation propre de MacOS Mojave, d'installer MacOS Mojave sur plusieurs Mac sans que chacun d'eux ait à télécharger l'installateur, ou même comme outil de dépannage puisqu'il peut être démarré par n'importe quel Mac compatible à tout moment.
Cet article vous montrera comment créer votre propre lecteur d'installation bootable MacOS Mojave à partir d'une clé USB.
Conditions requises pour rendre un lecteur d'installation MacOS Mojave bootable
- une clé USB de 16 Go (ou plus) que vous pouvez formater - vous pouvez obtenir une clé USB d'Amazon si vous n'en avez pas, cette clé sera complètement effacée pour devenir la clé de démarrage de l'installateur de macOS Mojave
- Télécharger l'installateur MacOS Mojave sur un Mac, l'application d'installation doit être située dans le dossier /Applications qui est l'emplacement par défaut (lien direct App Store ici )
Au-delà de ces deux simples exigences, il vous faudra une certaine familiarité avec la ligne de commande, de la patience, une connexion Internet et bien sûr un Mac compatible avec macOS Mojave.
Une chose à noter est que si vous avez initialement téléchargé le programme d'installation de MacOS Mojave et que vous l'avez déjà utilisé pour mettre à jour le Mac sur lequel il a été téléchargé, le fichier d'installation lui-même se sera supprimé à la fin de la mise à jour de Mojave. Dans une telle situation, vous devrez donc re-télécharger le programme d'installation de MacOS Mojave depuis le Mac App Store (disponible dans l'onglet "Achats"), ou le télécharger sur un autre Mac.
Comment fabriquer une clé USB de démarrage pour l'installateur MacOS Mojave
N'oubliez pas que la création d'un disque d'installation USB MacOS Mojave amorçable effacera toutes les données sur la clé USB ou le volume de destination, ce qui est nécessaire pour qu'il devienne le disque d'installation amorçable.
Construire un disque d'installation bootable MacOS Mojave est relativement simple, voici les étapes :
- Confirmez que le fichier d'installation complet "Install macOS Mojave.app" se trouve dans le répertoire /Applications
- Connectez le lecteur flash USB au Mac, si le lecteur n'est pas encore formaté pour être compatible Mac, faites-le d'abord avec Disk Utility
- Lancez l'application Terminal qui se trouve dans le dossier /Applications/Utilities/, puis lancez la commande suivante (remplacez "UNTITLED" par le nom de la clé USB que vous souhaitez convertir en installateur MacOS Mojave - avertissement : le volume cible sera complètement effacé pour devenir l'installateur )
- Appuyez sur "return" et entrez le mot de passe de l'administrateur (comme requis par sudo), puis appuyez à nouveau sur "return" pour commencer à créer le disque d'installation de Mojave
sudo /Applications/Install\ macOS\ Mojave.app/Contents/Ressources/createinstallmedia --volume /Volumes/UNTITLED --nointeraction && say Mojave Drive Created

La création du disque de démarrage de macOS Mojave peut prendre un peu de temps, mais la fenêtre du terminal mettra à jour l'état au fur et à mesure de l'effacement de la clé USB, puis de la copie des fichiers sur la clé et de l'amorçage du disque. Enfin, elle indique quand le support d'installation est terminé et où il se trouve, avec un nom de volume.
"Disque d'effacement : 0% ... 10% ... 20% ... 30% ... 100% ...
Copie sur disque : 0% ... 10% ... 20% ... 30% ... 40% ... 50% ... 60% ... 70% ... 80% ... 90% ... 100% ...
Rendre le disque amorçable...
Les supports d'installation sont désormais disponibles à l'adresse "/Volumes/Install MacOS Mojave"
Une fois que vous voyez le message "Install media now available at "/Volumes/Install MacOS Mojave"" (et que vous entendez la confirmation verbale), votre disque d'installation de démarrage de MacOS Mojave est terminé et prêt à être utilisé.
Vous pouvez utiliser le nouvel installateur MacOS Mojave pour mettre à jour n'importe quel Mac compatible vers MacOS Mojave, pour effectuer des installations propres, pour formater des disques, et bien plus encore.
Comment démarrer à partir de la clé USB de l'installateur MacOS Mojave
Maintenant que votre disque d'installation MacOS Mojave est terminé, vous pouvez démarrer à partir de celui-ci avec n'importe quel Mac compatible.
- Connectez la clé USB d'installation de MacOS Mojave au Mac à partir duquel vous voulez le démarrer
- Redémarrez (ou démarrez) le Mac et maintenez immédiatement la touche OPTION du clavier enfoncée
- A l'écran de sélection du démarrage, choisissez "Installer macOS Mojave" dans les options de démarrage
Une fois que vous aurez démarré à partir du lecteur d'installation de macOS Mojave, vous verrez l'écran familier des Utilitaires macOS à partir duquel vous pourrez lancer le processus d'installation ou de mise à jour de macOS Mojave, utiliser l'Utilitaire de disque, accéder au Terminal, ou toute autre tâche. Pour installer macOS Mojave ou mettre à jour macOS Mojave, choisissez cette option qui lancera rapidement le programme d'installation.
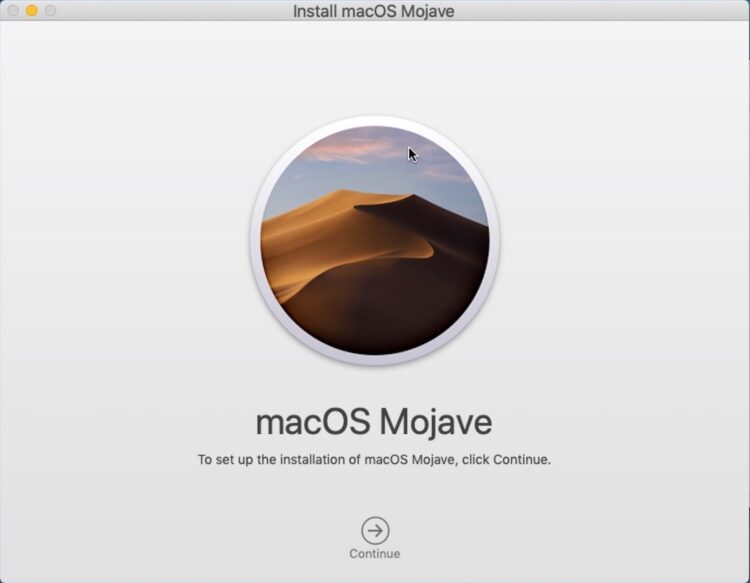
L'installation ou la mise à jour de MacOS Mojave prend environ 45 minutes à une heure, voire plus ou moins selon le modèle de Mac et les performances du disque.
C'est tout ! MacOS Mojave a une variété de nouvelles fonctionnalités qui valent la peine d'être consultées, et il devrait être une mise à jour intéressante pour de nombreux utilisateurs de Mac.
Vous avez des questions ou des commentaires sur la façon de faire votre propre lecteur d'installation bootable MacOS Mojave ? Partagez vos expériences et vos réflexions dans les commentaires ci-dessous !