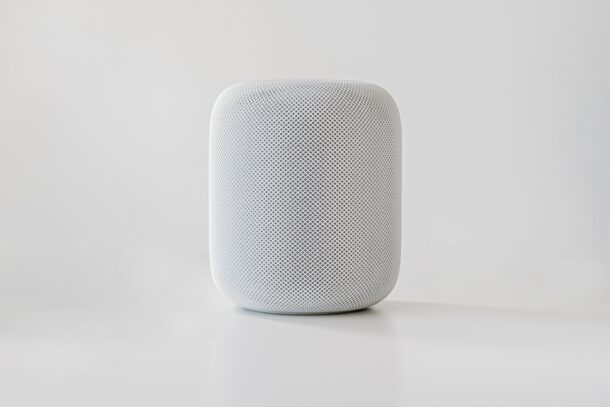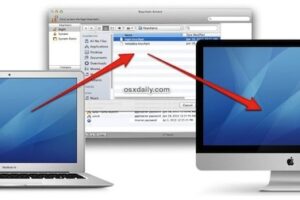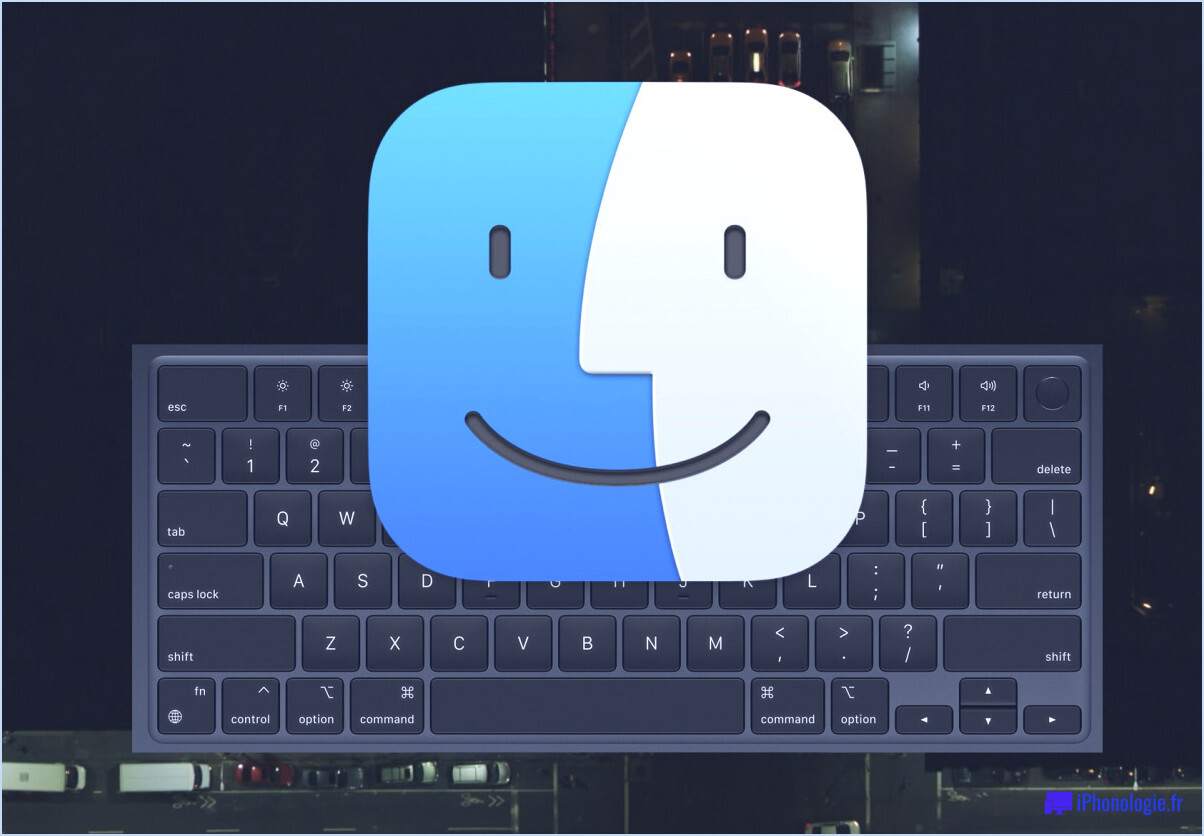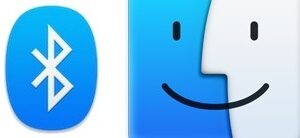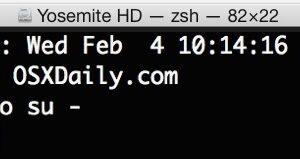Comment restaurer des calendriers perdus à partir d'iCloud
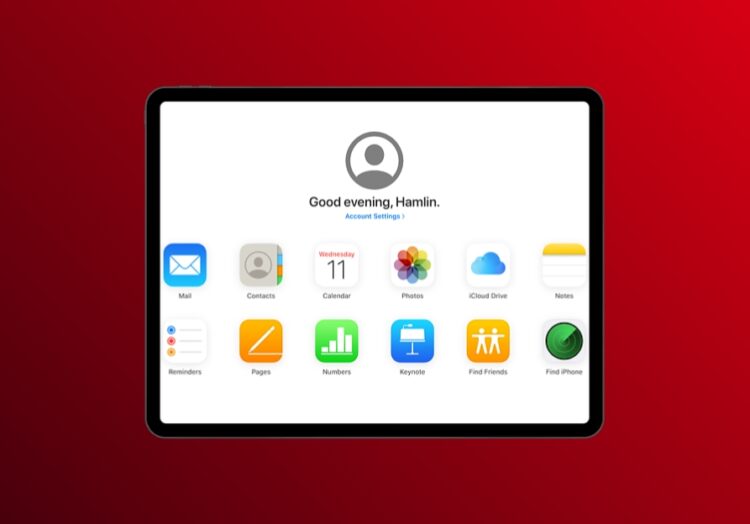
Si vous êtes un utilisateur passionné d'iPhone ou d'iPad, il y a de fortes chances que vous utilisiez l'application Calendrier pour programmer des événements ou ajouter des rappels afin de suivre vos rendez-vous tout au long de la semaine. Grâce à Siri, il suffit de quelques secondes pour créer un événement ou un rappel. Ces rappels et événements du calendrier sont automatiquement synchronisés sur tous vos appareils Apple en exploitant la puissance de l'iCloud, de sorte qu'ils sont facilement accessibles quel que soit l'appareil que vous utilisez.
Mais que se passe-t-il si vous perdez vos calendriers et vos données de calendrier ? La perte des données des calendriers et des rappels peut être stressante, mais cet article vous montrera comment vous pouvez restaurer les calendriers et les rappels perdus en utilisant iCloud. Vous pouvez lancer ce processus de récupération des données à partir de n'importe quel Mac, PC Windows ou appareil équipé d'un navigateur web complet.
Il existe toute une série de situations qui pourraient entraîner une perte des données des calendriers et des rappels. Dans de rares cas, les utilisateurs d'iOS peuvent rencontrer divers problèmes en essayant de mettre à jour le logiciel du système, ce qui pourrait potentiellement effacer les données de votre appareil. En outre, vous pourriez même perdre l'accès à vos événements de calendrier si vous avez oublié de transférer vos données après avoir acheté un nouvel appareil. Si vous faites partie de ces utilisateurs d'iPhone ou d'iPad qui ont perdu leurs événements et autres rappels, vous êtes au bon endroit. Dans cet article, nous allons voir comment vous pouvez récupérer et restaurer tous vos calendriers et rappels perdus à partir d'iCloud.
Comment restaurer les calendriers et les rappels à partir d'iCloud
Examinons les étapes nécessaires pour récupérer les calendriers, événements et données de rappel manquants en utilisant iCloud. Notez que si vous n'utilisez pas iCloud pour synchroniser et sauvegarder vos données depuis l'iPhone et l'iPad, cette fonction ne vous sera pas accessible.
-
Ouvrez n'importe quel navigateur web comme Chrome, Safari, Firefox, etc. depuis votre PC, Mac ou iPad et tapez iCloud.com dans la barre d'adresse. Connectez-vous à iCloud en cliquant sur l'"icône en forme de flèche" une fois que vous avez tapé votre identifiant et votre mot de passe Apple.

-
Rendez-vous dans la section "Paramètres" d'iCloud en cliquant sur "Paramètres du compte", situé juste en dessous de votre nom et de la photo de votre profil.
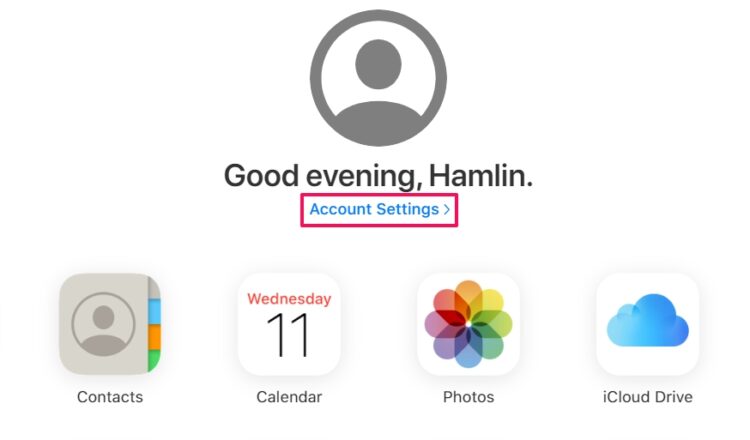
-
Ici, il suffit de cliquer sur "Restaurer les calendriers" sous la section Avancé qui se trouve au bas de la page. Cela ouvrira un nouveau menu contextuel.
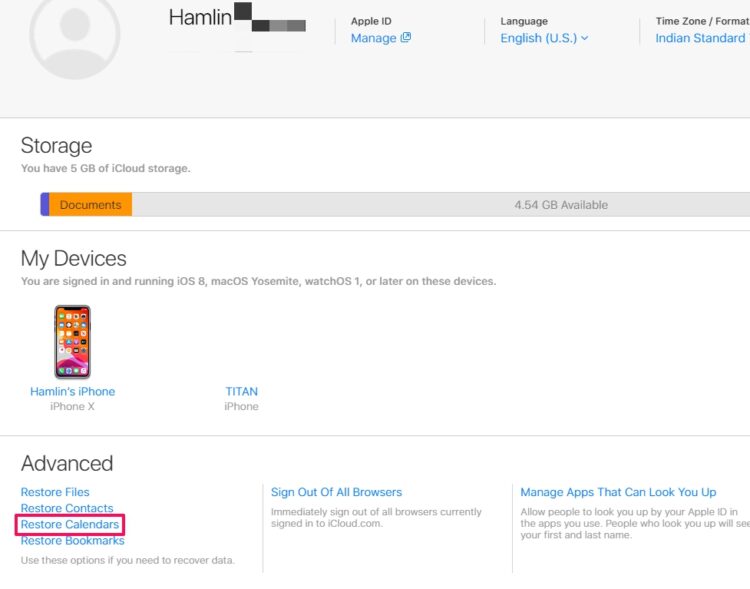
-
Maintenant, vous remarquerez les multiples archives de votre calendrier d'événements et de rappels. Cliquez sur "Restaurer" à côté de la date précédant la perte de vos données. La restauration ne prendra que quelques minutes.
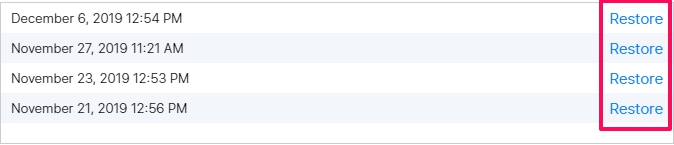
-
Une fois que vous avez terminé, cliquez sur "Terminé" pour fermer la fenêtre et mettre fin au processus. La restauration de vos calendriers à partir d'une archive annulera et recréera tous les événements prévus. En outre, toutes les informations partagées relatives à un événement du calendrier seront également supprimées.

C'est tout ce qu'il y a à dire.
L'archive de calendriers que vous avez choisi de restaurer remplacera les calendriers existants sur tous vos appareils connectés au même Apple ID.
Les événements du calendrier en cours sur vos appareils seront enregistrés et sauvegardés sur iCloud dans des archives séparées.
Outre la récupération de calendriers, le site web iCloud d'Apple vous permet également de restaurer des contacts, des fichiers et des documents à partir du disque iCloud, ainsi que des signets Safari. Toutefois, il est à noter que ces fonctions de récupération de données ne sont pas accessibles depuis un navigateur mobile, donc si vous essayez cette procédure depuis un iPhone, vous n'avez pas de chance (vous pouvez cependant essayer cette astuce pour vous connecter à iCloud.com depuis un iPhone en demandant au site de bureau si vous pouvez gérer le travail avec les petites cibles de frappe).
Étant donné que la sauvegarde iCloud est activée par défaut sur tous les appareils Apple pris en charge, la restauration des événements de votre calendrier perdus ne devrait pas être très compliquée, mais il est important d'utiliser iCloud pour avoir accès à ces fonctionnalités. Si vous avez déjà désactivé manuellement iCloud à un moment donné pour une raison quelconque, cette procédure ne vous aidera pas à récupérer vos données perdues.
Chaque utilisateur qui s'inscrit pour un compte Apple ID dispose de 5 Go d'espace de stockage gratuit dans le nuage, ce qui est généralement suffisant pour stocker la plupart des contacts, calendriers, signets, etc. Toutefois, si vous souhaitez sauvegarder vos photos ou un iPhone ou iPad complet, vous devrez probablement souscrire à l'un des plans payants qui offrent plus d'espace de stockage.
Avec iCloud activé, vous n'avez pas besoin de dépendre fortement du stockage physique, car vos données sont automatiquement sauvegardées sur le cloud chaque fois que votre appareil est allumé et connecté à l'alimentation. Vous aurez toutefois besoin d'une connexion Internet cohérente et fiable, et plus elle est rapide, mieux c'est si vous devez télécharger de nombreuses données.
Cela vous a-t-il aidé à retrouver vos calendriers et rappels perdus sur votre iPhone et iPad ? Avez-vous réussi à récupérer et à restaurer tous vos calendriers et autres rappels ? Que pensez-vous de l'expérience transparente qu'offre iCloud ? Faites-nous part de vos réflexions et de vos opinions dans la section "Commentaires" ci-dessous.