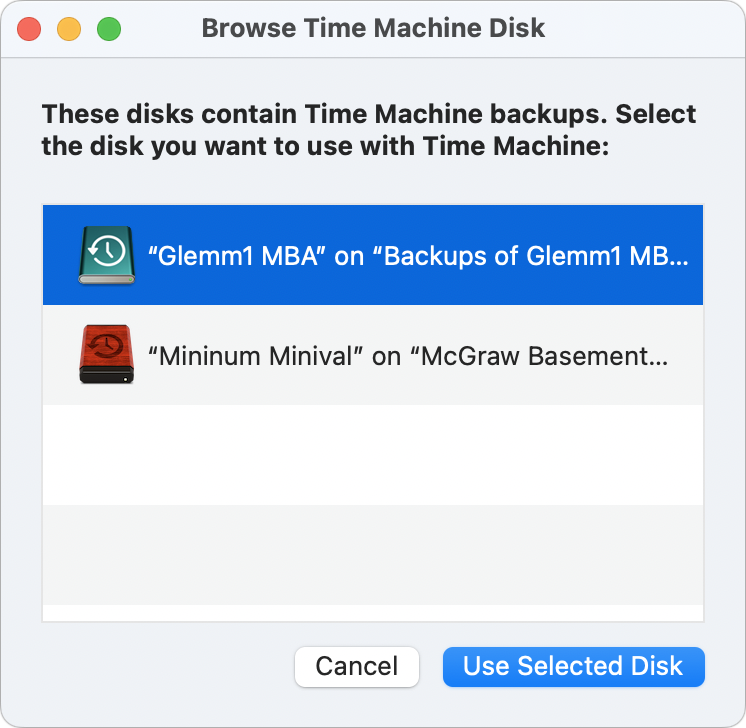Comment créer une nouvelle photothèque dans l'application Photos pour Mac
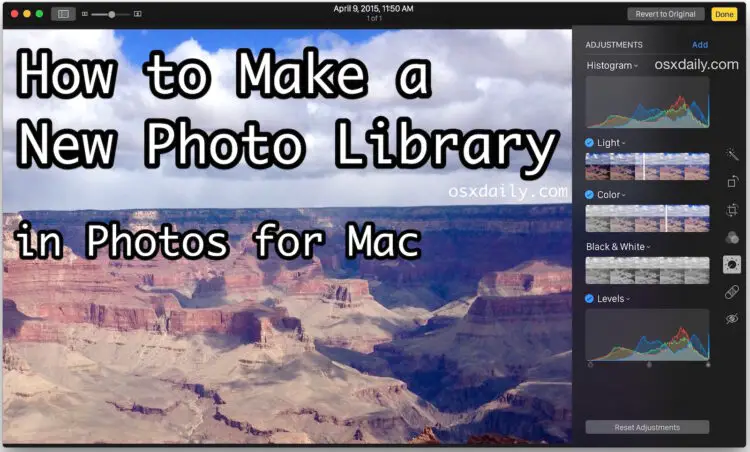
L'application Mac Photos permet la création de photothèques entièrement nouvelles, ce qui signifie qu'il est facile de créer une photothèque séparée si vous souhaitez conserver certaines images en dehors d'une collection d'images principale. Cela peut être utile pour de nombreuses raisons, que ce soit pour différencier une photothèque personnelle d'une photothèque de travail, ou peut-être pour garder une photothèque privée séparée d'autres photos moins privées sur le même ordinateur.
Créer une nouvelle bibliothèque de photos est vraiment très simple dans Photos for OS X, mais ce n'est pas tout à fait évident. Non, vous n'allez pas dans le menu Fichier, où vous pouvez créer de nouveaux albums et dossiers pour les photos, et c'est une autre méthode de gestion raisonnable, mais à la place vous devez utiliser un modificateur de clé pendant le lancement de l'application Photos. Pour être tout à fait clair, créer une nouvelle photothèque signifie qu'aucune des images des bibliothèques existantes ne sera incluse dans la nouvelle photothèque, à moins d'être spécifiquement ajoutée. Cela permet de créer des collections d'images complètement différentes et uniques.
Comment créer une nouvelle photothèque en photos pour Mac OS X
- Quitter l'application Photos
- Relancez l'application Photos sous OS X en maintenant la touche Option enfoncée , commencez à maintenir la touche Option enfoncée immédiatement
- Dans l'écran "Choisir une bibliothèque", sélectionnez le bouton "Créer un nouveau..."
- Donnez un nom à la nouvelle photothèque et choisissez un emplacement sur le Mac pour stocker la nouvelle photothèque (par défaut, le dossier Users Pictures où sont stockées les autres photothèques)
- L'application Photos sera lancée avec une nouvelle photothèque complètement vierge, prête à recevoir des photos et offrant un écran de lancement familier et frais avec quatre options :
![]()
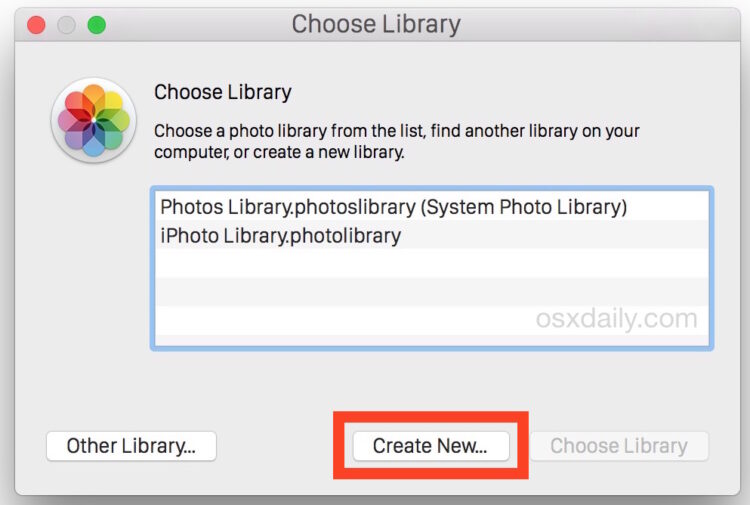
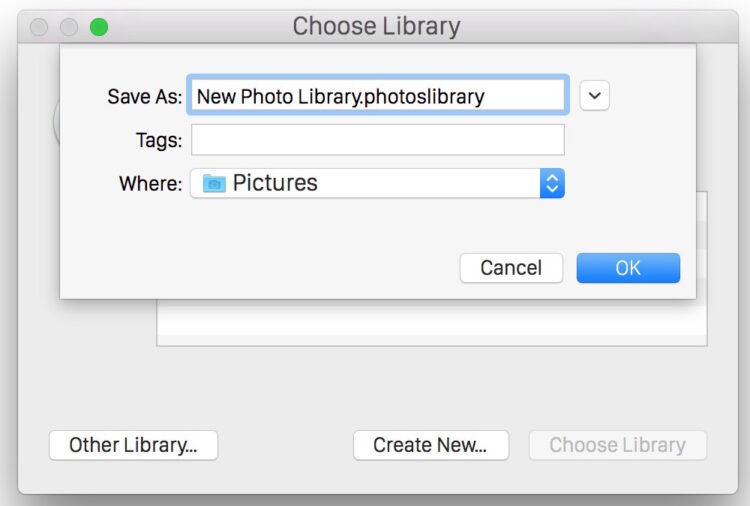
-
Connecter un appareil photo ou une carte mémoire et importer des photos à partir de celui-ci
- Faites glisser les photos dans l'application Photos pour les importer par fichier
- Utilisez l'option Importer du menu Fichier
- Activer la photothèque iCloud et importer des photos depuis un compte iCloud
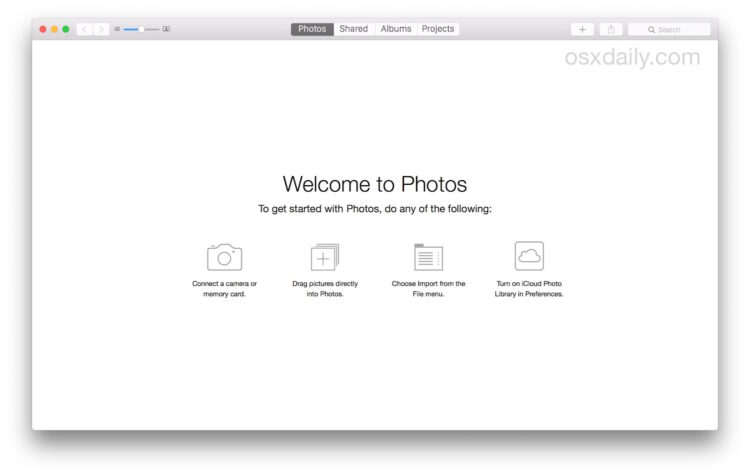
N'oubliez pas que cette nouvelle photothèque est distincte de la photothèque par défaut, qu'elle ait été configurée comme nouvelle ou importée d'iPhoto ou d'Aperture. Cela signifie qu'elle ne contiendra aucune des photos précédemment importées, à moins qu'elles ne soient ajoutées à nouveau.
Il ne semble pas y avoir de limite au nombre de nouvelles photothèques que vous pouvez créer dans l'application Photos pour Mac, mais jongler entre des tonnes de photos pourrait devenir difficile, c'est pourquoi il est généralement préférable de créer une nouvelle photothèque à des fins spécifiques. Avoir une bibliothèque unique pour chaque œuvre, personnelle, privée, par exemple.
Passage d'une bibliothèque à l'autre dans l'application photos pour OS X
Maintenant que vous disposez de plusieurs photothèques, vous aurez sans doute envie de passer de l'une à l'autre de temps en temps. C'est assez simple et similaire à la création d'une nouvelle bibliothèque pour commencer.
Pour sélectionner une autre bibliothèque, il suffit de maintenir la touche Option enfoncée lorsque vous lancez à nouveau l'application Photos, puis de choisir la bibliothèque de photos souhaitée. Toutes les bibliothèques qui ont été utilisées par l'application Photos apparaîtront sur cet écran de sélection, ce qui permettra de jongler facilement entre les différentes bibliothèques en cas de besoin. Si une bibliothèque est stockée sur un volume externe, vous devrez évidemment connecter ce lecteur ou ce volume pour pouvoir sélectionner et passer à cette photothèque dans l'application Mac Photos.
Ceux qui migrent vers l'application Photos depuis les applications iPhoto et Aperture se souviendront sans doute que le modificateur d'option au lancement était utilisé de la même manière pour créer de nouvelles bibliothèques ou pour choisir des photothèques différentes, ce qui permettait entre autres de déplacer les bibliothèques vers d'autres volumes. Cela fonctionne toujours de la même manière sous OS X avec l'application Photos.
La nouvelle application Photos pour OS X a beaucoup en commun avec l'application Photos d'iOS, ce qui rend de nombreuses astuces Photos pertinentes pour les deux plateformes, en particulier parce que la bibliothèque de photos iCloud synchronisera les bibliothèques ensemble de manière transparente.