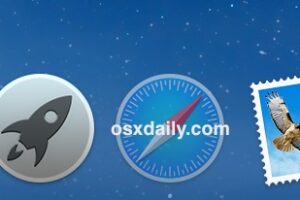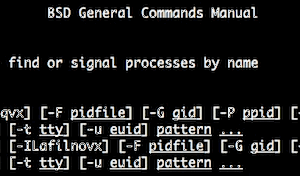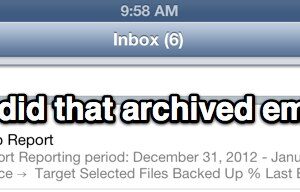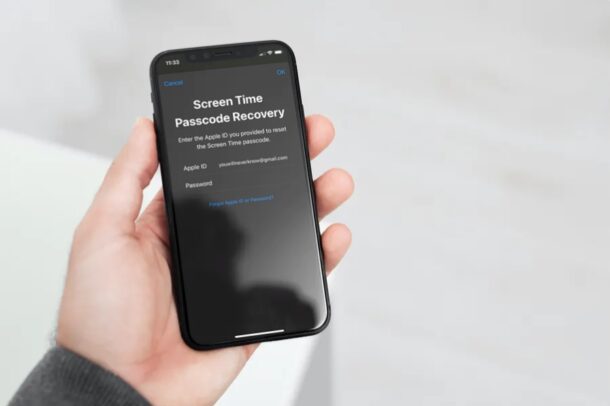Réalisez facilement une image transparente (PNG ou GIF) avec la prévisualisation pour Mac OS X
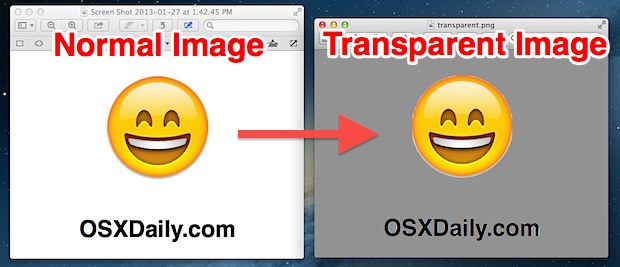
Il est extrêmement facile de rendre une image transparente à l'aide de l'application Preview, l'application de retouche d'image intégrée qui est fournie avec tous les Macs avec Mac OS X. Notez que la création d'images PNG ou GIF transparentes de cette façon fonctionne mieux sur des images avec des couleurs uniformes dans la zone que vous souhaitez rendre transparente. Plus l'image et la variation des couleurs sont complexes, plus vous devrez travailler avec l'outil alpha pour rendre une partie de l'image transparente.
Comment faire une image transparente sur Mac avec un aperçu
Vous pouvez rendre n'importe quelle image transparente grâce à l'aperçu, mais vous constaterez que l'image résultante doit être enregistrée dans un format d'image qui prend en charge la transparence.
- Ouvrez l'image dans l'aperçu
- Cliquez sur l'icône "Toolbox" dans la barre d'outils de l'application "Preview" pour révéler les outils d'édition d'images

- Pour les versions antérieures de Mac OS X Preview : Cliquez sur le petit stylo dans la barre d'outils pour faire apparaître les outils de retouche d'images
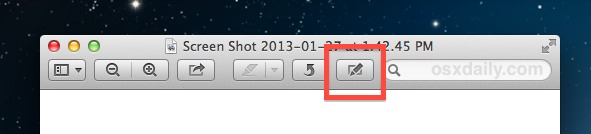
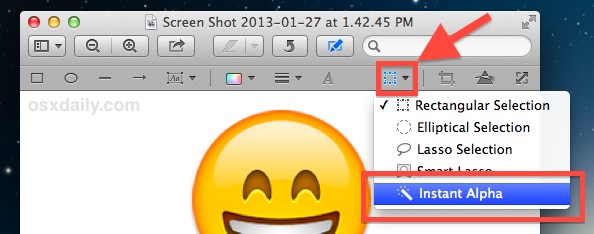
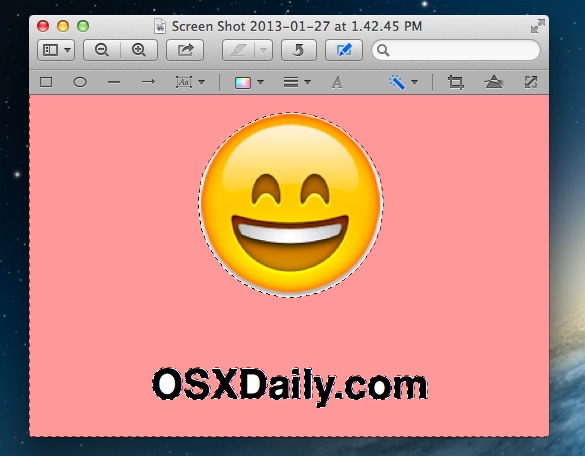
Pour rendre transparents les détails les plus fins, il peut être utile de faire un zoom avant et arrière de l'image en utilisant les touches Command+Plus et Command+Minus.
Si le fichier original était un PNG ou un GIF et que vous êtes satisfait, vous pouvez simplement sauvegarder comme d'habitude, mais dans de nombreux cas, vous ne voudrez peut-être pas écraser le fichier original. À la place, vous pouvez enregistrer l'image nouvellement transparente comme une copie en utilisant "Exporter" ou "Enregistrer sous".
Exportation de l'image au format PNG ou GIF transparent
Les fichiers PNG sont de bien meilleure qualité que les GIF, et pour la plupart des utilisations, vous voudrez utiliser un PNG transparent, mais nous couvrirons à la fois la manière de créer et de sauvegarder en GIF ou PNG transparent de toute façon.
Sauver un PNG transparent
- Allez dans Fichier et choisissez "Exporter"
- Sélectionnez "PNG" dans le menu déroulant, et cochez la case à côté de "Alpha" pour vous assurer que l'image conserve sa transparence
- Enregistrez comme d'habitude, conservez l'extension de fichier .png
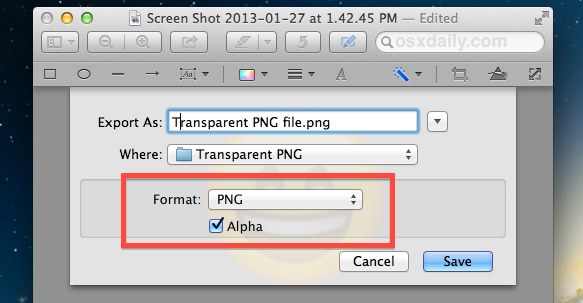
Enregistrer sous forme de GIF transparent
- Allez dans Fichier et sélectionnez "Exporter", puis cliquez sur Option dans le menu des formats de fichiers pour faire apparaître "GIF" comme option
- Cochez la case "Alpha" pour préserver la transparence de l'image, puis enregistrez comme d'habitude avec une extension .gif
Comme vous devrez effectuer des ajustements manuels avec l'outil alpha, cela ne fonctionnerait pas sur un groupe de fichiers, bien que vous puissiez les convertir par lots à l'avance au format PNG ou GIF, puis les ouvrir individuellement pour les rendre transparents.
La vidéo ci-dessous présente le processus de transformation d'une image en une version transparente d'elle-même, y compris le nettoyage des zones qui n'ont pas été immédiatement saisies par l'outil alpha en utilisant le zoom. Ceci est démontré dans une version antérieure de Preview où le bouton "Editing Tools" était le stylo plutôt que l'icône moderne de la Toolbox, sinon tout est identique :
Vous pouvez créer des images transparentes dans Preview for Mac avec presque toutes les versions de l'application de cette façon, que vous soyez dans une version moderne de MacOS ou dans une version antérieure de Mac OS X, l'application Preview peut créer facilement des gifs transparents et des fichiers PNG transparents. N'oubliez pas de rechercher le bouton Toolbox dans les versions modernes de Preview et le bouton Pen dans les versions antérieures de Preview.