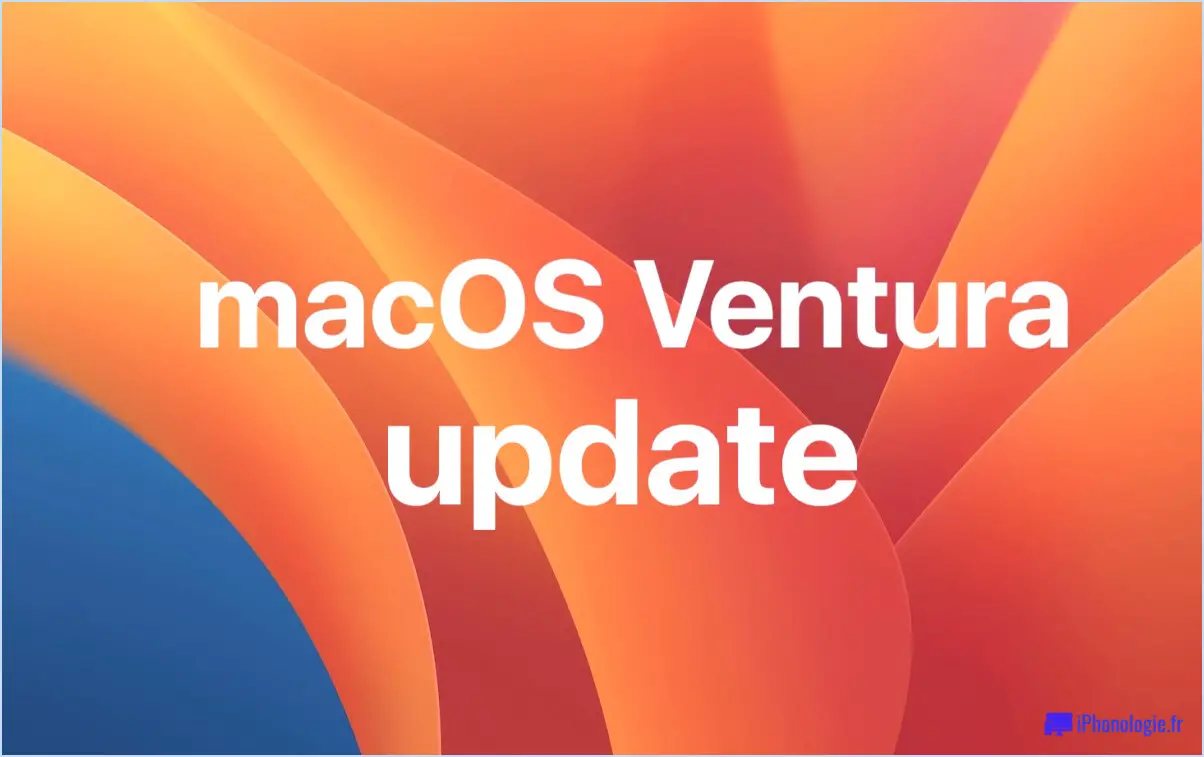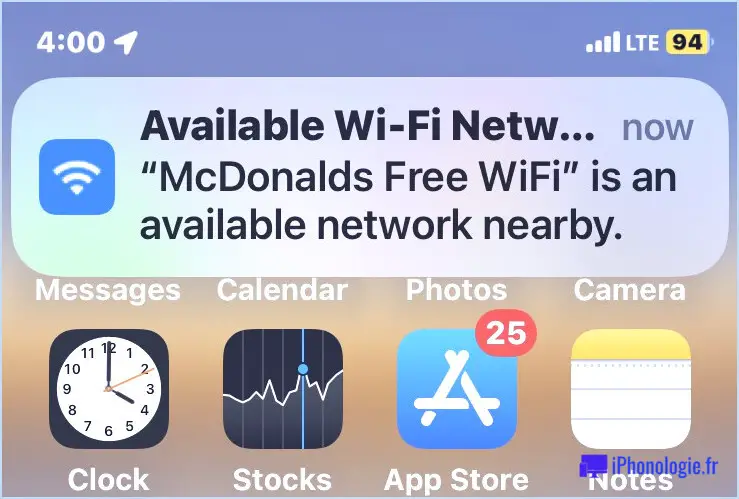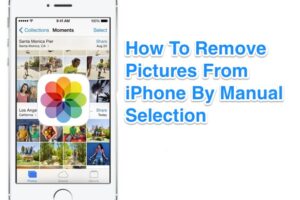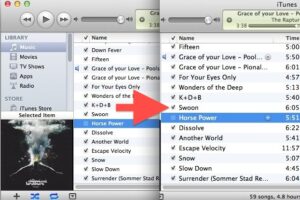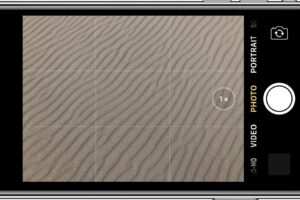Ajouter instantanément un élément au dock du Mac avec un raccourci clavier
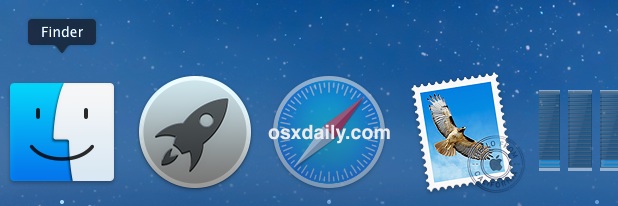
Presque tous les utilisateurs de Mac savent que vous pouvez ajouter des éléments au Dock de Mac OS X en faisant un glisser-déposer, mais une autre option, qui peut même être plus rapide pour certains utilisateurs, consiste à utiliser un raccourci clavier. D'une simple pression sur une touche, vous pouvez instantanément ajouter n'importe quel élément du système de fichiers d'un Mac - qu'il s'agisse d'un fichier, d'un dossier ou d'une application - dans le Dock de Mac OS X.
Cette astuce est assez simple, vous devez d'abord naviguer vers n'importe quel élément du Finder. Essayez quelque chose dans le dossier /Applications/, ou sélectionnez n'importe quel élément dans le Finder si vous voulez juste le tester pour voir comment il fonctionne. Ensuite, il vous suffit d'appuyer sur les bonnes touches. Voici comment cela fonctionne :
Ajouter n'importe quoi au Mac Dock instantanément avec un raccourci clavier
- Naviguez jusqu'à l'élément que vous souhaitez ajouter au Dock dans le Finder
- Sélectionnez l'élément à ajouter au Dock dans le Finder
- Appuyez maintenant sur le raccourci clavier : Contrôle+Majuscule+Commande+T
L'élément, le dossier ou l'application sélectionné(e) se trouve alors dans le Dock.
N'oubliez pas que les demandes s'ajouteront au côté gauche du Dock, tandis que les documents ou dossiers s'ajouteront au côté droit du Dock.
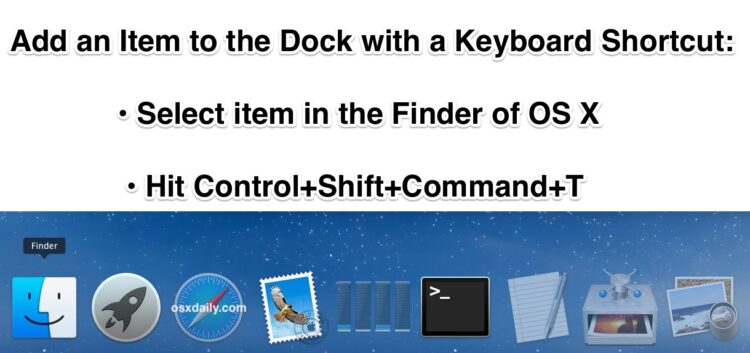
Si vous avez fait cela à des fins de test avec quelque chose que vous ne voulez pas vraiment rester dans le Mac Dock, rappelez-vous qu'il y a un léger délai pour supprimer les icônes du Dock dans les versions modernes de Mac OS.
Maintenant que vous avez ajouté quelque chose au Dock par une simple pression de touche dans MacOS X, si vous le souhaitez, vous pouvez même naviguer dans le Dock lui-même avec des raccourcis clavier, y compris pour lancer des applications.
Et pour ceux qui se posent des questions, le Dock montré dans les exemples de captures d'écran a été rendu transparent grâce à ces instructions.