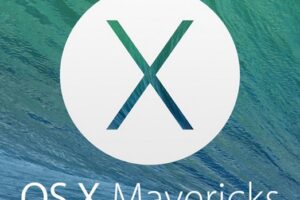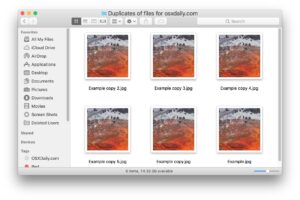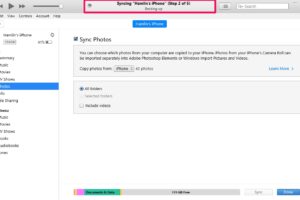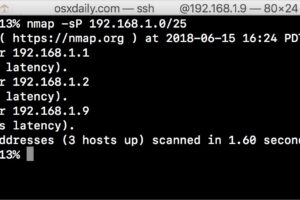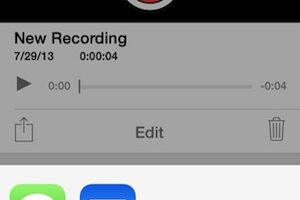Comment créer une clé USB d'installation de Windows 10 à partir de Mac OS X

Grâce à Boot Camp, Windows 10 est capable de fonctionner sur tout le matériel Mac moderne dans un environnement à double démarrage. Si vous souhaitez faire fonctionner Windows en parallèle avec Mac OS X sur le même Mac, vous voudrez créer un lecteur d'installation Windows 10 amorçable à partir d'une clé USB, ce qui peut être fait rapidement à partir de Mac OS X et de l'outil Boot Camp Assistant.
Pour les moins familiers, utiliser Boot Camp signifie essentiellement que Windows 10 fonctionnera directement sur le matériel comme si le Mac était un PC, plutôt que dans une machine virtuelle qui fait tourner Windows au sommet d'OS X, ce qui se traduit par de bien meilleures performances et une expérience totalement native - vous démarrez le Mac, et vous pouvez choisir de démarrer Windows, ou de démarrer Mac OS X.
Ici, nous allons nous concentrer sur la réalisation d'un lecteur d'installation USB amorçable utilisant une ISO Windows 10 à partir d'un Mac .
Pour créer le disque d'installation, vous aurez besoin d'une clé USB d'au moins 8 Go que vous pouvez effacer sans problème, et d'un disque ISO Windows 10 (un disque ISO Windows 8 fonctionne également).
Si vous avez besoin de télécharger une ISO de Windows 10 pour travailler, vous pouvez en obtenir une gratuitement ici sur Insider Preview de Microsoft , le programme Windows Insider est un peu comme le programme Mac OS X Public Beta offert par Apple (vous vous souvenez peut-être que nous avons utilisé cette même ISO de Windows 10 pour fonctionner dans VirtualBox au sommet de MacOS X). Il est intéressant de noter que si vous téléchargez l'aperçu de Windows 10 et l'installez sur n'importe quel ordinateur, Microsoft offrira gratuitement la version finale de Windows 10 sur cette machine, ce qui est assez généreux et constitue peut-être une incitation supplémentaire à installer Windows 10 sur un Mac pour les utilisateurs qui envisageaient de toute façon de lancer Boot Camp.
Vous avez donc une clé USB et un fichier ISO Windows sur votre Mac ? Alors tout est prêt, le reste est super facile.
Comment créer un lecteur d'installation de Windows 10 à partir de Mac OS X avec l'assistant Boot Camp
Même si nous nous concentrons pour l'instant sur la création du disque d'installation, vous voudrez peut-être commencer et terminer une sauvegarde du Mac avec Time Machine au préalable, en particulier si vous n'êtes pas familier avec les disques de formatage.
- Faites télécharger le fichier ISO de Windows et trouvez-le facilement
- Connectez le lecteur flash USB au Mac - il sera effacé et se transformera en lecteur d'installation amorçable de Windows
- Ouvrez l'application Boot Camp Assistant, située dans /Applications/Utilitaires/ (ou lancez-la avec Spotlight)
- Cochez la case "Créer un disque d'installation de Windows 8 ou plus" - et, pour l'instant - décochez "Installer Windows 8 ou plus" - ne sautez pas la décoche pour l'instant, sinon Boot Camp va tenter d'installer Windows sur le Mac tout de suite, ce qui n'est pas ce que nous cherchons à faire ici (pour l'instant en tout cas)
- Cliquez sur le bouton "Continuer" - vous avez bien choisi de et non d'installer Windows, n'est-ce pas ?
- A côté de "Image ISO :" cliquez sur le bouton "Choisir", si l'ISO Windows 10 se trouve dans votre dossier de téléchargements, il sera probablement sélectionné automatiquement, mais confirmez quand même qu'il s'agit de la bonne ISO
- Sélectionnez le disque USB de destination pour l'ISO Windows 10 à transformer en lecteur d'installation amorçable, puis cliquez sur "Continuer"
- Confirmez que vous souhaitez formater le lecteur flash USB - soyez absolument certain d'avoir sélectionné le bon lecteur lors de l'étape précédente, sinon vous risquez d'effacer le mauvais volume - puis attendez un peu, la création du lecteur d'installation pour Windows prendra un certain temps
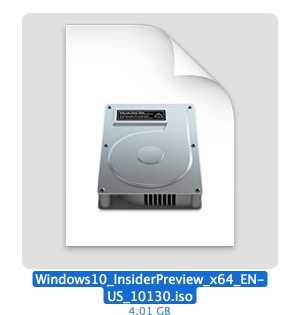
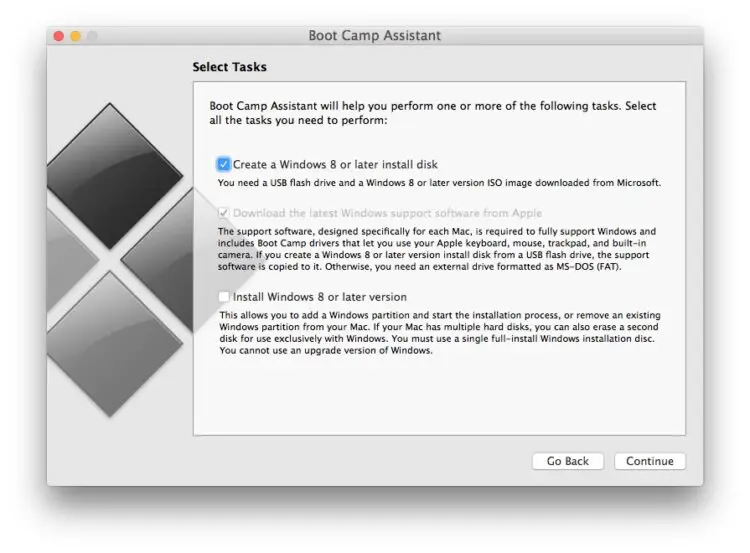
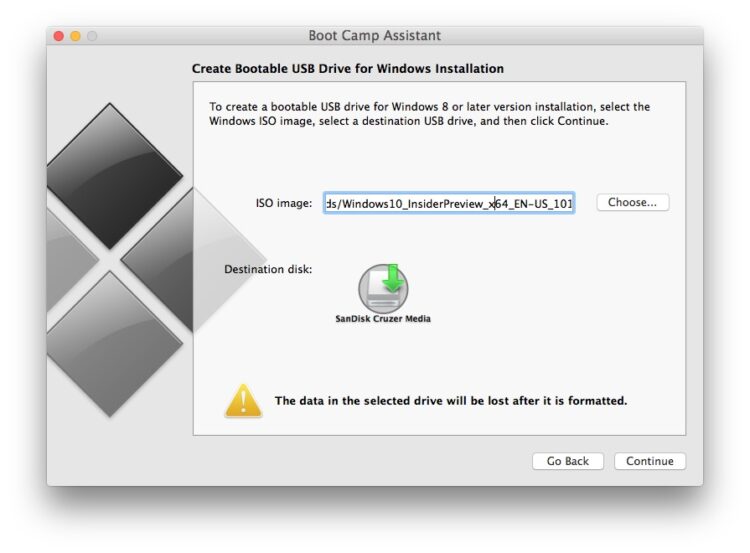
Lorsque vous aurez fini de créer le programme d'installation de Windows 10, vous verrez que la clé USB du Mac a été renommée "WININSTALL". Si vous parcourez ce volume, vous découvrirez qu'il est rempli de fichiers .exe, .efi, .inf, BootCamp et d'autres fichiers et processus qui ne fonctionneront pas sous Mac OS X parce qu'il s'agit de fichiers Windows.
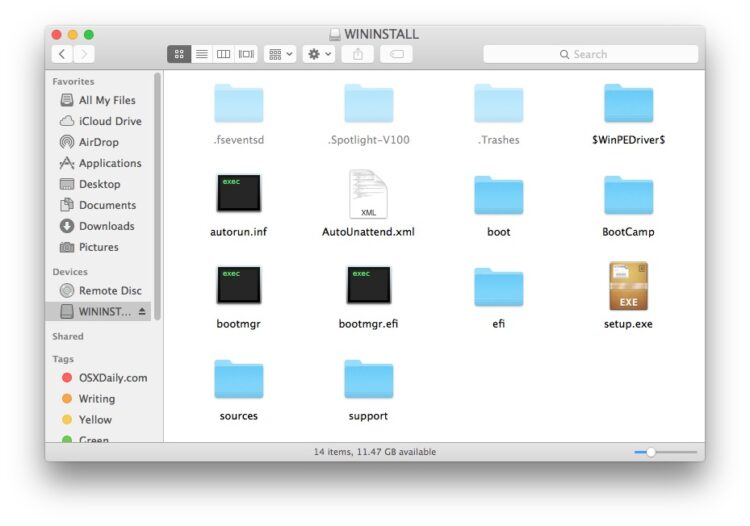
Voilà, vous avez maintenant un lecteur d'installation Windows 10 qui est prêt à créer une partition Boot Camp et à installer Windows sur un Mac.
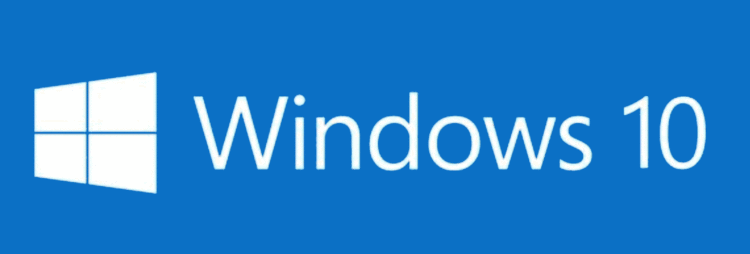
Note : Nous n'allons pas couvrir les spécificités de l'installation de Windows dans Boot Camp sur Mac pour cette présentation particulière, nous nous concentrerons simplement sur la création du lecteur d'installation de Windows pour le moment. Si vous souhaitez aller de l'avant par la suite, le Mac aura besoin d'une partition ou d'un disque séparé de 30 Go ou plus pour exécuter Windows, et comme toujours, effectuez une sauvegarde complète de votre Mac avant de modifier les partitions ou d'installer tout type de logiciel système, que ce soit Mac OS X ou Windows. L'installation réelle de Windows 10 sur un disque ou une partition Boot Camp peut également être gérée par la même application Mac OS Boot Camp Assistant utilisée pour créer le disque d'installation, mais nous couvrirons ces spécificités dans un autre article ici spécifiquement consacré à l'installation de Windows 10 dans Boot Camp.