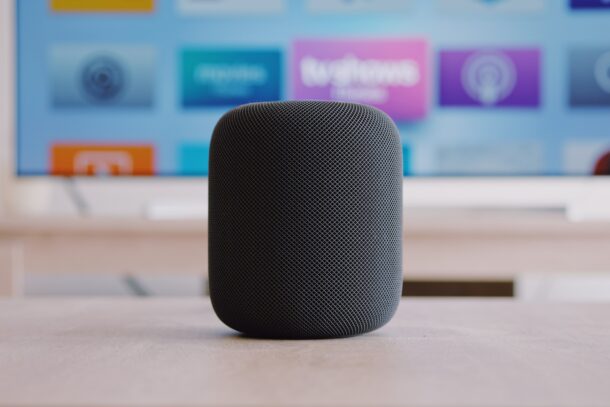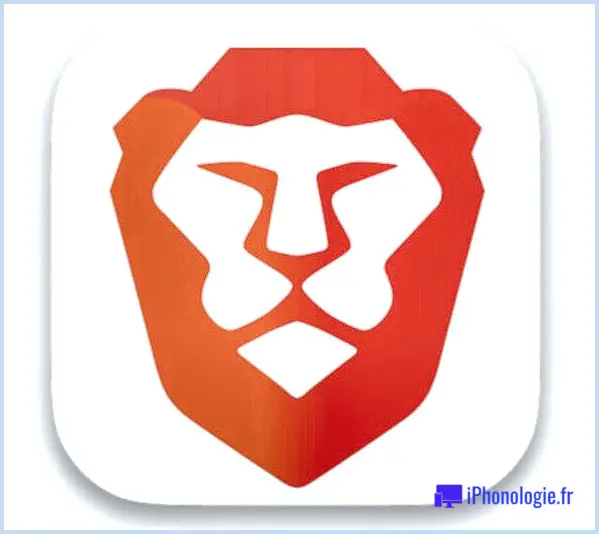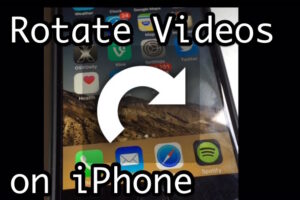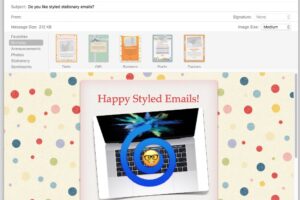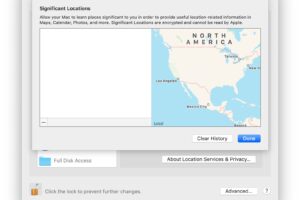Comment mettre votre AirTag en mode perdu
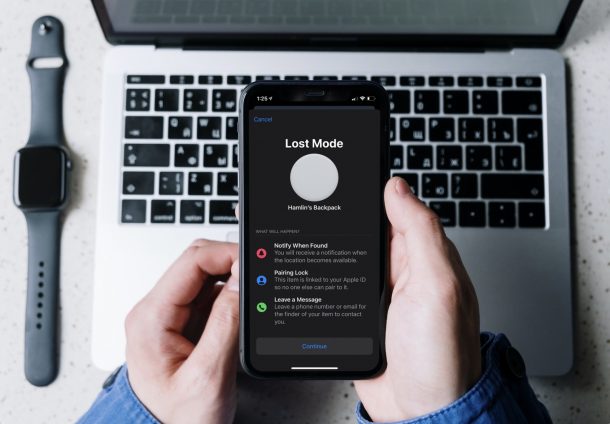
Avez-vous entièrement versé parmi vos AirTags? Pour être beaucoup plus détaillé, ne pouvez-vous voir que sa dernière place sur l'application Find My ? Vous avez essayé de leur faire jouer un son, vous avez utilisé la recherche de précision, mais toujours pas de chance. Par exemple, il est temps de placer votre AirTag en mode perdu, ce qui dépasse la fonction de recherche courante. Bien que cela ne ramène peut-être pas par magie votre AirTag tout de suite, cela peut aider dans une mesure formidable.
Bien que vos AirTags puissent avoir la fonction de recherche de précision exceptionnelle qui peut localiser sa place, il ne fonctionne que tant que vous êtes dans la variété Bluetooth, qui mesure essentiellement 30 pieds. Lorsque vous sortez de cette plage, Find My network va le localiser sur la carte. Actuellement, avant de demander exactement comment une personne peut se débarrasser d'un gadget qui apparaît sur la carte, il convient de noter que Find My a besoin qu'un appareil Apple se trouve au même endroit que votre AirTag. Sinon, Find My vous dira simplement où il a été vu pour la dernière fois sur la carte.
En plaçant votre AirTag en mode Perdu, il pourra certainement communiquer avec divers autres appareils Apple de manière anonyme et vous informer de son emplacement mis à niveau lorsqu'il se trouve dans la gamme Bluetooth de ces gadgets. Ici, nous verrons comment vous pouvez mettre votre AirTag en mode perdu sur votre iPhone et iPad.
Juste comment mettre votre AirTag en mode perdu
L'application Find My sur iPhone et iPad permet de placer très facilement votre AirTag en mode Perdu. Voici ce que vous devez faire :
- Tout d'abord, lancez l'application Find My sur votre iPhone d'Apple et également sur votre iPad.
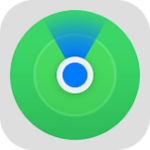
- Cela fournira certainement tous vos appareils Find My, mais pas des accessoires comme les AirTags. Rendez-vous dans la zone « Articles » dans le menu inférieur.
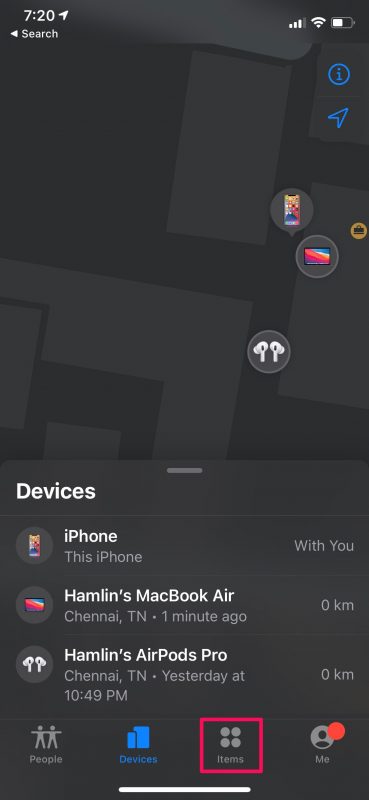
- Ensuite, choisissez simplement l'AirTag que vous avez perdu pour voir vos alternatives Find My normales.
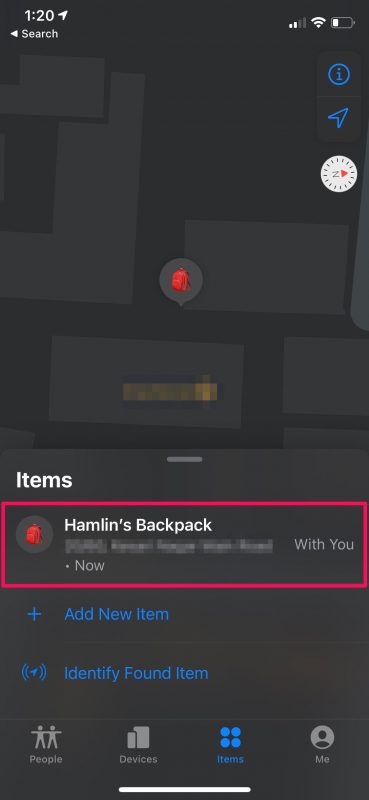
- Maintenant, faites glisser la carte vers le haut pour afficher tous les choix disponibles.
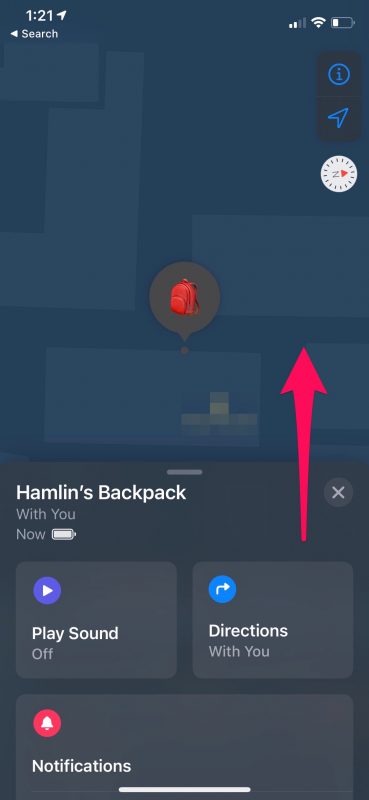
- Ici, vous trouverez le choix du mode perdu juste en dessous des notifications. Robinet sur "Activer" pour commencer.
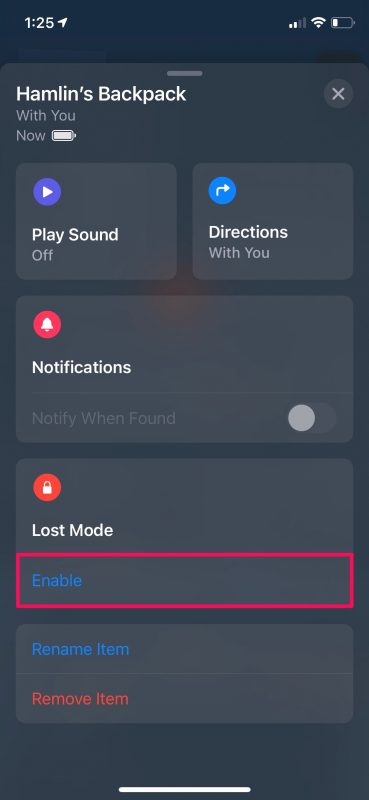
- Maintenant, vous recevrez quelques brefs détails concernant cet attribut particulier. Appuyez sur "Continuer" lorsque vous avez terminé l'analyse.
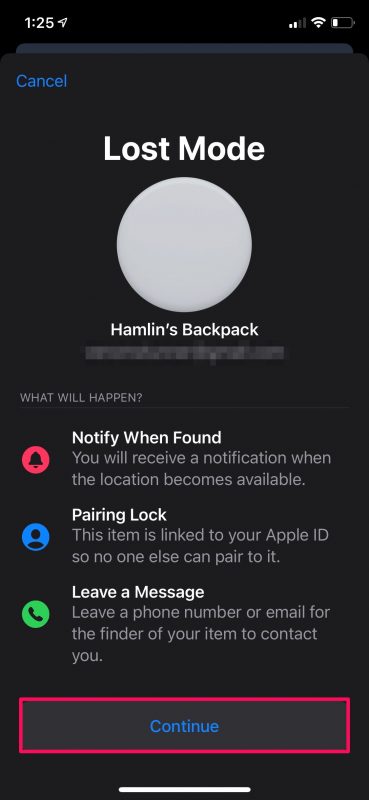
- Dans cette étape, vous aurez la possibilité d'entrer votre numéro de téléphone qui sera partagé si quelqu'un trouve votre AirTag et a l'intention de vous appeler. Vous pouvez également choisir d'utiliser une adresse e-mail. Appuyez sur "Suivant" pour continuer.
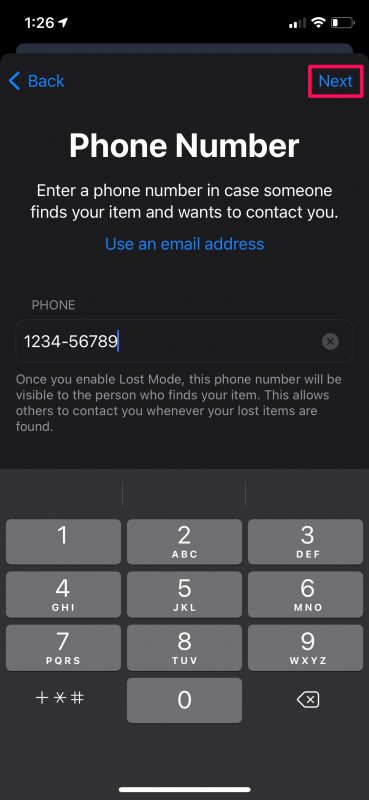
- Maintenant, vous verrez le message qui sera présenté si quelqu'un localise votre AirTag. Laissez la bascule Notify When Found autorisée et appuyez également sur "Activer" comme indiqué dans la capture d'écran ci-dessous.
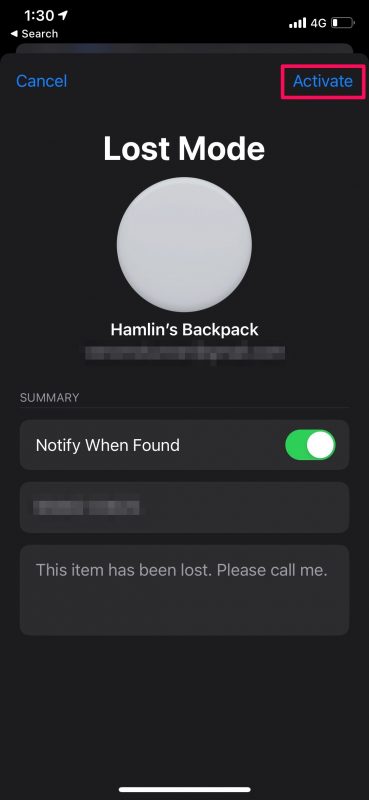
C'est ça. Vous avez réussi à mettre votre AirTag en mode perdu. Assez simple, approprié?
Transformer le mode perdu sur les AirTags
Si vous avez localisé l'AirTag par vous-même et que vous n'avez plus besoin d'aide, vous pouvez désactiver le mode Perdu à partir de l'application Find My. Respectez simplement ces actions de base :
- Sélectionnez votre AirTag dans l'application Find My et affichez également la carte pour accéder à tous les choix. Robinet sur « Activé » répertorié sous le mode Perdu.
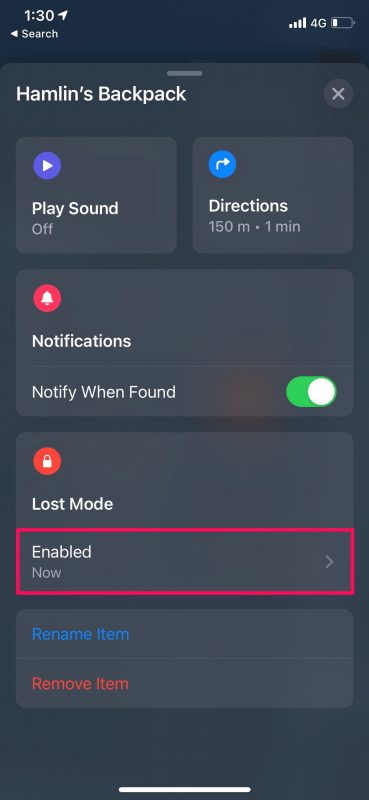
- Actuellement, appuyez simplement sur "Désactiver le mode perdu" qui est situé près du bas.
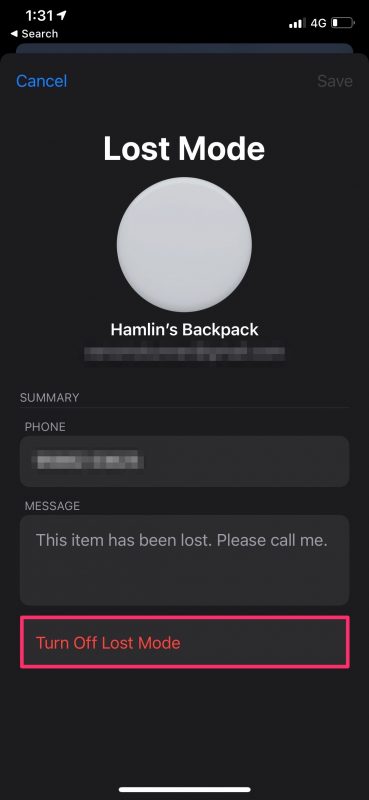
- Lorsque vous obtenez une invite de vérification, sélectionnez "Désactiver" et vous êtes également prêt à partir.
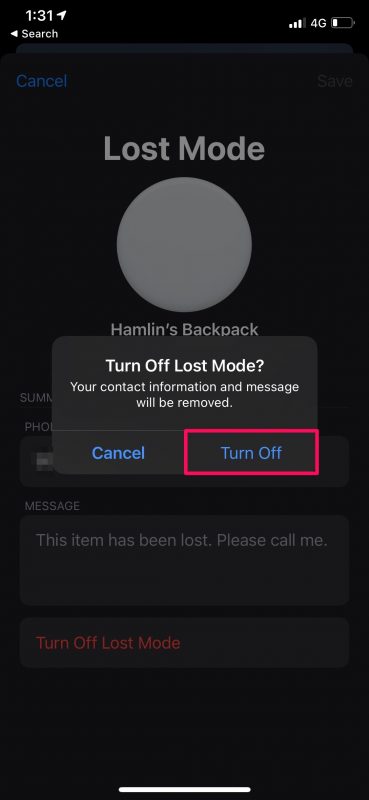
Comme vous pouvez le voir, désactiver le mode perdu est tout aussi simple que de l'activer.
Lorsque vous désactivez le mode perdu, vous ne serez plus informé de sa zone lorsqu'elle se trouve dans la portée Bluetooth de l'outil Apple de quelqu'un d'autre.
Les amateurs de confidentialité personnelle peuvent se demander à quel point cet attribut est sécurisé. Ne vous inquiétez pas. Le client Apple qui se trouve dans le tableau de votre AirTag qui le crée pour partager sa place et vous avertira également n'aura aucune idée qu'il vous aide à le découvrir car tout se passe de manière anonyme dans l'historique
D'un autre côté, si une personne trouve littéralement votre AirTag, elle peut simplement le choisir et le toucher avec son iPhone pour voir les informations de contact que vous avez choisi de partager tout en le plaçant en mode perdu. Que se passe-t-il s'il s'agit d'un individu Android, demandez-vous ? Eh bien, ils pourront également obtenir les mêmes informations en vérifiant l'AirTag avec leur appareil intelligent compatible NFC.
J'espère que vous pourrez découvrir immédiatement votre AirTag perdu à l'aide d'autres gadgets Apple sur le réseau Find My. Cela fait-il un moment parce que vous vous en êtes débarrassée ? Faites-nous savoir combien de temps il vous a fallu pour le trouver lorsque vous le faites et partagez également vos expériences personnelles dans les remarques. N'oubliez pas de laisser vos précieux commentaires aussi étant donné que nous aimons les subir.