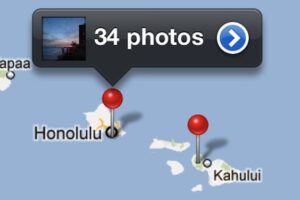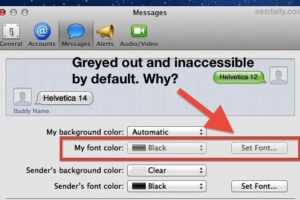Comment transformer l'écran de l'iPhone ou de l'iPad en Apple TV avec AirPlay
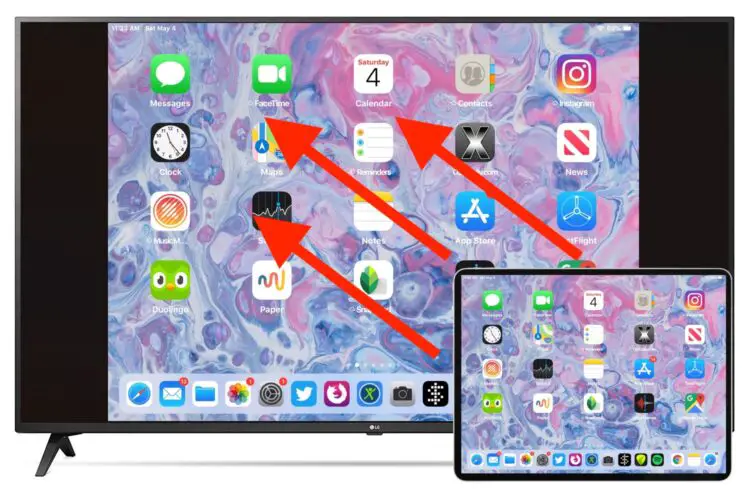
Si vous avez une Apple TV et un iPhone ou iPad, vous pouvez facilement faire correspondre l'écran de l'iPhone ou de l'iPad à l'écran de télévision connecté à l'Apple TV. C'est de loin le moyen le plus simple de connecter sans fil un iPhone ou un iPad à une télévision, et cela vous permet de montrer ce qui se trouve sur l'écran d'un iPhone ou d'un iPad sur un écran de télévision beaucoup plus grand. Cette capacité est couramment utilisée dans les présentations, les réunions, les écoles, les foyers, et pour bien d'autres choses encore, car les cas d'utilisation sont innombrables.
Pour commencer à utiliser la mise en miroir d'écran sans fil, vous aurez besoin d'un Apple TV connecté à un téléviseur, un iPhone ou un iPad, et tous les appareils doivent se trouver sur le même réseau wi-fi, et exécuter un logiciel système moderne iOS ou ipadOS. Le reste est assez simple, comme vous le verrez rapidement dans ce tutoriel qui montre comment connecter un iPhone à une Apple TV et mettre en miroir l'écran.
Comment connecter sans fil l'iPhone / iPad à l'Apple TV avec la fonction AirPlay Screen Mirroring
Assurez-vous que tous les appareils sont connectés au même réseau wi-fi avant de commencer.
- Allumez la télévision et l'Apple TV si vous ne l'avez pas encore fait
- Sur l'iPhone ou l'iPad, ouvrez le Centre de contrôle (sur les nouveaux iPhone X et ultérieurs et sur les iPad équipés de l'iOS 12 ou ultérieur, faites glisser le curseur vers le bas dans le coin supérieur droit pour accéder au Centre de contrôle. Pour l'iPhone 8 ou iOS 11 ou plus récent, faites glisser vers le haut à partir du bas de l'écran pour accéder au Centre de contrôle)
- Appuyez sur "Écran miroir"
- Sélectionnez l'Apple TV dans la liste des appareils disponibles et appuyez dessus
- Si vous n'avez jamais connecté les appareils auparavant, un code AirPlay apparaîtra sur l'écran de l'Apple TV et vous devrez le saisir sur l'appareil pour vous connecter
- L'écran de l'iPhone ou de l'iPad sera désormais reflété sur l'écran de télévision via Apple TV AirPlay, sortez du centre de contrôle et ouvrez tout ce que vous voulez afficher sur la télévision
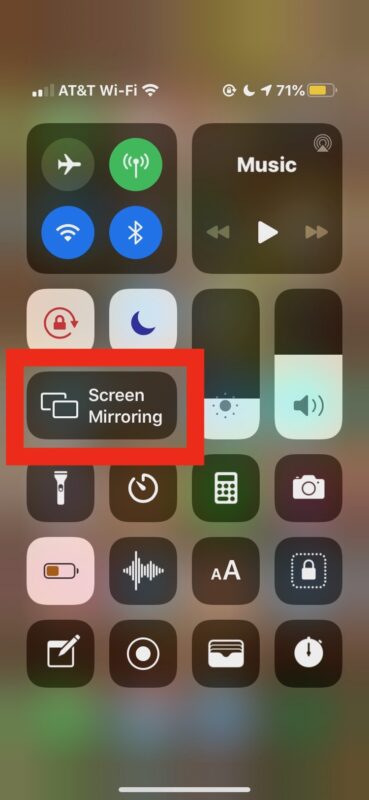
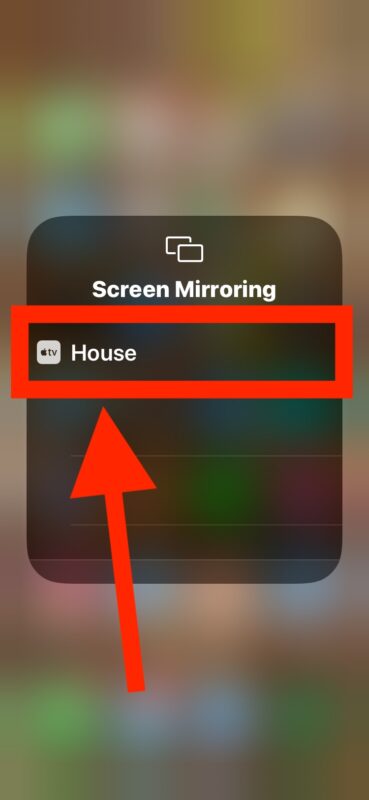
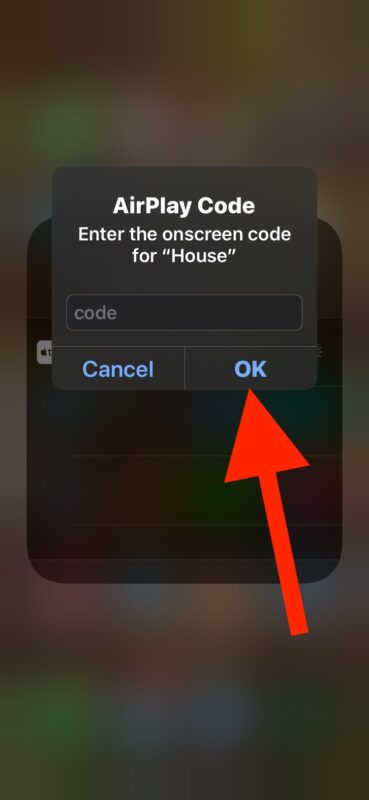

Désormais, tout ce que vous faites, utilisez ou montrez sur l'écran de l'iPhone ou de l'iPad s'affichera en miroir sur l'écran de télévision en direct dans un screencast sans fil.
C'est tellement utile pour de nombreuses raisons évidentes, et c'est une excellente fonction qui est impressionnante de facilité d'utilisation.
L'affichage en miroir reflétera le rapport d'aspect de ce que vous regardez sur l'iPhone ou l'iPad. Ainsi, par exemple, si vous utilisez l'iPhone et que l'écran d'accueil est en position verticale, les côtés de l'écran miroir de l'iPhone afficheront des barres noires.

La même chose se produit sur l'iPad, mais dans une bien moindre mesure, surtout si on le regarde dans l'orientation horizontale.

Vous pouvez faire pivoter l'orientation de l'écran avec de nombreuses applications, regarder une vidéo, zoomer sur l'affichage, et chacune de ces actions remplira une plus grande partie de l'écran de télévision car le rapport d'aspect du dispositif en miroir sera plus susceptible de s'adapter à l'écran de télévision.
Cette méthode de mise en miroir de l'écran utilise évidemment le wi-fi et l'Apple TV, mais si vous n'avez pas de téléviseur compatible AirPlay ou d'Apple TV et que vous souhaitez quand même connecter un iPhone ou un iPad à un téléviseur, vous pouvez le faire avec des câbles HDMI comme indiqué ici, mais vous aurez quand même besoin d'un adaptateur spécial pour votre appareil pour le faire.
Les joueurs devraient également apprécier cette fonction, car vous pouvez facilement utiliser une manette PS4 avec l'iPhone ou l'iPad ou utiliser également une manette Xbox One, ce qui vous permet de jouer à des jeux sur l'iPhone ou l'iPad avec une manette de jeu sur un écran plus grand. Bien sûr, certains jeux ont aussi des versions natives d'Apple TV qui permettent aussi d'utiliser une manette, mais c'est une autre affaire.
Comment déconnecter l'iPhone / iPad de l'écran miroir de la télévision d'Apple
Arrêter la mise en miroir de l'écran est aussi simple que de la démarrer :
- Allumez la télévision et l'Apple TV si vous ne l'avez pas encore fait
- Sur l'iPhone ou l'iPad, ouvrez le Centre de contrôle (sur les nouveaux iPhone X et ultérieurs et sur les iPad équipés de l'iOS 12 ou ultérieur, faites glisser le curseur vers le bas dans le coin supérieur droit pour accéder au Centre de contrôle. Pour l'iPhone 8 ou iOS 11 ou plus récent, faites glisser vers le haut à partir du bas de l'écran pour accéder au Centre de contrôle)
- Appuyez sur "Écran miroir"
- Appuyez sur "Stop Mirroring" pour empêcher l'affichage de l'écran de l'iPhone ou de l'iPad sur la télévision / Apple TV
- Sortir du centre de contrôle comme d'habitude
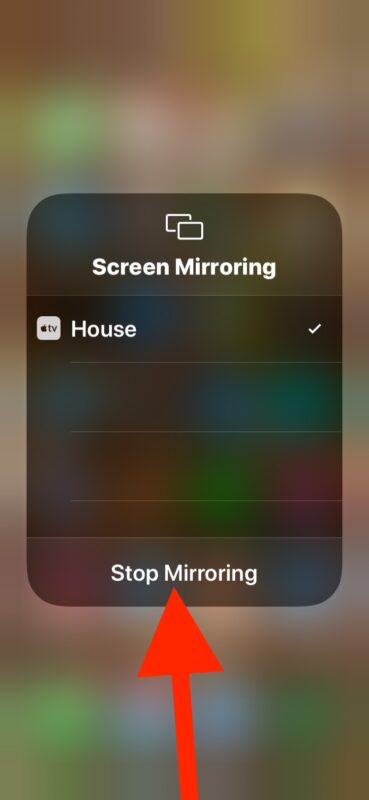
La mise en miroir de l'écran se termine au moment où vous appuyez sur pour confirmer "Stop Mirroring" et ce qui se trouve sur l'écran de l'iPhone ou de l'iPad n'apparaîtra plus sur l'écran de télévision.
Les instructions présentées ici concernent les versions modernes d'iOS et d'iPadOS et tout ce qui provient d'iOS 12, iOS 13, iPadOS 13 ou d'une version ultérieure doit être exactement comme indiqué. En outre, cet article suppose que vous utilisez ces appareils avec une Apple TV moderne (ou des modèles de TV compatibles AirPlay). Les versions antérieures du matériel prennent en charge la même capacité de mise en miroir, mais l'accès est différent, tout comme la facilité d'utilisation. Si vous possédez un ensemble d'appareils beaucoup plus anciens fonctionnant avec des logiciels système plus anciens, vous pouvez apprendre ici comment tout cela fonctionne sur les anciennes versions d'iOS. Le fonctionnement et l'accès à la fonction de mise en miroir ont évolué un peu au fil du temps, mais on peut dire qu'elle devient plus utile que jamais.
Utilisez-vous la mise en miroir d'écran pour montrer l'affichage d'un iPhone ou d'un iPad sur une télévision ? Utilisez-vous autre chose pour obtenir un effet similaire ? Faites-nous savoir dans les commentaires ci-dessous ce que vous pensez de cette fonctionnalité et comment elle fonctionne pour vous, ou si vous avez une approche entièrement différente.